Chromebook은 다른 노트북과 다르게 이며 처음에는 Chromebook으로 전환하는 것이 좌절스러울 수 있습니다. 익숙해져야 할 기능 중 하나는 검색 또는 실행기 버튼(모든 버튼이라고도 함)입니다. 이 버튼은 많은 초보자에게 혼란을 주는 표준 Caps Lock 키를 대체합니다.
이 문서에서는 Chromebook에서 Caps Lock 키를 켜거나 끄는 두 가지 간단한 방법을 보여줍니다.
Caps Lock이 없는 이유는 무엇입니까?
크롬북 은 일반적인 컴퓨터가 아닙니다. 주로 웹을 많이 탐색하고 온라인 조사를 많이 하는 사람들을 위해 설계되었습니다. 웹 주소, 검색하기 쉬운 키워드를 입력하거나 포럼에서 채팅하는 데 Caps Lock이 필요하지 않습니다. 온라인 세계에서 대소문자를 구분하는 유일한 항목은 사용자 이름과 비밀번호이므로 사람들은 대문자로 여러 글자나 단어를 입력할 필요가 없기 때문에 실제로 Caps Lock을 많이 사용하지 않습니다.
Caps Lock은 주로 온라인에서 사람들에게 '소리를 지르는' 데 사용되며 이는 Google이 Chromebook을 디자인할 때 우선순위로 삼고 싶었던 중요한 기능은 아닙니다. Shift 키는 Caps Lock 키와 마찬가지로 대문자 작업을 수행합니다.
Chromebook의 또 다른 장점은 크기입니다. 휴대가 간편한 가볍고 컴팩트한 장치입니다. 이를 위해서는 더 작은 키보드가 필요했습니다. 디자인 팀은 추가 공간을 차지하는 불필요하거나 중요하지 않은 키를 희생하기로 결정했습니다. Caps Lock은 그 열쇠 중 하나였습니다. 그러나 실제 키가 없어져도 기능은 여전히 백그라운드에 존재합니다. Chrome OS 내에서 찾으면 됩니다.
키보드 단축키를 사용하여 Caps Lock 켜기 또는 끄기
Chromebook에는 전용 Caps Lock 키가 없지만 이 기능을 수행하는 기본 단축키가 함께 제공됩니다.
Alt + 검색 을 누르고 있으면 Caps Lock이 켜집니다. Caps Lock이 켜져 있음을 확인하는 메시지가 나타납니다.
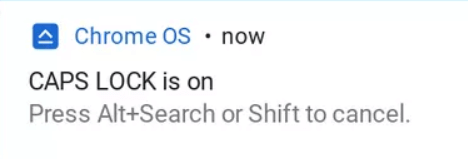
Caps Lock을 끄려면 Alt + 검색 을 누르세요. 또는 Shift 버튼을 누를 수도 있습니다.
Chromebook에는 사용자 환경 개선을 목표로 하는 다양한 단축키와 기능이 포함되어 있으므로 Chromebook 도움말 및 유용한 정보 를 꼭 확인해 보세요..
검색 버튼을 Caps Lock으로 다시 바인딩
자주 사용해야 하는 경우 키보드 단축키를 사용하여 Caps Lock을 켜거나 끄는 것이 실용적이지 않을 수 있습니다. 다행히 Chromebook에서는 키를 다시 바인딩하여 다른 기능을 수행할 수 있습니다. 검색 버튼을 Caps Lock으로 바꾸려면 아래 단계를 따르세요.
1. 앱 서랍으로 이동하여 설정 을 클릭하세요.
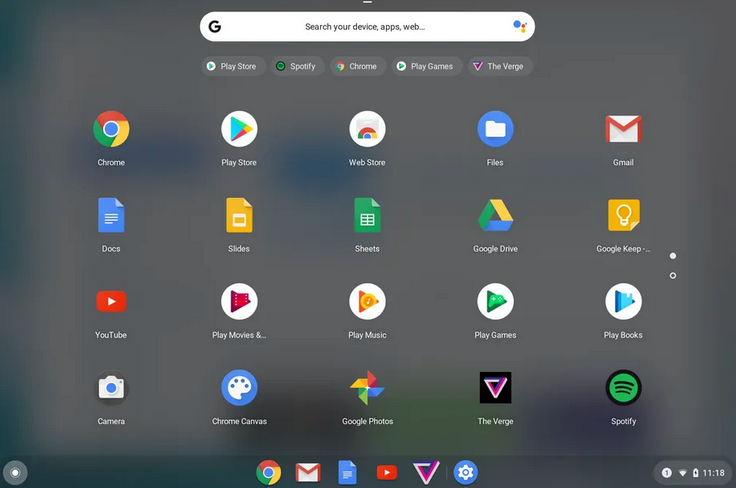
또는 검색창을 사용하여 설정 앱을 검색할 수도 있습니다.
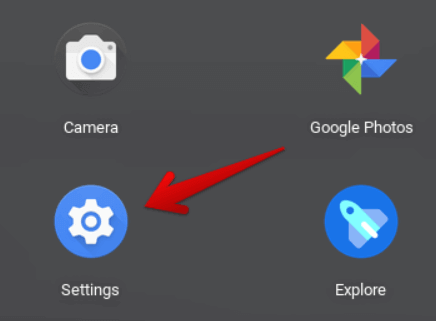
2. 기기 섹션까지 아래로 스크롤하세요.
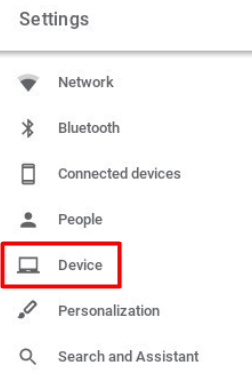
3. 재구성할 수 있는 키 목록을 얻으려면 키보드 옵션을 선택하세요.
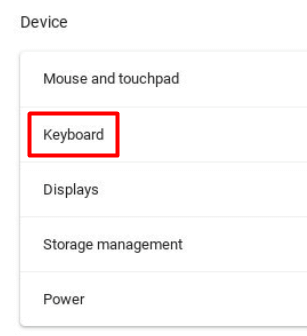
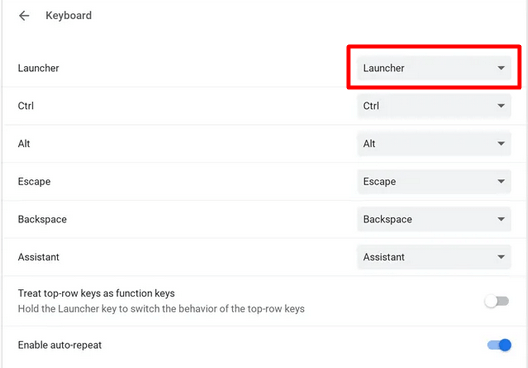
4. 런처 또는 검색 키를 선택합니다. 드롭다운 메뉴를 클릭하고 Caps Lock 옵션을 선택합니다. 이제 Chromebook의 검색 키가 Caps Lock으로 작동합니다.
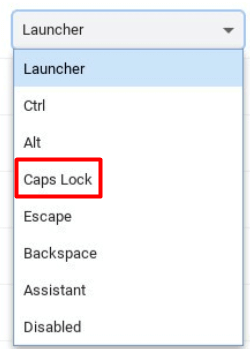
키를 누르면 Caps Lock이 켜지고 다시 누르면 꺼집니다.
검색 또는 실행기 기능에 액세스하려면 다른 키를 다시 매핑하거나 Chromebook 선반으로 이동하여 거기서 사용해야 합니다.

Chromebook에서 Caps Lock을 주의 깊게 사용하세요
다시 한번 Caps Lock을 옆에 두는 자연스러운 느낌을 즐겨보세요. 가끔씩 꺼두시는 것을 잊지 마세요. 그렇지 않으면 잘못된 인상을 줄 수 있습니다.
.