Chromebook을 소유하고 있고 프린터와 동일한 Wi-Fi 네트워크에 연결된 경우 Chromebook에 프린터를 추가하는 것은 다른 컴퓨터에 프린터를 추가하는 것과 거의 동일합니다.
Chromebook 설정 메뉴의 프린터 설정을 사용하면 언제든지 인쇄할 수 있도록 프린터를 구성할 수 있습니다.
크롬북에 Wi-Fi 프린터를 추가하는 방법
네트워크에 무선 프린터가 연결되어 있으면 Chromebook에 해당 프린터를 쉽게 추가할 수 있습니다. ChromeOS는 대부분의 최신 프린터 드라이버를 모두 지원합니다.
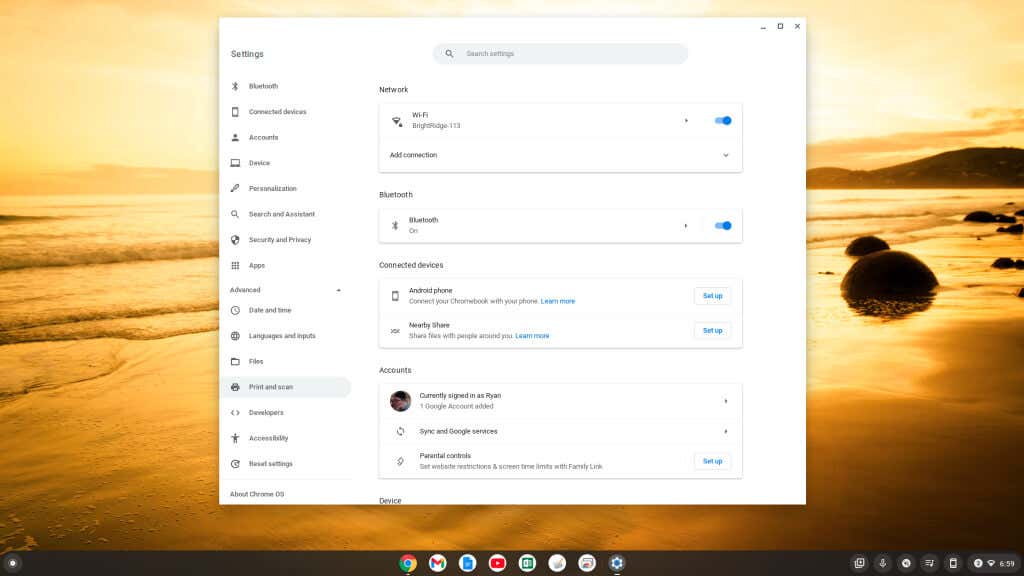
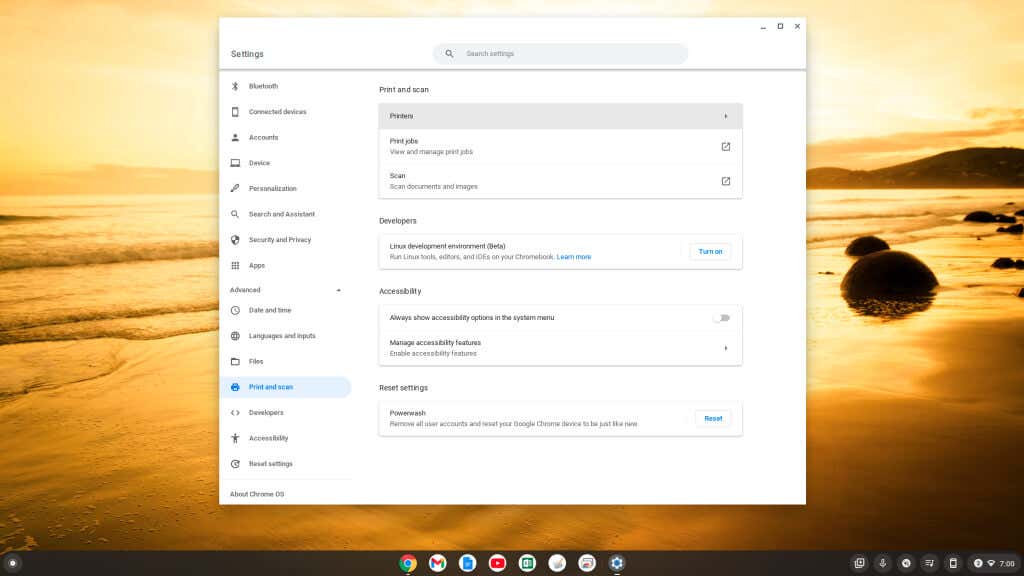
참고: Wi-Fi 네트워크 인쇄가 제대로 작동하려면 프로토콜 드롭다운 메뉴에서 인터넷 인쇄 프로토콜(IPP)이 선택되어 있는지 확인하세요.
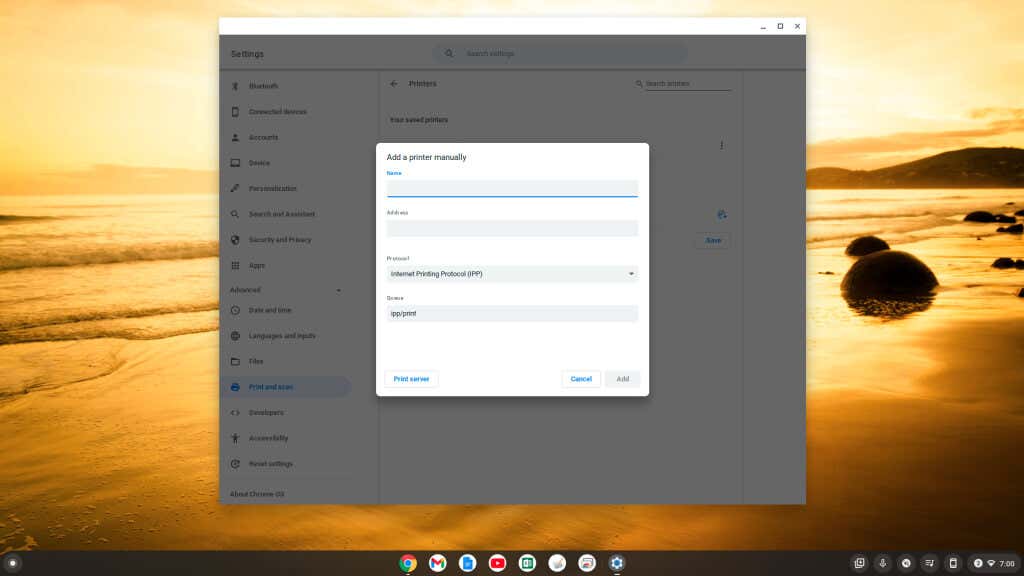
프린터 페이지의 호환 프린터 목록에 프린터가 표시됩니다. 저장된 프린터및 프로필에 프린터 추가아래에 표시됩니다.
Wi-Fi 기능이 있는 최신 프린터가 있는 경우 두 번째 섹션 아래에 표시될 수 있습니다. 위의 수동 프로세스를 사용하는 대신 저장을 선택하여 해당 프린터를 자동으로 추가할 수 있습니다.
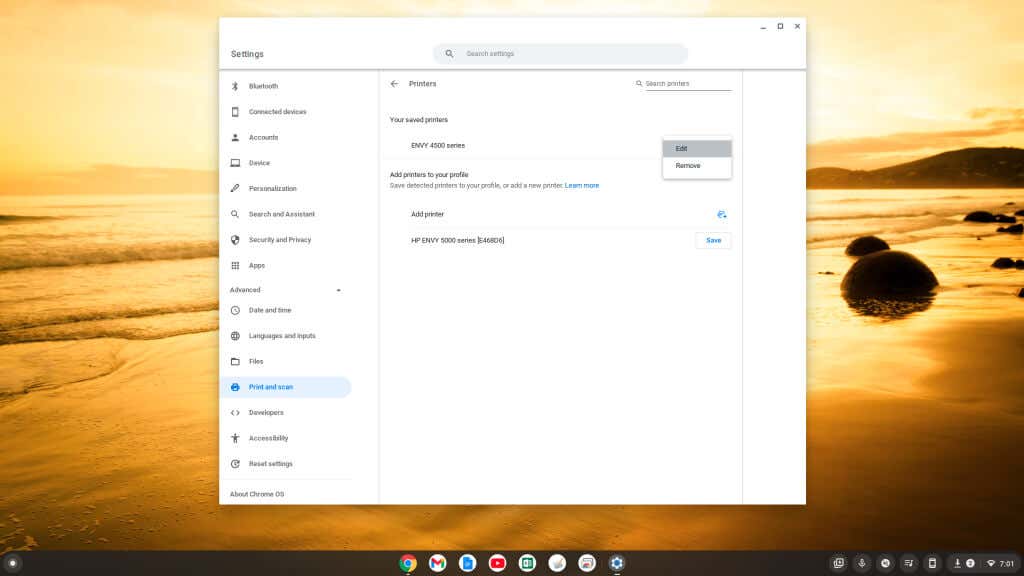
설정 창 하단의 목록에 구입한 새 프린터가 표시되지 않으면 프린터 추가 오른쪽에 있는 작은 더하기 아이콘을 선택하여 위와 동일한 프로세스를 사용하여 수동으로 추가할 수 있습니다..
크롬북에 USB 프린터를 추가하는 방법
USB 연결이 필요한 구형 프린터를 사용하는 경우에도 Chromebook을 해당 프린터에 연결할 수 있습니다.
- .
마법사가 표시되지 않으면 이전 섹션의 단계를 수행하여 설정 메뉴에서 사용 가능한 프린터를 확인하고 프로필에 프린터 추가에서 연결된 프린터를 선택할 수 있습니다. 섹션.
참고: 처음 인쇄할 때마다 대상 필드에 새 프린터 이름이 표시되지 않으면 더 보기...를 선택하면 프린터가 해당 창에 표시됩니다.
크롬북에서 인쇄하는 방법
프린터를 추가한 후에는 인쇄를 지원하는 모든 Chromebook 앱에서 인쇄할 수 있습니다.
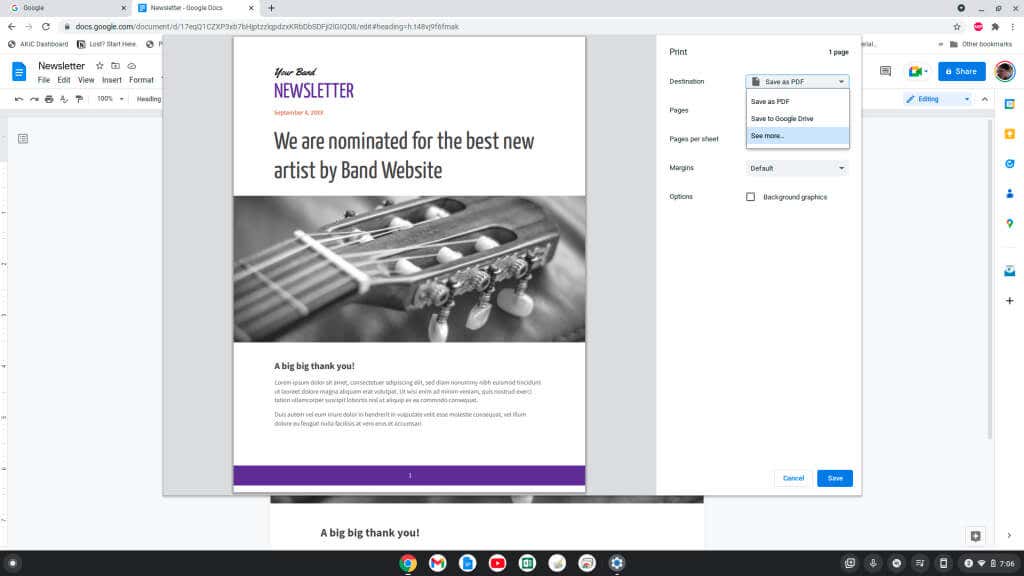
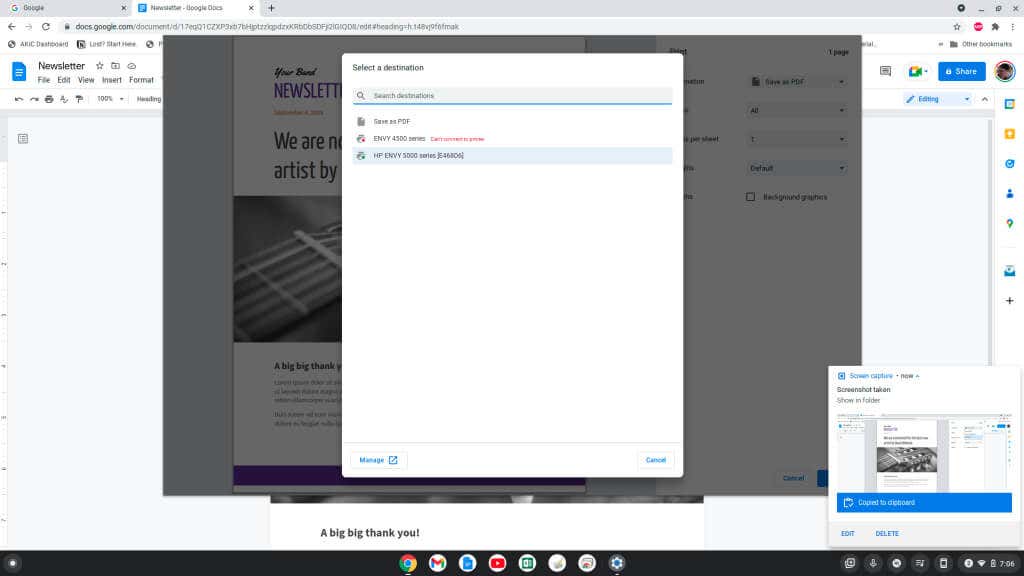
네트워크에서 선택한 프린터로 인쇄된 문서나 이미지를 볼 수 있습니다.
Google 크롬북에서 인쇄
보시다시피 Chromebook에서 인쇄하는 것은 다른 컴퓨터 에서 인쇄하는 것과 유사합니다. Chromebook 설정 메뉴를 열고 간단한 메뉴를 사용하여 새 프린터를 추가하는 과정을 진행하세요.
또한 Wi-Fi 네트워크가 아닌 집 밖에서 Chromebook으로 인쇄하려는 경우 구글 클라우드 프린트 이 완벽한 솔루션입니다.
.