다른 화면을 컴퓨터에 연결하고 싶으십니까? 여분의 노트북이 있다면 전용 외부 모니터에 돈을 쓸 필요가 없습니다. Miracast나 AirPlay를 사용하여 두 번째 모니터로 설정하세요.
보조 모니터나 외부 모니터를 사용하는 것이 시청 공간과 생산성을 높이는 가장 좋은 방법입니다. 이는 재택근무를 하거나 문서 및 애플리케이션을 위한 추가 화면 공간이 필요한 상황에서 유용할 수 있습니다.
Windows 또는 macOS 기기를 사용하고 주변에 노트북이 있는 경우 Miracast 또는 AirPlay를 사용하여 보조 디스플레이 또는 외부 디스플레이로 사용할 수 있습니다. 전체 설정의 가장 좋은 점은 빠르고 쉬우며 어댑터, 포트, 케이블이 필요 없다는 것입니다.
Windows: Miracast를 사용하여 노트북을 보조 모니터 또는 외부 모니터로 사용
거의 모든 최신 Microsoft Windows 데스크톱 컴퓨터와 노트북에는 내장된 Miracast 기능 이 함께 제공됩니다. 이는 한 장치에서 다른 장치로 비디오 신호를 보낼 수 있는 무선 디스플레이 표준이며, 이를 사용하여 Wi-Fi를 통해 노트북 디스플레이를 쉽게 확장하거나 복제할 수 있습니다.
그러나 Miracast를 사용하려면 몇 가지 요구 사항이 있습니다.
문제가 되지 않는다면 아래 지침에 따라 Miracast를 통해 듀얼 모니터 설정에서 데스크톱 PC 또는 노트북을 다른 노트북과 함께 사용하세요.
노트북을 보조 또는 외부 모니터로 사용하도록 설정
두 번째 디스플레이로 작동하려는 Windows 노트북을 설정하는 것부터 시작해야 합니다. 그렇게 하려면:
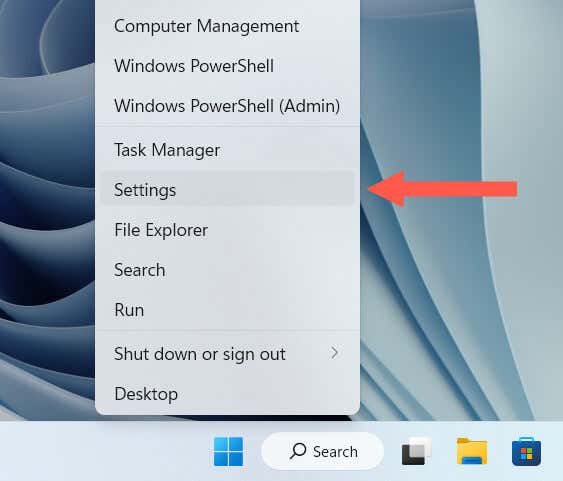
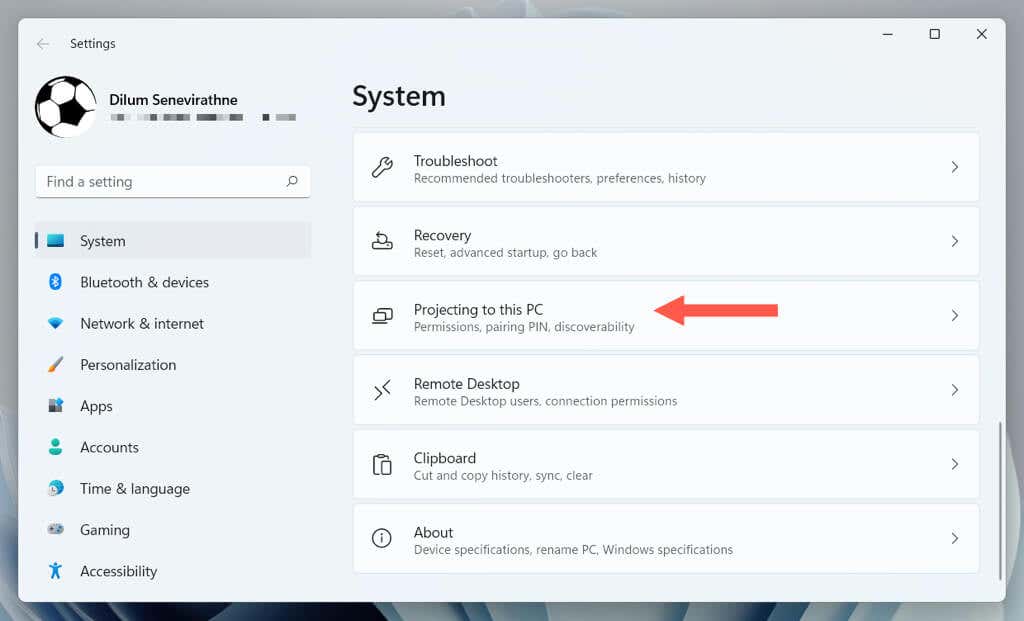
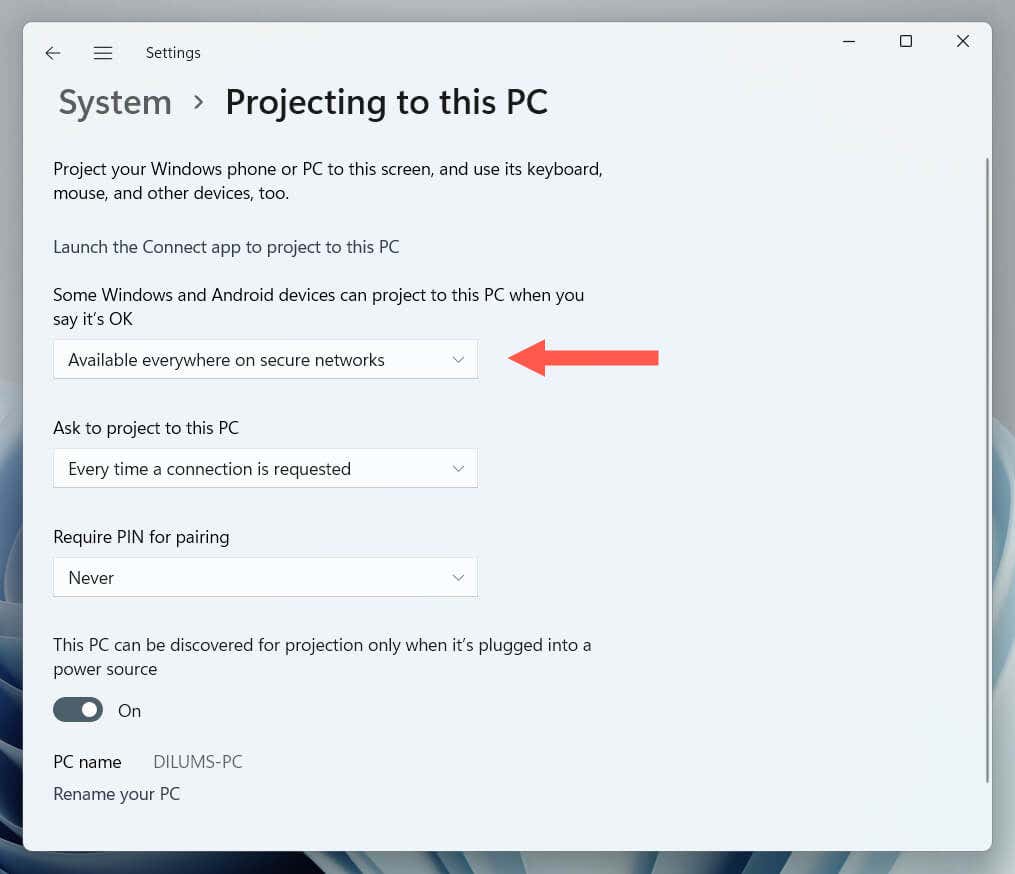
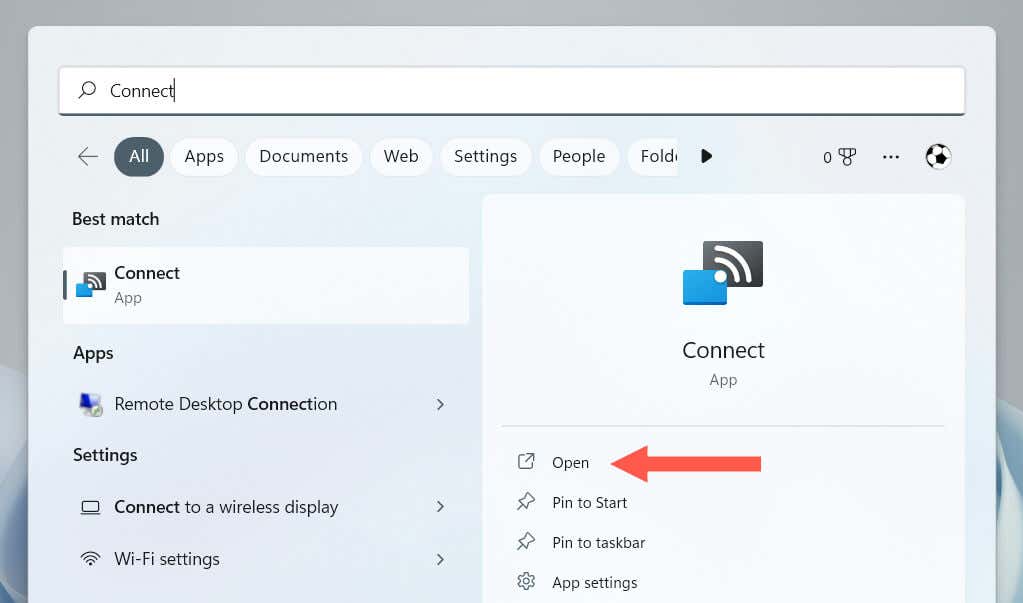
디스플레이를 노트북 화면으로 전송
이제 기본 PC의 디스플레이를 노트북 기기에 투사할 수 있습니다. 그렇게 하려면:
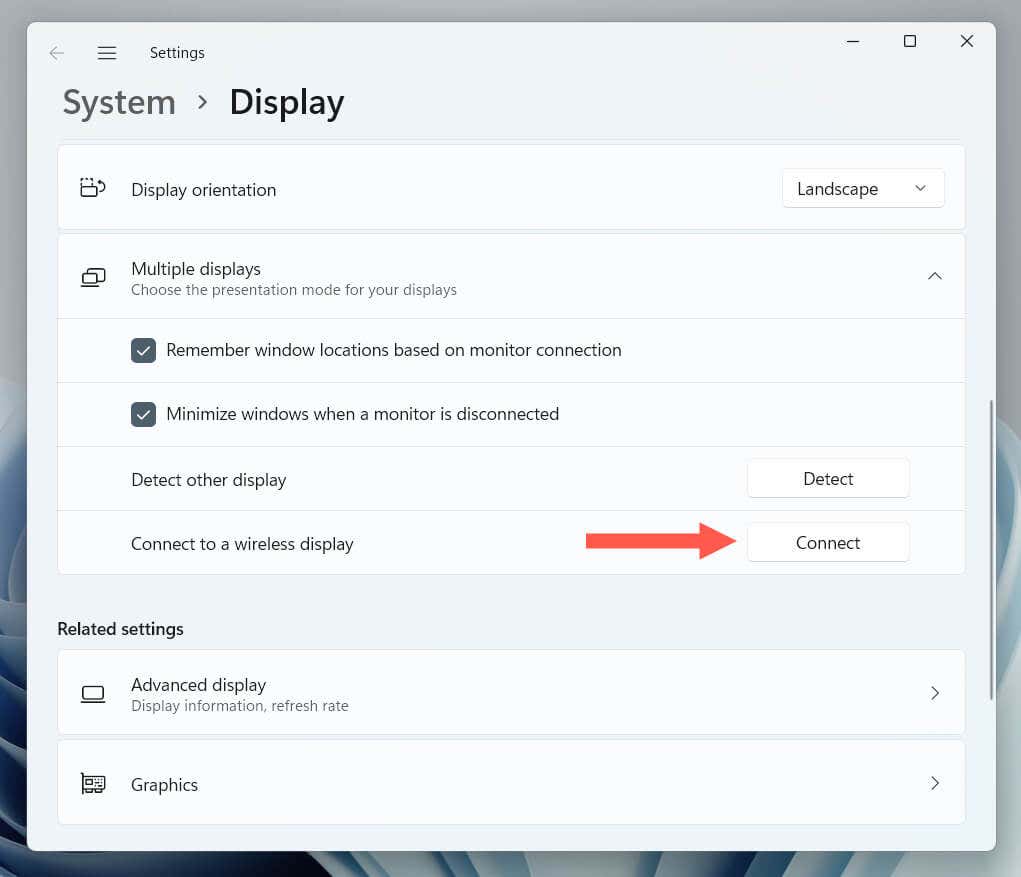
디스플레이설정 화면의 나머지 설정을 통해 화면 해상도, 디스플레이 방향, 다중 모니터 설정 규모를 변경하세요. 또한 Windows 키+ P를 눌러 복제, 확장등의 투사 모드 간에 즉시 전환할 수도 있습니다..
기기에 Miracast 무선 디스플레이 설치
Miracast를 지원하더라도 컴퓨터 중 하나 또는 둘 모두에 Microsoft 무선 디스플레이 어댑터를 설치해야 할 수도 있습니다. 설정>디스플레이>이 PC에 투사하기 아래에 이 PC에 투사할 "무선 디스플레이" 옵션 기능 추가알림이 표시되는 경우 PC에서는 다음을 수행해야 합니다..
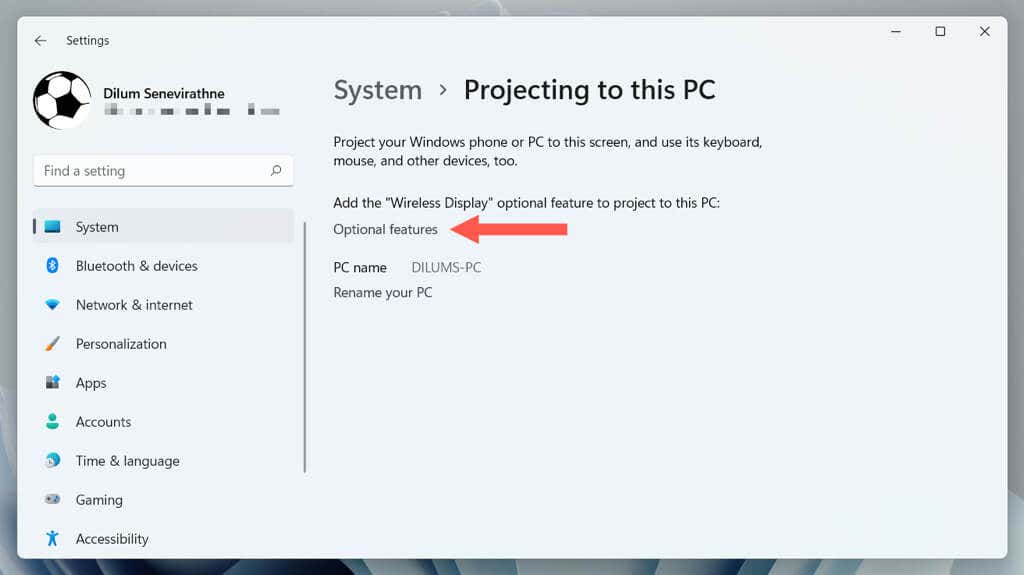
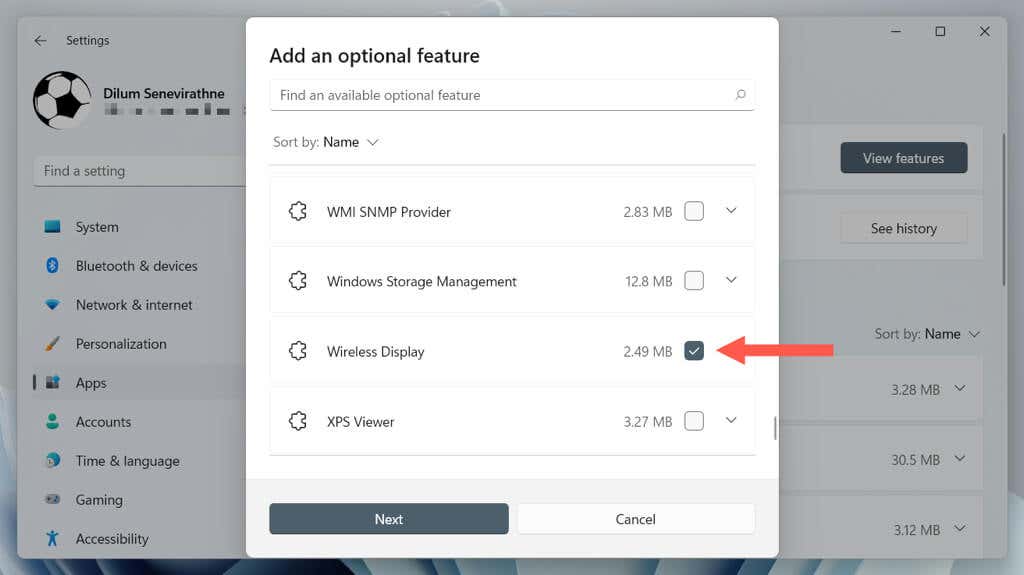
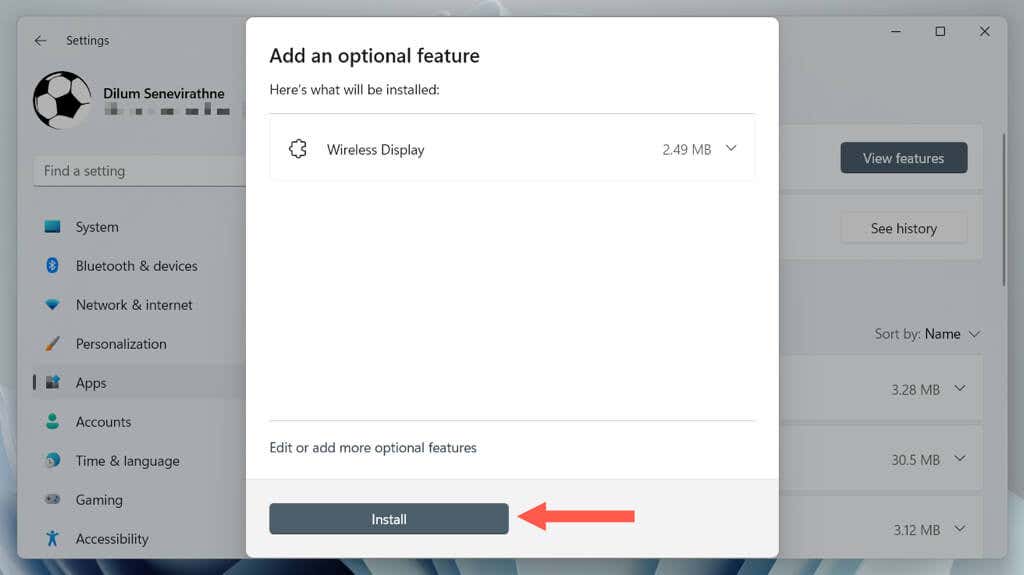
노트북을 동일한 키보드와 마우스를 사용하여 별도의 장치로 사용하려면 하드웨어 또는 소프트웨어 KVM(키보드, 비디오 및 마우스) 솔루션을 사용해야 합니다. 자세한 내용은 하나의 키보드와 마우스로 여러 컴퓨터 장치 사용 가이드를 확인하세요.
Mac: AirPlay를 통해 노트북을 보조 또는 외부 모니터로 사용
Mac을 사용하는 경우 Apple의 독점 AirPlay 프로토콜 를 사용하여 다른 MacBook을 사용하거나 사이드카 호환 iPad 을 보조 모니터로 사용할 수 있습니다. 작동하려면 두 기기 모두 다음을 충족해야 합니다.
문제가 아닌 경우:
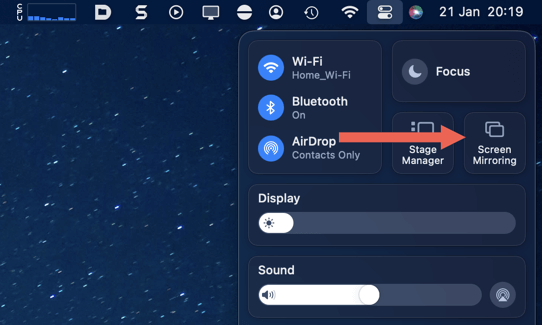
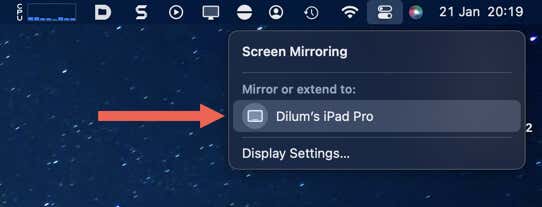
두 디스플레이의 작동 방식을 관리하려면(예: 정렬 전환) 시스템 환경설정/설정앱을 열고 디스플레이를 선택하세요. 범위>.
또는 하나의 키보드나 마우스로 두 기기를 모두 제어하려면 Mac 및 iPad에서 유니버설 컨트롤을 사용하는 방법 를 배우세요.
쉬운 방법으로 더 많은 화면 공간 확보
방금 배운 것처럼 Miracast와 AirPlay는 일반 PC와 함께 더 많은 화면 공간을 원하는 추가 노트북이 있는 모든 사람에게 빠르고 쉬운 솔루션을 제공합니다. 모든 것을 무선으로 설정할 수 있어 더욱 실용적이고 편리해졌습니다.
.