Chrome OS에는 Chromebook 사용자가보다 생산적으로 멀티 태스킹 할 수 있도록 도와주는 여러 기능이 포함되어 있습니다. 예를 들어 분할 화면 기능 를 사용하면 병렬 설정에서 두 개의 앱을 동시에 사용할 수 있습니다. 그런 다음 Chromebook 내에서 여러 Chromebook을 만들 수있는 기능인 Virtual Desktops (Desk라고도 함)가 있습니다.
Virtual Desktops는 관련 앱이나 활동을 전용 워크 스테이션. 예를 들어 업무 관련 애플리케이션 (Google 문서, Zoom 등) 전용 데스크톱과 엔터테인먼트 관련 활동 (Netflix, 게임 등) 또는 소셜 미디어 또는 인스턴트 메시징 앱 전용 데스크톱을 만들 수 있습니다.

현재 최대 8 개를 만들 수 있습니다. 크롬 북의 책상. 가상 데스크톱을 처음 사용하는 경우 여러 앱, 창 및 책상을 탐색하는 것이 혼란 스럽거나 부담 스러울 수 있습니다. 이 가이드에서는 Chromebook에서 책상간에 쉽게 전환 할 수있는 몇 가지 유용한 방법을 보여줍니다.
Refresher : Chromebook에서 가상 데스크톱 만들기
Chromebook에서 가상 데스크톱 만들기는 다음과 유사합니다. 새 브라우저 탭 또는 창을 엽니 다. 매우 간단하며 사용자가 이미 방법을 알고 있다고 가정합니다. 하지만 그렇지 않은 경우 다시 한 번 알려 드리겠습니다. Shift+ 검색+ 등호 (=)를 누르세요.

키보드 단축키를 잊어 버렸거나 키보드에 결함이 있습니다. Chromebook에서 가상 데스크톱을 만드는 또 다른 방법은 다음과 같습니다.
1. 키보드에서 창 표시또는 개요버튼을 누릅니다.
또는 Chromebook의 터치 패드를 세 손가락으로 위 (또는 아래로) 스 와이프합니다. 그러면 개요 모드도 활성화됩니다.
2. Desk 1 옆에있는 더하기 (+) 아이콘을 클릭하여 새 가상 데스크톱을 만듭니다.
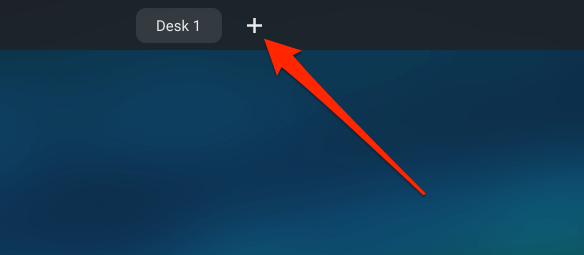
3. 새 가상 데스크톱의 이름을 지정하라는 메시지가 표시됩니다. 대화 상자에 사용자 지정 이름 (직장, 연구, 엔터테인먼트 또는 설명이 포함 된 이름)을 입력하고 Enter키를 눌러 계속합니다.
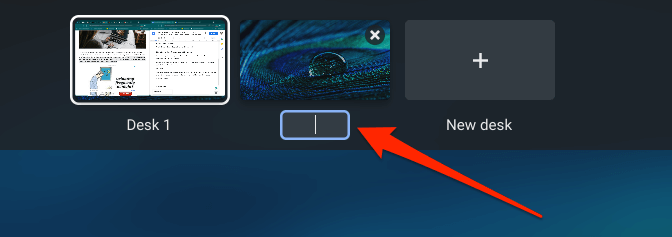
사용자 지정 이름을 입력하지 않으면 Chrome OS는 바탕 화면에 기본 이름을 할당합니다. 데스크탑 행의 시퀀스 — 예 : 데스크 2, 데스크 3, 데스크 4, 데스크 8까지.
4. 마지막으로 책상의 미리보기 이미지를 클릭하여 가상 데스크톱에 액세스하세요.
가상 데스크톱 간 전환
Chromebook에서 책상 간 전환은 책상을 만드는 것만큼이나 쉽습니다. 아래에서 세 가지 방법을 강조합니다.
방법 1 : 개요 메뉴에서
창 표시 키를 누르고 전환 할 바탕 화면을 클릭합니다. 키보드의 화살표 키를 사용하여 책상의 미리보기 이미지를 선택하고 Enter를 눌러 가상 데스크톱에 액세스 할 수도 있습니다.
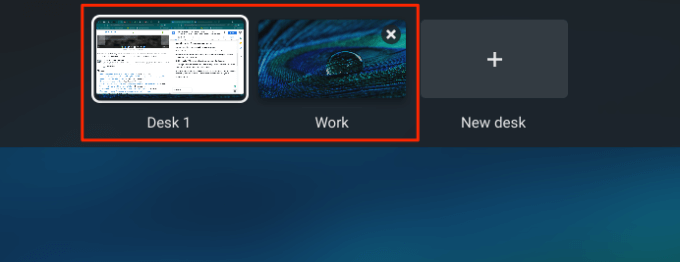
태블릿 모드에서 책상간에 전환하려면 Chromebook의 경우 Chromebook 화면 하단에서 위로 스 와이프하고 화면에 활성 창이 나타나면 손가락을 뗀 다음 바탕 화면의 미리보기 이미지를 탭합니다.
방법 2 : 터치 패드 제스처 사용
Chromebook의 터치 패드에서 네 손가락을 왼쪽으로 스 와이프하면 오른쪽에서 가장 가까운 책상으로 전환 할 수 있습니다. 반대로 네 손가락을 오른쪽으로 스 와이프하면 왼쪽 책상이 활성화됩니다.
방법 3 : 키보드 단축키 사용
Chrome OS에는 생산성을 향상시키는 여러 가지 키보드 단축키 가 있으며, 그중 일부는 쉽게 Chromebook에서 책상간에 전환합니다. 데스크톱 행의 오른쪽에있는 데스크로 전환하려면 검색(