Google Chrome 브라우저에서는 당신이 선택한 언어 을 사용할 수 있습니다. 또한 더 많은 언어를 추가하고 Chrome에서 해당 언어를 번역하도록 설정하거나 번역을 원하는지 물어볼 수 있습니다.
여기에서는 데스크톱과 모바일 기기의 Chrome에서 언어를 변경하는 방법을 보여드리겠습니다.
데스크톱에서 Google Chrome 언어 변경
데스크톱에서 Google Chrome을 사용하면 언어 순서를 선택하고 번역 및 맞춤법 검사 설정을 조정할 수 있습니다.
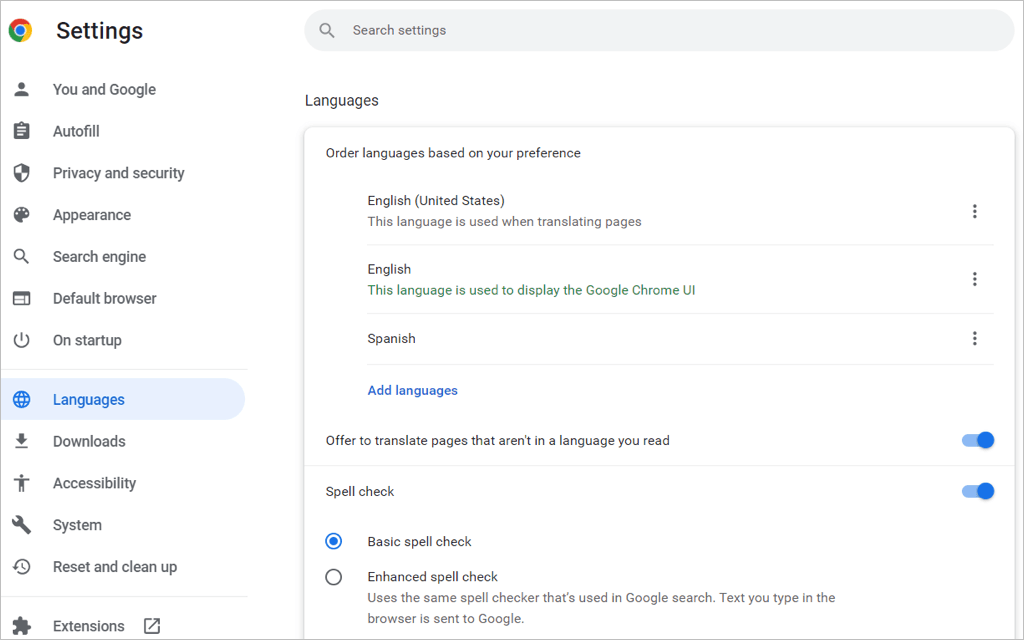
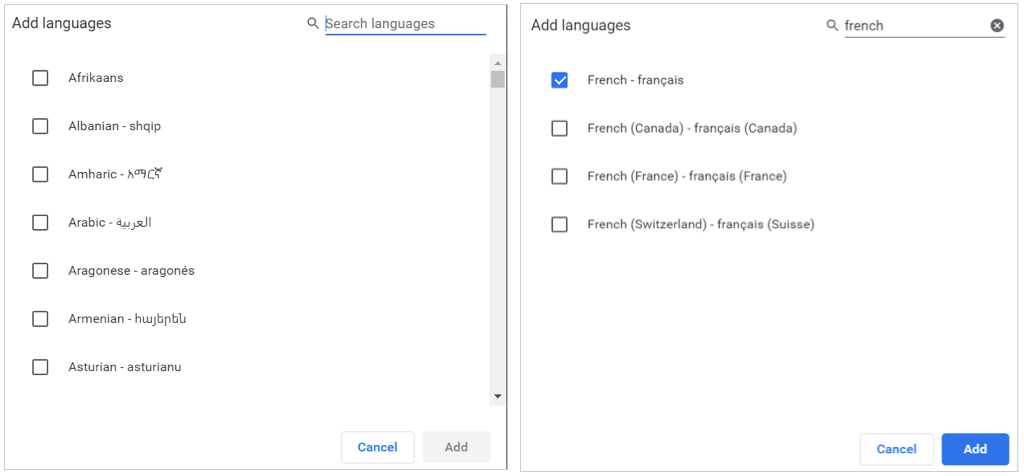
언어 재정렬 또는 제거
Chrome은 목록에 있는 순서대로 언어를 확인합니다. 하나를 이동하려면 언어 오른쪽에 있는 점 3개를 선택하고 드롭다운에서 위로 이동또는 아래로 이동을 선택하세요. 메뉴. 언어가 목록 하단에 있는 경우 맨 위로 이동옵션도 있습니다.
목록에서 언어를 삭제하려면 세 개의 점을 선택하고 제거를 선택하세요.
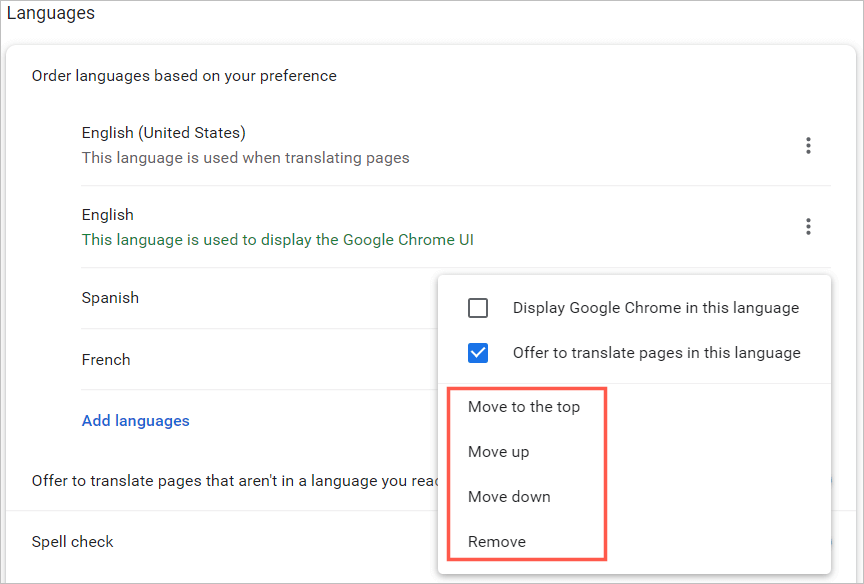
번역 및 맞춤법 검사
번역 및 맞춤법 검사를 위해 데스크톱의 Chrome 언어 설정에 추가 옵션이 표시됩니다.
Chrome에서 목록에 있는 언어에 대한 웹페이지 번역을 제공하거나 (Windows에서) 해당 언어로 Chrome을 표시하려면 점 3개를 선택하세요. 그런 다음 확인란 중 하나 또는 둘 다를 선택하세요.
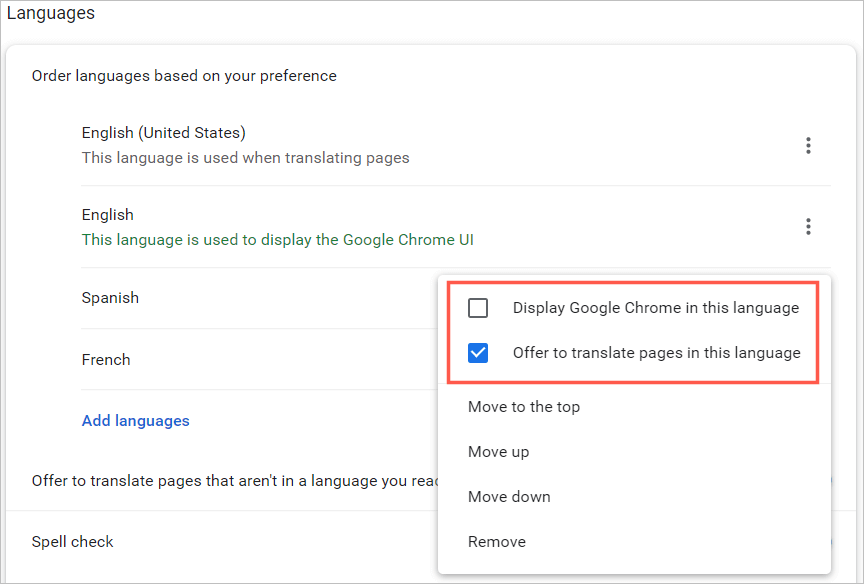
Chrome에서 목록에 없는 언어에 대한 번역을 제공하도록 하려면 읽는 언어가 아닌 페이지 번역 제공토글을 켜세요.
그런 다음 기본 또는 고급 맞춤법 검사 중에서 선택할 수 있습니다. 고급 옵션은 Google 검색에서 사용되는 것과 동일한 맞춤법 검사를 사용한다는 것을 알 수 있습니다..
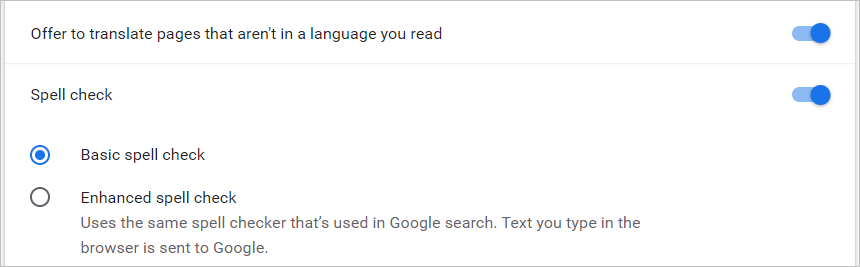
Windows의 Chrome 웹 브라우저에는 언어에 대한 몇 가지 추가 맞춤법 검사 옵션이 있습니다. 맞춤법 검사를 사용하려는 언어에 대한 토글을 켜고 특정 단어를 추가하여 맞춤법 검사를 사용자 정의할 수 있습니다.
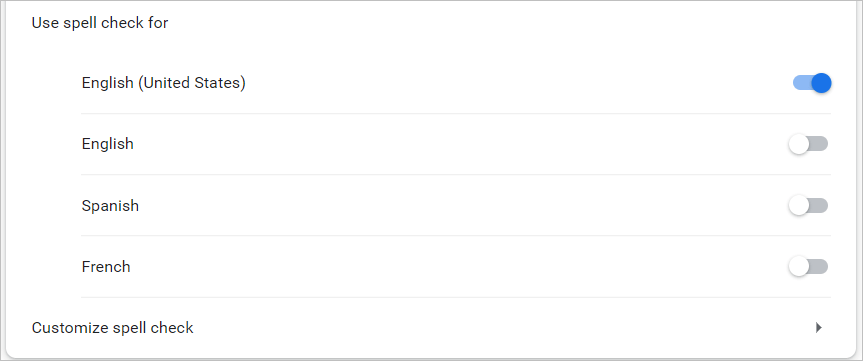
모바일 기기에서 Google Chrome 언어 변경
휴대기기의 Chrome 브라우저에서 언어를 쉽게 추가, 제거, 재정렬할 수 있습니다. 하지만 모바일 앱은 데스크톱 버전과 같은 맞춤법 검사 기능을 제공하지 않습니다.
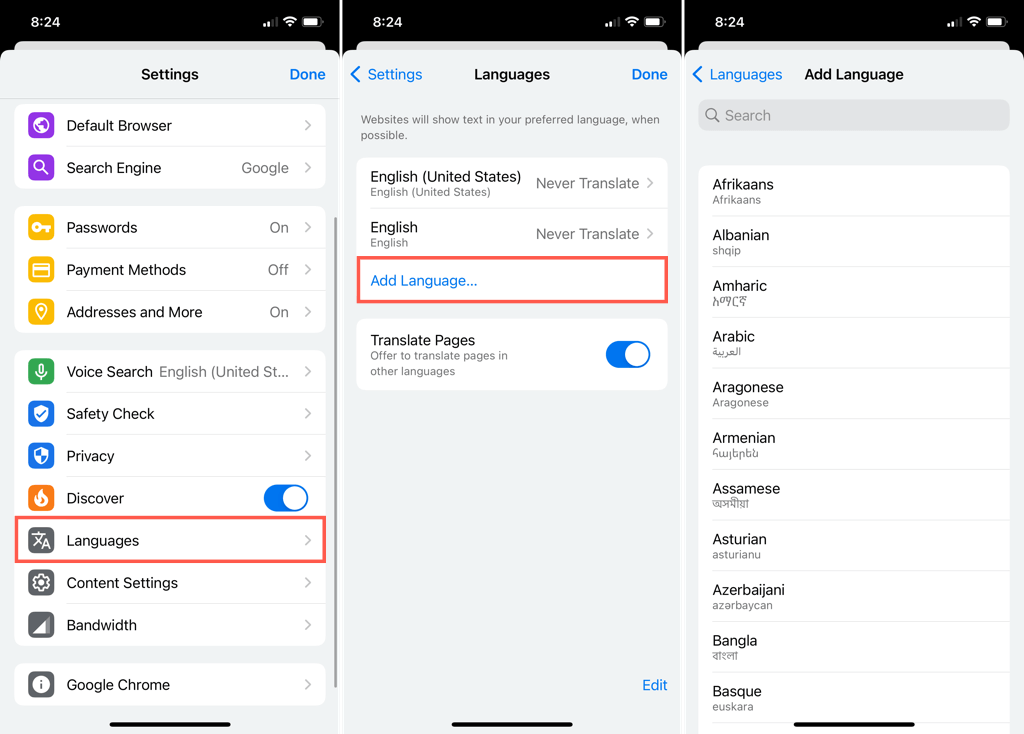
안드로이드
기본 언어 설정으로 돌아가면 상단에서 현재 언어를 선택하여 기본 언어를 변경할 수 있습니다.
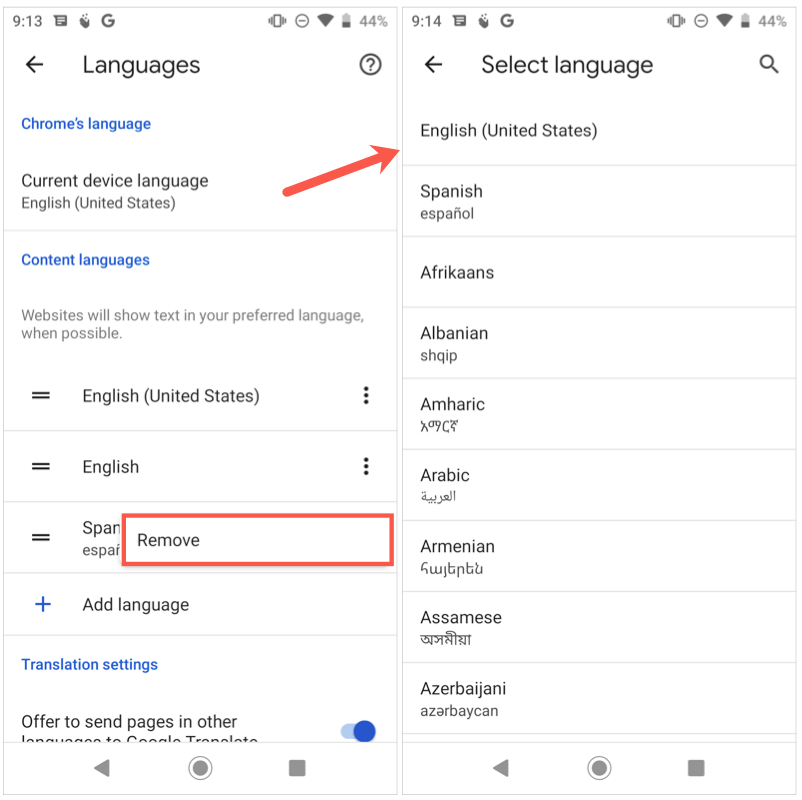
언어 변경이 완료되면 왼쪽 상단의 화살표를 사용하여 이 설정을 종료하세요.
아이폰에서
기본 언어 설정으로 돌아가면 수정을 탭하여 언어를 조정하세요.
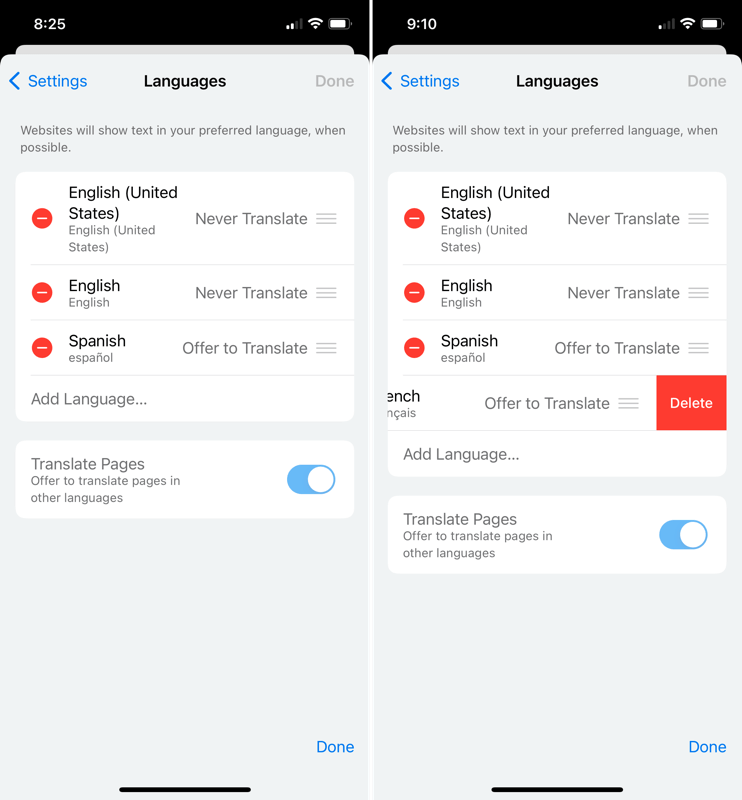
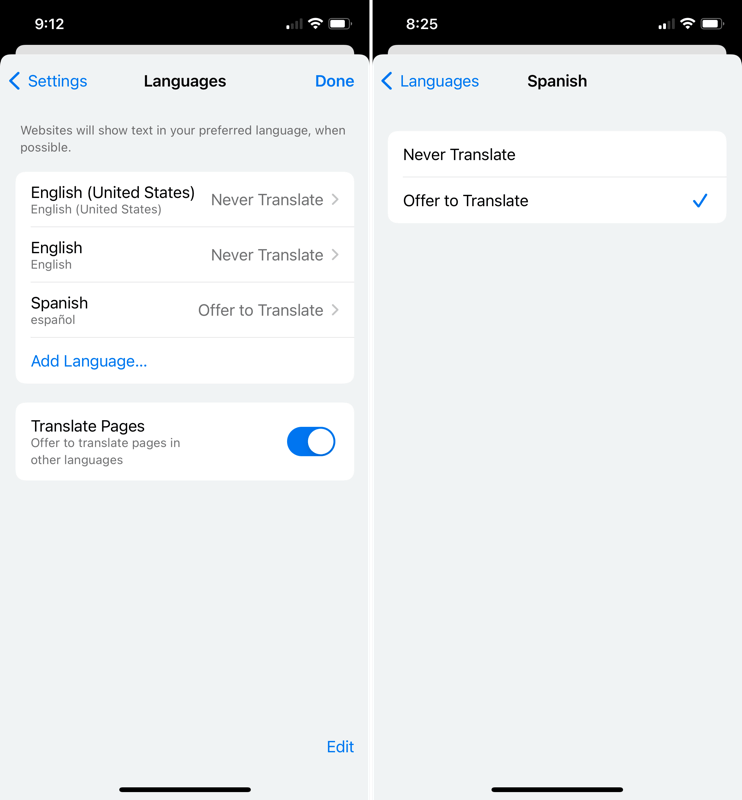
언어 변경을 마친 후 오른쪽 상단의 완료를 선택하여 이 설정을 종료하세요.
Google Chrome에서 언어를 변경하면 로그인되어 있고 Google 계정과 동기화 인 경우 설정이 다른 기기에 적용됩니다.
이제 Chrome에서 언어를 변경하는 방법을 알았으니 Netflix에서 언어 변경해 줘, 윈도우 키보드 또는 알렉사를 사용해 에서 언어를 변경하는 방법을 살펴보세요. >.
.