Google 크롬을 실행하는 동안 컴퓨터에서 작업 관리자를 열어 브라우저가 백그라운드에서 얼마나 많은 프로세스를 열어두고 있는지 확인해본 적이 있습니까? 탭이 2~3개만 열려 있어도 작업 관리자에 더 많은 Chrome 항목이 표시됩니다. 모두 브라우저와 관련된 프로세스를 나타냅니다.
크롬이 그렇게 많은 프로세스를 실행하는 것이 장점인지 단점인지, 그리고 이러한 프로세스의 수를 줄이는 방법을 알아보세요.
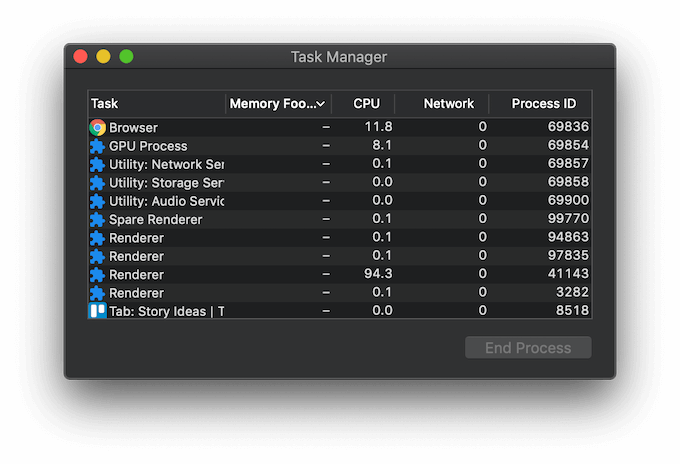
작업 관리자에서 Chrome의 프로세스를 확인하는 방법
작업 관리자는 필수 도구입니다. 컴퓨터의 성능을 향상시키거나 운영 체제의 여러 문제를 해결하는 데 도움을 줄 수 있는 모든 사용자를 위한 것입니다. Windows와 Mac에는 <>0개가 있습니다. 그러나 Chrome에서 작업 관리자를 열어 현재 Chrome에서 실행 중인 프로세스만 볼 수 있습니다.
컴퓨터에서 작업 관리자를 열려면 아래 단계를 따르세요.
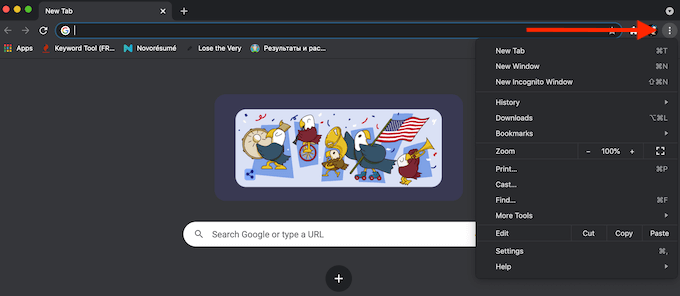
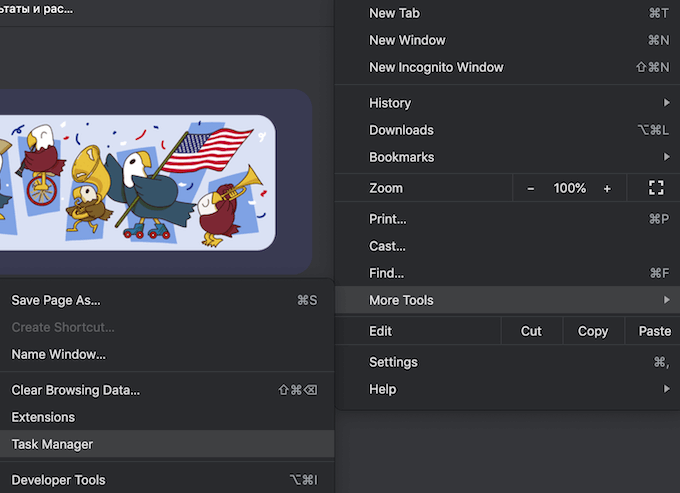
이렇게 하면 Chrome에서 작업 관리자가 열리므로 활성 Chrome 프로세스 목록을 볼 수 있습니다.
Chrome에서 여러 프로세스를 실행하는 것이 나쁜가요?
작업 관리자가 Chrome에 대해 그렇게 많은 프로세스를 표시하는 이유는 이 브라우저의 작동 방식에 있습니다. Google 크롬은 탭(열린 모든 탭에 대해), 렌더러 및 플러그인의 세 가지 유형의 프로세스를 만듭니다. 사용 중인 모든 추가 탭이나 확장 프로그램에 대해 Chrome은 모두 동시에 실행되는 별도의 운영 체제 프로세스 집합을 만듭니다.
이 다중 프로세스 아키텍처는 브라우저가 작동하기 위해 모든 단일 프로세스의 작업에 의존하지 않도록 하는 고유한 Google Chrome 기능입니다. 특정 프로세스가 중지되거나 작동이 중지되더라도 다른 프로세스는 영향을 받지 않으므로 Chrome에서 작업을 재개할 수 있습니다. 여러 프로세스를 동시에 실행하면 Chrome의 응답성이 향상됩니다.
동시에 일부 사용자는 이 문제를 발견하고 Chrome에서 여는 프로세스 수를 줄이는 방법을 찾습니다. 좋은 소식은 이 작업을 수행하는 방법이 여러 가지가 있다는 것입니다.
Chrome에서 실행하는 프로세스 수를 줄이는 방법
다음은 몇 가지 방법으로 Chrome에서 여는 프로세스 수를 줄이는 데 사용할 수 있습니다. 방법 중 하나를 선택하거나 모두 시도할 수 있습니다.
백그라운드 프로세스 끄기
가장 먼저 할 수 있는 일은 프로세스를 비활성화하는 것입니다. Chrome이 백그라운드에서 실행 중입니다. 그렇게 하려면 Chrome을 연 다음 메뉴를 열고 설정>고급>시스템경로를 따르세요. Chrome이 닫혀 있을 때 백그라운드 앱 계속 실행옵션을 비활성화합니다.
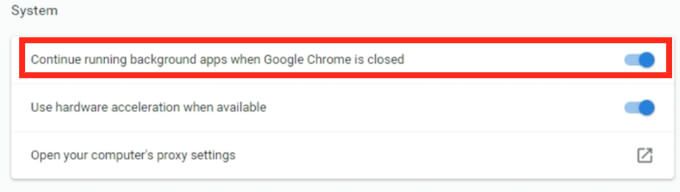
Chrome 부가 기능 및 확장 프로그램 비활성화
활성 Chrome 프로세스 수는 추가 기능 및 확장 브라우저에 설치했습니다. 비활성화하면 활성 프로세스 수를 크게 줄이는 데 도움이 됩니다.
추가 기능과 확장 프로그램을 한 번에 모두 제거할 필요는 없습니다. 매일 사용하지 않는 것부터 시작하십시오. Chrome 메뉴를 열고 추가 도구>확장 프로그램경로를 따릅니다. 제거하려는 확장 프로그램을 찾아 옆에 있는 스위치를 토글하여 확장 프로그램을 비활성화합니다.
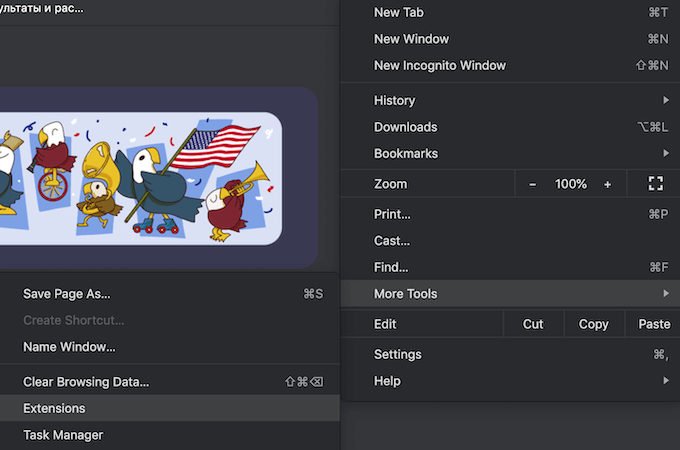
Chrome 확장 프로그램 및 추가 기능을 사용하면 사용자 환경을 개선하고 Chrome에서 사용할 수 없는 기능에 액세스할 수 있습니다. 그러나 그들은 또한 많은 자원을 소비합니다. 확장 프로그램을 비활성화한 후 더 이상 필요하지 않다는 것을 알게 되면 제거하는 것이 좋습니다.
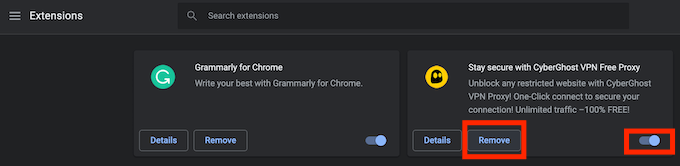
확장 프로그램 목록에서 제거를 선택하여 Chrome에서 확장 프로그램을 삭제합니다.
Chrome에서 수동으로 프로세스 종료
추가 프로세스를 수동으로 제거하면 리소스를 보존하는 데도 도움이 됩니다. Chrome에 내장된 작업 관리자를 통해 이 작업을 수행할 수 있습니다. 이렇게 하려면 아래 단계를 따르세요.
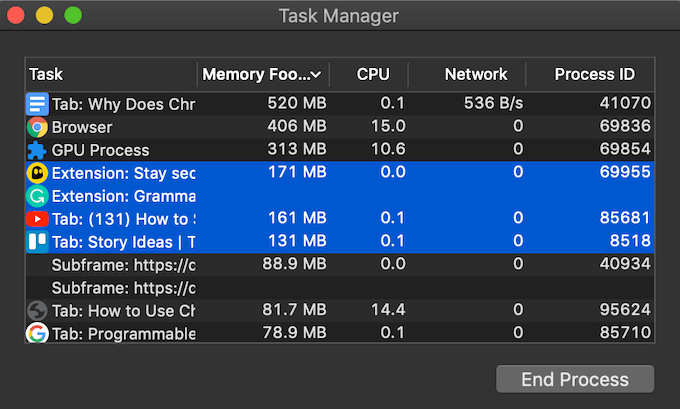
프로세스를 종료하면 관련된 탭이 닫힙니다. 고정된 탭이나 지연된 확장과 같이 문제가 되고 브라우저 속도를 저하시키는 비필수적인 프로세스만 종료해야 합니다. 그렇지 않으면 Chrome이 비활성화되고 브라우저를 다시 시작해야 합니다.
브라우저의 캐시 및 쿠키 지우기
캐시 및 쿠키를 정기적으로 지우는 것은 브라우저의 과부하 및 소모를 방지하기 위해 취할 수 있는 예방 조치입니다. 많은 자원. Chrome에 저장된 임시 파일은 현재 탐색 세션에 문제를 일으킬 수 있습니다.
기록>전체 보기 경로를 따라 브라우저 캐시 지우기 할 수 있습니다. 방문 기록>인터넷 사용 기록 삭제. 인터넷 사용 기록, 쿠키 및 기타 사이트 데이터, 캐시된 이미지 및 파일확인란을 모두 선택해야 합니다. 시간 범위를 선택하고 데이터 지우기를 선택합니다.
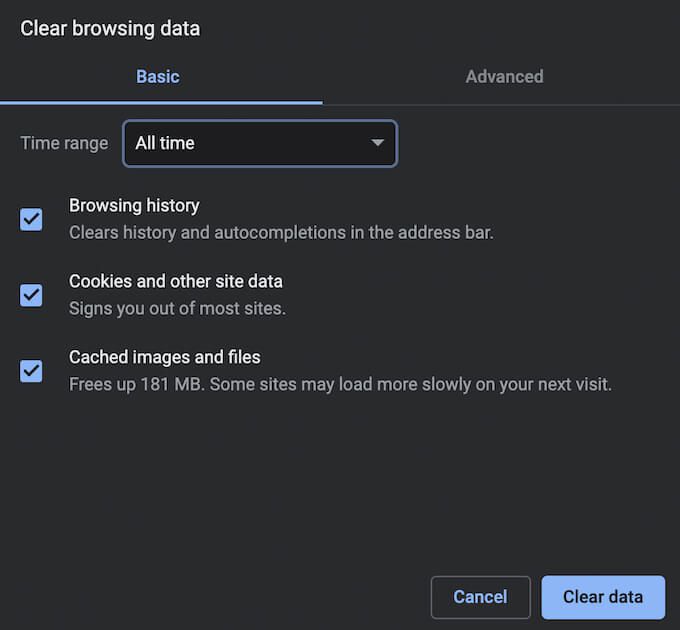
브라우저를 더 효율적으로 만들기
기본적으로 Chrome은 모든 새 탭, 렌더러, 추가 기능 또는 확장. Chrome이 너무 많은 프로세스를 열지 않도록 하는 한 가지 확실한 방법은 브라우저에서 더 적은 수의 탭을 열어 두는 것입니다. 사용을 마친 후에는 더 이상 필요하지 않은 것을 모든 탭 닫기 습관화하십시오.
작업 관리자에 표시되는 Chrome 프로세스의 수가 귀찮습니까? 이 숫자를 줄이기 위해 어떤 방법을 사용합니까? 아래 댓글 섹션에서 Chrome 프로세스 관련 경험을 공유하세요.