사운드바 은 괜찮지만 PlayStation 5 게임에 몰입하고 싶다면 헤드폰이 필요합니다. 무선 Bluetooth 헤드폰을 사용하는 경우 이를 Sony 게임 콘솔에 어떻게 연결할 수 있나요?
토스터부터 자동차까지 모든 것에 Bluetooth가 탑재되어 있는 세상에서는 이상하게 보일 수도 있지만 Bluetooth 헤드폰을 PS5에 연결하는 것은 간단한 과정이 아닙니다.
PS5에 블루투스가 있나요?
PlayStation 5에는 블루투스 이 있지만 특정 Bluetooth 장치만 지원합니다. 콘솔 설정의 Bluetooth 액세서리 메뉴 옵션을 사용하여 Bluetooth 키보드 또는 마우스를 쉽게 연결할 수 있습니다. 블루투스 헤드폰을 사용해본다면 운이 별로 좋지 않을 것입니다.
소니가 여기서 고집을 부리는 걸까요? 콘솔에서 Bluetooth 오디오를 피해야 할 이유가 있으며 Microsoft의 Xbox Series X 및 S 콘솔에서도 기본 Bluetooth 오디오 지원을 찾을 수 없습니다. Nintendo Switch에 Bluetooth 오디오를 추가하는 펌웨어 업데이트가 수신되었습니다. 그러나 사용해보면 Bluetooth가 게임에 얼마나 부적합한지 금방 깨닫게 될 것입니다.

헤드셋과 기기가 모두 지연 시간이 짧은 특별한 블루투스 프로토콜을 지원하지 않는 한 플레이어가 쉽게 알아차릴 수 있는 200ms 이상의 지연 시간을 보게 됩니다. 방아쇠를 당기고 총구가 번쩍인 후의 총소리만 듣는 것만큼 게임에서 빠져나올 수 있는 것은 없습니다! 특정 헤드셋에도 주사위 굴림이 있습니다.
스위치와 함께 AirPods Max를 사용하면 괜찮은 결과를 얻을 수 있지만 Samsung Galaxy Buds 한 쌍을 사용하면 사용할 수 없는 경험을 제공합니다. 아래에서 다룰 각 옵션을 통해 고려해야 할 지연 시간 고려 사항에 대해 논의하겠습니다.
공식 및 타사 PS5 게이밍 헤드셋
PS5와 함께 새 헤드셋을 구입하려는 경우 PS5용으로 공식 라이선스를 받은 헤드셋 중 하나를 사용하는 것을 고려해야 합니다. Sony는 PS5와 호환되는 여러 헤드폰을 판매하며, 보급형 모델은 Sony Pulse 3D입니다.
이러한 기기는 PS5에 직접 연결되지 않습니다. 대신 USB 무선 어댑터를 콘솔 전면 또는 후면의 USB-A 포트에 연결합니다. 헤드셋을 켜면 자동으로 어댑터와 연결되고 PS5는 자동으로 헤드폰으로 전환됩니다..
이러한 제품에 사용되는 독점 무선 신호는 적어도 인간의 두뇌에는 지연이 없으므로 대부분의 블루투스 헤드셋보다 더 나은 경험을 제공합니다. 더 좋은 점은 단순히 USB 오디오 장치로 보이는 동일한 USB 어댑터를 PC 또는 Mac에서 사용할 수 있다는 것입니다.

Sony의 공식 솔루션은 뛰어난 편안함, 탁월한 3D 게임 오디오, 적당한 배터리 수명 및 놀라운 가격을 제공합니다. 시중에는 확실히 더 나은 헤드셋이 있지만 Pulse 3D는 PS5의 100달러 가격대에서 찾을 수 있는 최고의 헤드셋이며 Sony는 어떤 예산에서도 좋은 사운드를 내는 헤드셋을 만드는 방법을 확실히 알고 있습니다.
블루투스 어댑터 사용
원하는 블루투스 헤드셋을 사용하려는 경우 가장 좋은 방법은 PS5와 호환되는 것으로 표시된 타사 오디오 전용 블루투스 동글을 사용하는 것입니다. 이러한 장치는 위에서 언급한 독점 어댑터와 동일한 방식으로 작동합니다. PS5(또는 PC, Mac 등)에 USB 오디오 장치로 제공되며 내부적으로 무선 오디오 연결을 처리합니다.
독점 어댑터와 달리 동글을 헤드폰과 수동으로 페어링해야 합니다. 일반적으로 먼저 헤드폰을 페어링 모드로 전환한 다음 어댑터의 페어링 버튼을 누르면 됩니다. 그러면 페어링을 요청하는 것으로 감지된 첫 번째 블루투스 오디오 기기와 자동으로 연결됩니다.
이러한 오디오 전용 어댑터는 일반적인 블루투스 지연 시간을 크게 줄일 수 있습니다. 오디오에만 집중하고 aptX-LL과 같은 지연 시간이 짧은 Bluetooth 프로토콜을 제공함으로써 지연 시간을 아무것도 알아차릴 수 없는 수준으로 낮출 수 있습니다.
문제는 어댑터와 동일한 저지연 프로토콜을 지원하는 헤드셋을 사용해야 한다는 것입니다. 일부 어댑터를 사용하면 최상의 음질과 대기 시간 믹스를 제공하는 프로토콜을 찾을 때까지 지원하는 프로토콜을 수동으로 순환할 수 있습니다. 이 어댑터는 USB 오디오를 지원하는 PC, Mac 및 기타 장치의 지연 시간을 줄이는 데도 도움이 됩니다.

Amazon과 같은 사이트에는 훌륭한 Bluetooth 어댑터가 많이 있지만 우리는 Avantree C81이 PS5 전면의 USB-C 포트에 맞는 작고 지연 시간이 짧은 Bluetooth 송신기라는 점을 좋아합니다. aptX-LL을 사용하여 40ms 미만의 대기 시간을 제공하고 Mac 또는 PC에서도 작동하므로 PS5와 컴퓨터 간에 헤드셋을 쉽게 이동할 수 있습니다..
DualSense 컨트롤러에 연결
모든 PlayStation 5 Dualsense 컨트롤러는 Sony의 독점 기술을 사용하는 무선 오디오 어댑터이기도 합니다. 두 그립 사이의 컨트롤러에 헤드폰 잭이 있습니다. Apple AirPods와 같은 무선 버드를 제외하고 대부분의 Bluetooth 헤드셋은 Bluetooth 외에 유선 연결도 제공하며 필요한 케이블이 패키지에 포함되어 있습니다.

헤드셋에 마이크가 있는 경우 헤드폰을 컨트롤러에 연결하기만 하면 채팅 기능이 포함된 무선 3D 오디오의 모든 이점을 누릴 수 있습니다. 완전한 무선 솔루션은 아니지만 컨트롤러에만 연결되어 있고 원하는 곳에 자유롭게 앉을 수 있습니다.
컨트롤러에 연결되는 짧은 전선으로 인한 사소한 불편함을 제외하고 이 방법의 주요 단점은 DualSense 컨트롤러의 배터리 수명을 단축할 수 있다는 것입니다. 배터리 수명에 미치는 영향은 볼륨 수준과 특정 헤드셋의 전력 소모량에 따라 달라집니다. 일부 Bluetooth 헤드셋에서는 여전히 소음 제거 또는 추가 증폭과 같은 기능을 사용할 수 있습니다. 이러한 기능은 컨트롤러가 아닌 헤드셋의 배터리로 작동됩니다.
대신 TV의 블루투스에 연결
최신 스마트 TV 모델을 사용하고 있다면 기본적으로 블루투스를 지원할 가능성이 높습니다. 즉, 헤드셋을 PS5에 연결할 필요가 없습니다. 대신 TV에 연결하면 세트에서 재생되는 모든 오디오를 들을 수 있습니다.
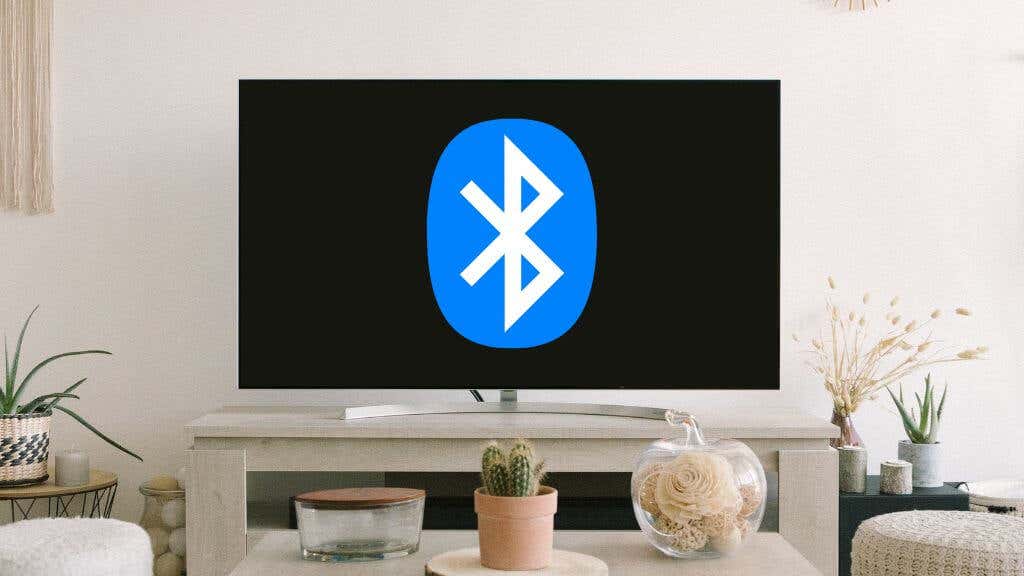
TV 블루투스 오디오의 지연 시간 상황은 매우 다양합니다. 오래되거나 저렴한 모델은 대기 시간 수준이 높은 경향이 있습니다. 이미 블루투스 헤드셋과 블루투스 오디오를 지원하는 TV가 있다면 단순히 작동 정도만 테스트해도 아무런 문제가 없습니다.
헤드폰을 TV에 연결하는 정확한 방법은 모델과 브랜드에 따라 다릅니다. 설정 메뉴 어딘가에 있어야 하지만 정확한 단계는 TV 설명서를 참조해야 합니다.
블루투스가 없는(또는 블루투스 불량) TV에 연결
오래된 TV에는 블루투스가 없을 가능성이 높으며, 블루투스가 너무 느리거나 음질이 좋지 않을 수도 있습니다. 적은 금액을 지출해도 괜찮다면 간편한 추가 기능 솔루션으로 이 문제를 해결할 수 있습니다..
대부분의 TV에는 헤드폰용 아날로그 스테레오 출력이 있습니다. 다양한 어댑터가 이 아날로그 헤드폰 출력에 연결되어 지연 시간이 짧은 Bluetooth 오디오를 제공합니다.
이러한 추가 어댑터 중 하나에 무선 헤드셋을 연결하는 것은 다른 Bluetooth 오디오 장치에 연결하는 것과 다르지 않습니다. 상자를 TV의 아날로그 출력에 연결한 다음 무선 헤드폰을 페어링 모드로 전환하세요. 그런 다음 기기 설명서에 설명된 방법을 사용하여 송신기를 페어링 모드로 설정하세요.
좋은 지연 시간을 얻을 수 있는지 여부는 송신기와 헤드셋이 어떤 블루투스 프로토콜을 상호 지원하는지에 따라 달라집니다.

Audikast는 광학, AUX 또는 RCA 연결을 사용하는 오디오 출력이 있는 모든 TV에서 작동합니다. 안타깝게도 이는 HDMI eARC 를 지원하지 않지만 TV의 스테레오 오디오만 원한다는 점을 고려하면 큰 문제는 아닙니다.
Audikast는 aptX-LL을 지원하므로 헤드셋이나 이어폰이 해당 프로토콜을 지원하는 경우 사실상 대기 시간이 없습니다. 또는 FastStream 헤드셋이 있으면 짧은 지연 시간을 활용할 수도 있습니다.
Audikast의 또 다른 멋진 기능은 동시에 두 개의 헤드셋을 지원한다는 것입니다. 따라서 소파 협동 게임을 플레이하는 경우 이웃을 깨우지 않고 두 사람이 헤드폰을 사용할 수 있습니다.
일반적인 문제 해결 조언
여기에 있는 대부분의 해결 방법은 설명이 필요 없거나 사용 중인 기기 브랜드의 설명서에 포함된 특정 지침을 읽어야 하지만 여전히 기기에서 소리가 들리지 않을 수 있습니다. PS5.
해결책은 거의 항상 PS5의 오디오 설정에서 찾을 수 있습니다. 설정>사운드>오디오 출력으로 이동한 다음 올바른 출력 장치를 선택하세요. 일반적으로 PS5는 USB Bluetooth 어댑터로 자동 전환되지만 그렇지 않은 경우 여기에서 수동으로 변경할 수 있습니다.
또 다른 간단한 해결 방법은 USB 동글을 뽑았다가 다시 연결하거나 다른 USB 포트에 연결하는 것입니다.
.