따라서 Android 기기에 Microsoft Launcher를 설치했지만 신경 쓰지 않았습니다. 다른 Android 앱처럼 제거 할 수 없습니다. 먼저 Microsoft Launcher를 끈 다음 제거 할 수 있습니다. 끄는 것은 직관적이지는 않지만 간단합니다.
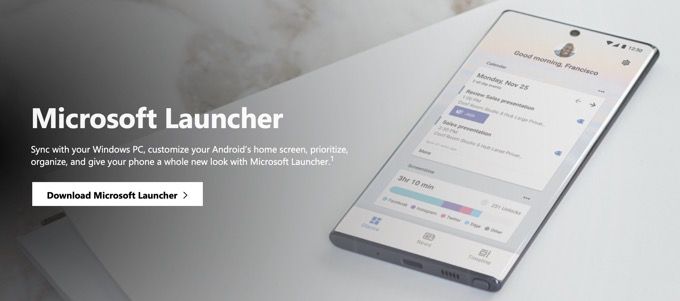
Microsoft Launcher 란 무엇입니까?
당신이 왔을 수도 있습니다. Microsoft Launcher에 대해 처음 들어 본 적이 있기 때문입니다. 따라서이 기능을 끄는 방법을 알아보기 전에 Microsoft Launcher 란 을 (를) 알고 싶을 것입니다.
음, 최고의 Android 런처 중 하나라고 생각합니다. Outlook의 파워 검색, Excel에서 선형 회귀 플롯 할 수 있고 사람들이 잠들지 않고 PowerPoint 프레젠테이션 제공 방법을 알고 있다면 Microsoft Launcher를 최대한 활용할 수 있습니다. 본인이고 Microsoft Launcher를 설치하려면이 문서의 끝으로 건너 뛰십시오.
Microsoft Launcher 설정 백업
먼저 Microsoft Launcher를 백업하십시오. 다시 시도하기로 결정한 경우를 대비 한 실행기 설정입니다.
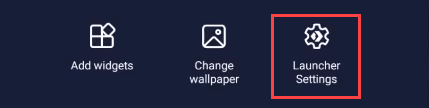
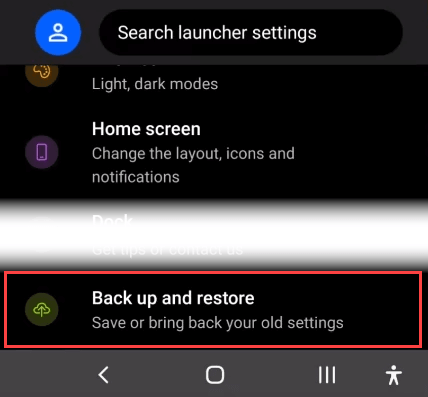
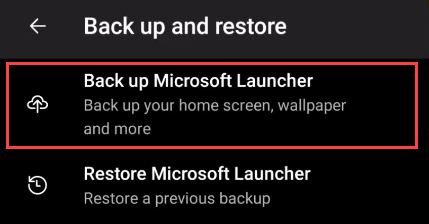
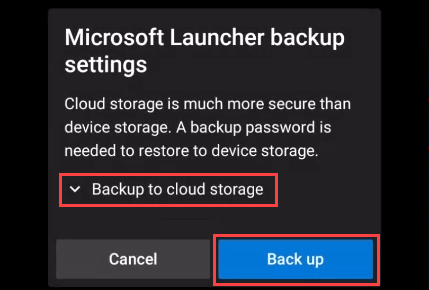
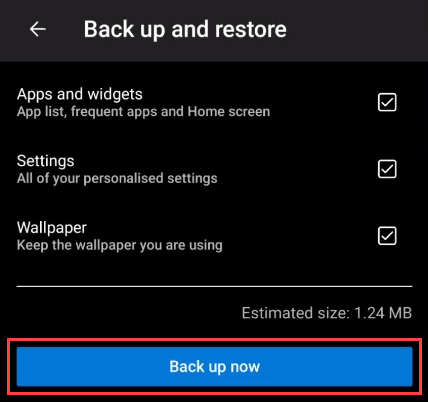
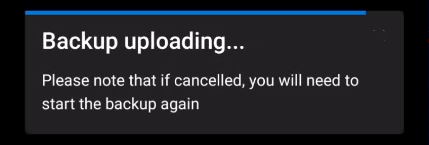
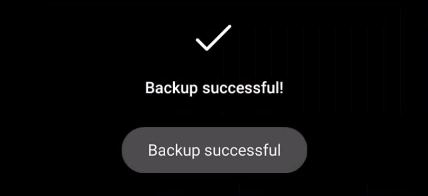
홈 화면에서 Microsoft Launcher 끄기
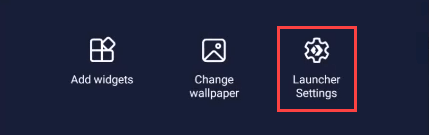
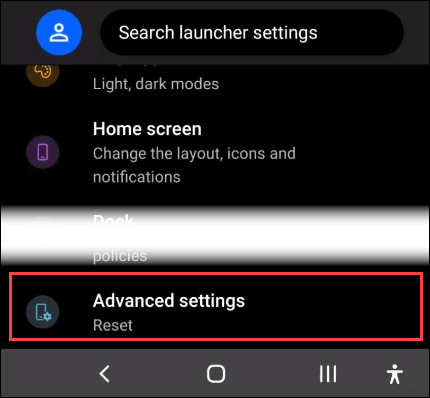
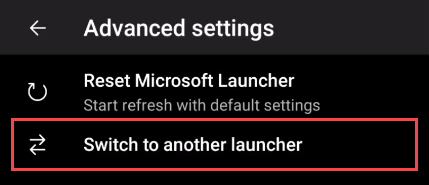
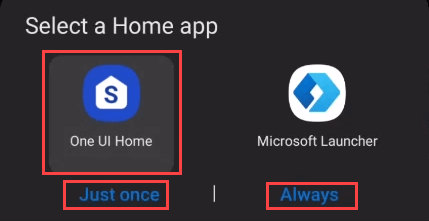
앱 정보에서 Microsoft Launcher 끄기
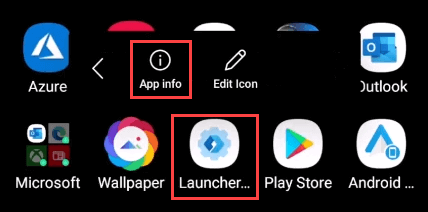
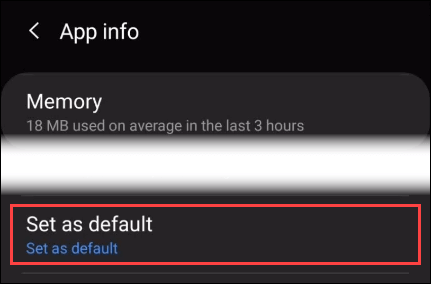
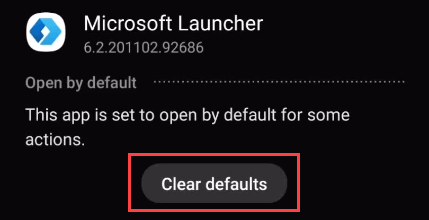
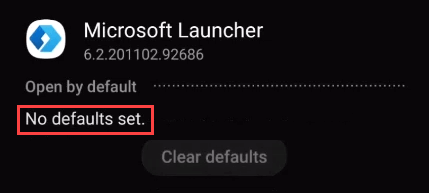
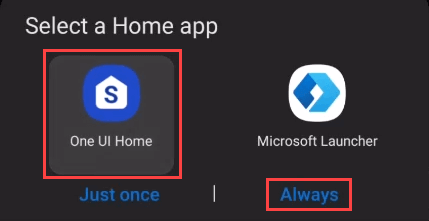
지금 Microsoft Launcher를 제거해야합니까?
Microsoft Launcher를 끈 후 , 알림 제공과 같은 작업을 수행하는 것을 알 수 있습니다. 성가 시다면 Microsoft Launcher를 완전히 제거하는 것이 가장 좋습니다. 이 기능을 끈 후에 만이 작업을 수행 할 수 있습니다.
Microsoft Launcher 설정을 안전하게 백업 한 후 Microsoft Launcher 앱 제거를 진행하세요.
In_content_1 모두 : [300x250] / dfp : [640x360]->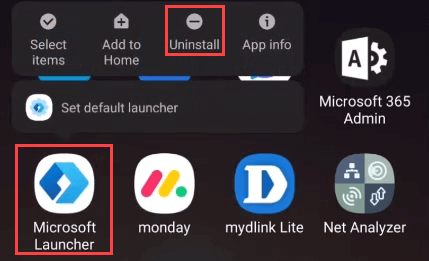
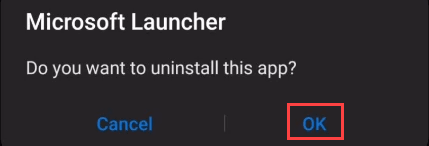

Microsoft Launcher 설정을 어떻게 복원합니까?
Microsoft Launcher를 다시 켜거나 다시 설치했습니다. 이제 이전에 가졌던 런처 설정을 복원하려고합니다. 해보겠습니다.
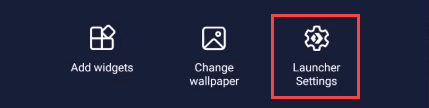
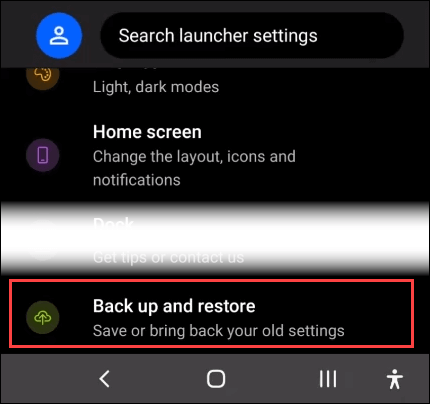
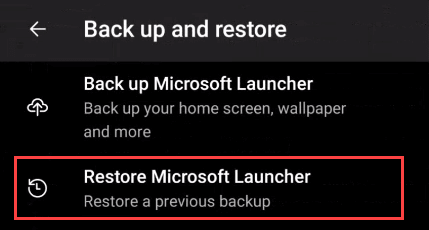
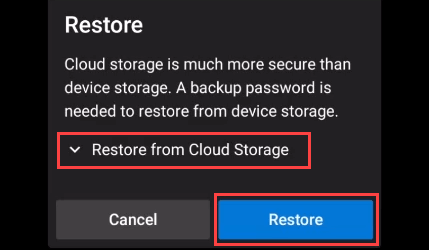
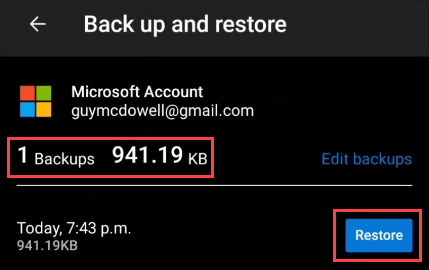
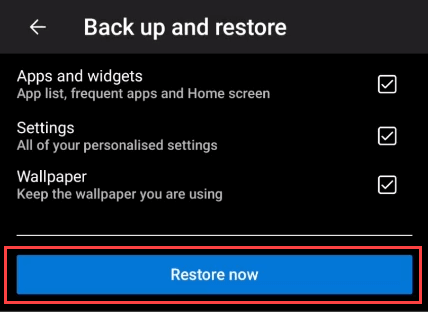
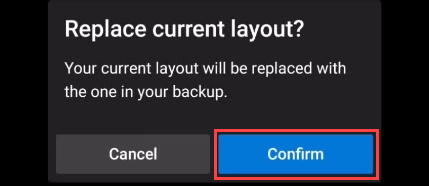
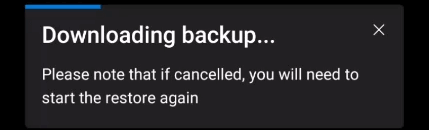
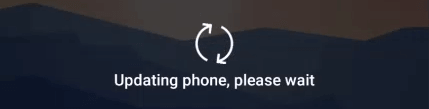
Android에 Microsoft Launcher를 어떻게 설치하나요?
예, Microsoft Launcher 비트 설치가 기사의 마지막 부분에 있다는 것은 조금 이상합니다. 솔직히 말해서 사람들은 설치 방법보다 Microsoft Launcher를 끄는 방법을 더 많이 요구하기 때문입니다.
Microsoft Launcher에는 문제가 없으며 Microsoft 군중을위한 맛일뿐입니다.
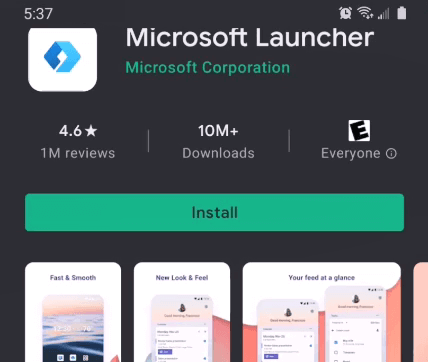
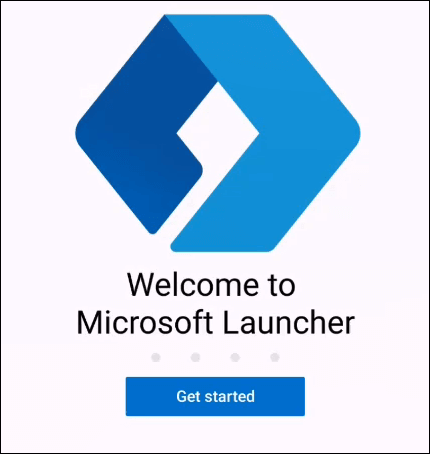
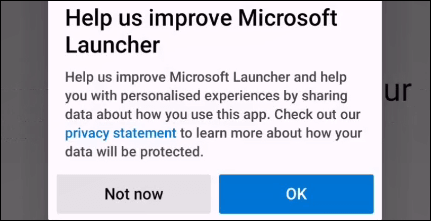
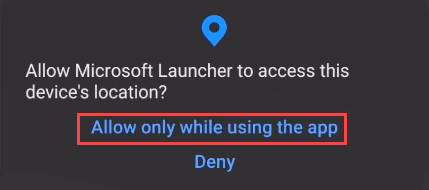
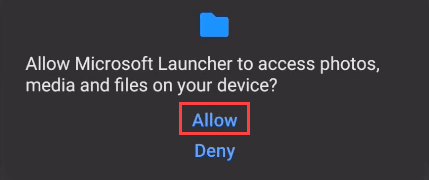
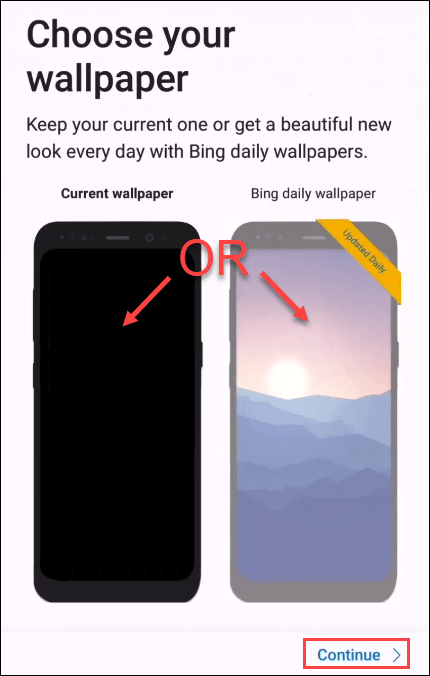
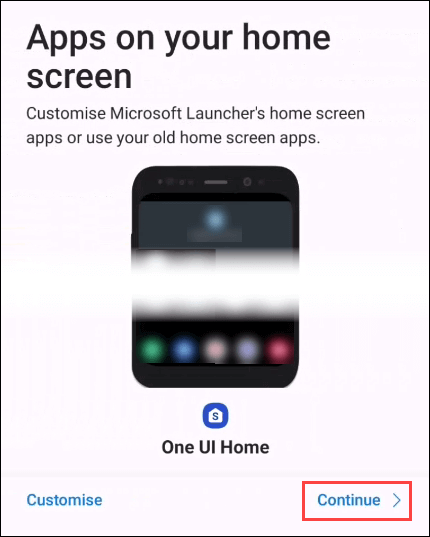
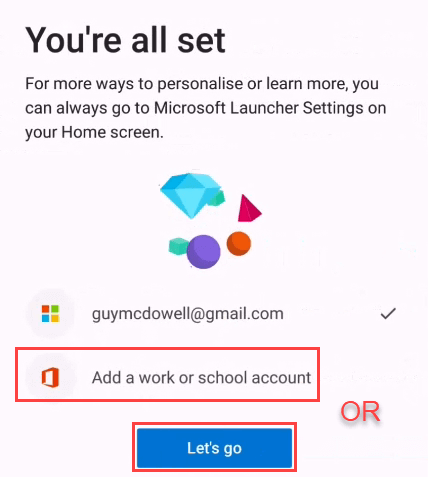
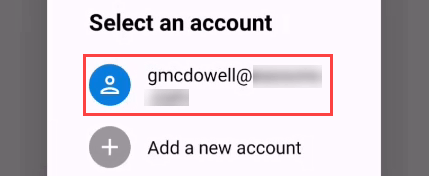
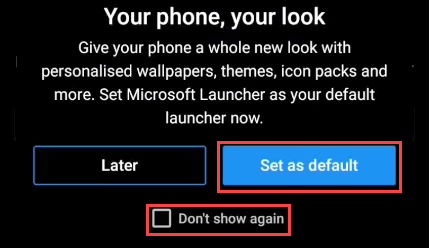
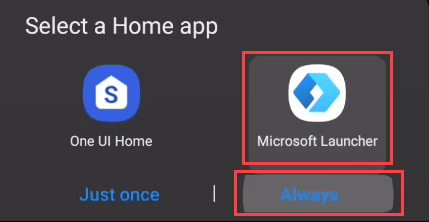
그게 다입니다! Microsoft Launcher가 설치 및 구성되었습니다. 그것을 통해 모든 기능을 확인하십시오.