음악을 동영상으로 편집하는 것은 재미있을 수 있습니다. 음악과 동영상을 함께 사용하면 둘 중 하나만 사용하는 것보다 훨씬 더 강력한 영향을 미칠 수 있기 때문입니다. 하지만 음악을 편집하는 방법이나 영상에 줄을 맞추는 방법을 모른다면 재미보다는 답답해 보일 수 있습니다.
음악을 동영상으로 편집하는 데 훨씬 더 쉽게 사용할 수 있는 일부 기술 이 있습니다. 물론 이러한 팁을 활용하는 방법은 사용하는 편집 프로그램에 따라 달라질 수 있지만 일반적인 아이디어를 적용해야 합니다.
비트에 맞춰 편집
음악을 동영상으로 편집하는 효율적인 방법 중 하나는 비트에 맞춰 동영상 컷을 편집하는 것입니다. 또는 특정 클립을 정렬합니다. 어떤 비디오 편집 프로그램을 사용하든 이 작업은 매우 쉽습니다. 방법은 다음과 같습니다.
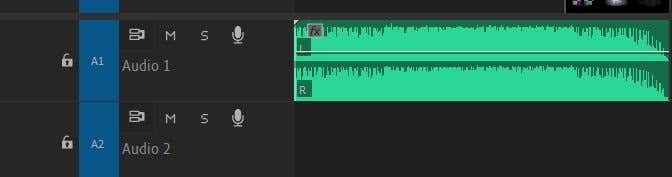
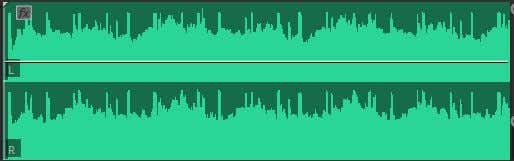
어도비 프리미어 에서 편집하는 경우 이 방법을 수행하는 더 좋은 방법이 있습니다.
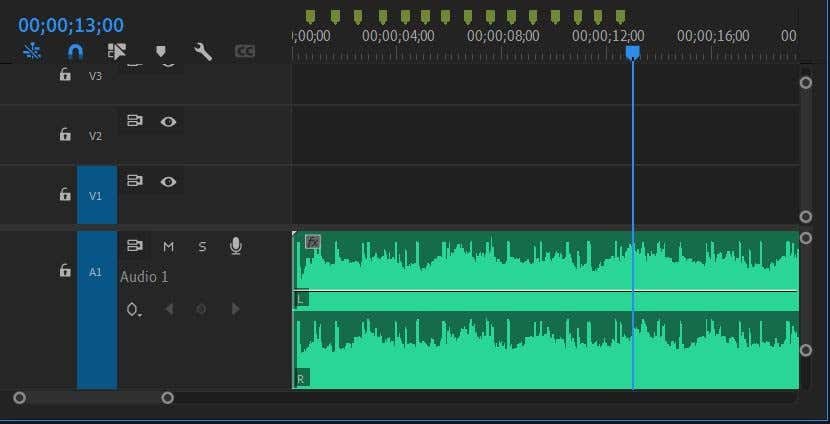
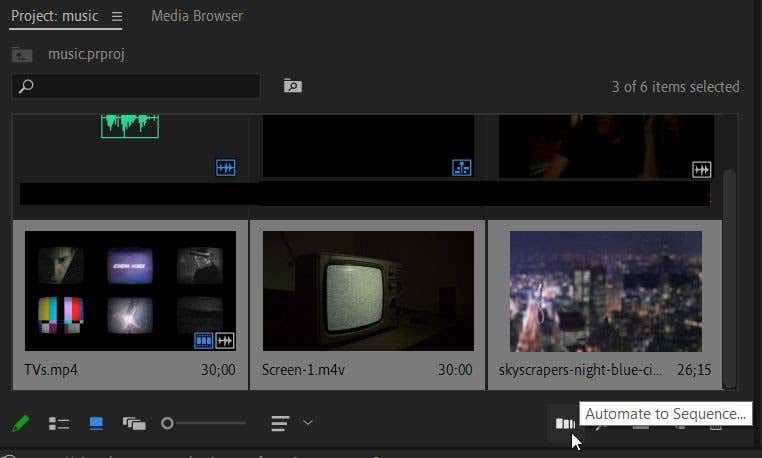
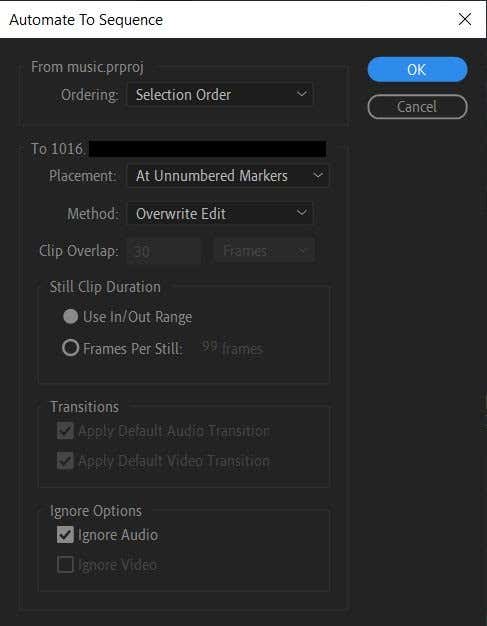
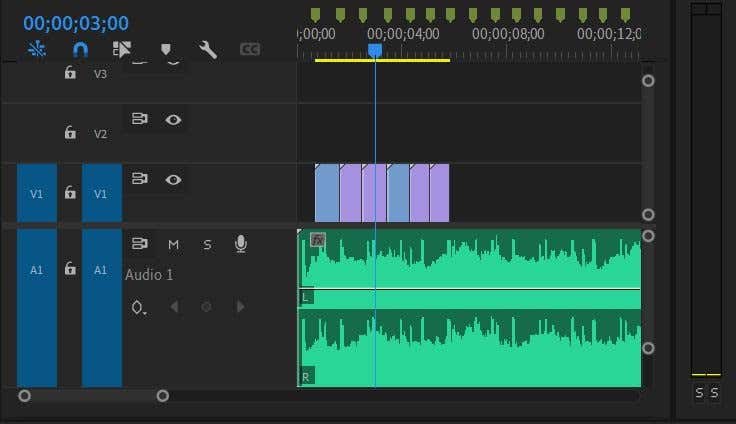
클립 속도 변경
매력적인 효과를 추가할 수 있는 또 다른 방법은 특히 클립이 필요한 것보다 길거나 짧은 경우 속도를 변경하는 것입니다. 이렇게 하면 비디오에서 원하는 클립 부분을 더 쉽게 얻을 수 있고 음악에 맞춰 편집하기도 더 쉬워집니다.
사용하는 동영상 편집 프로그램에 따라 과정이 약간 다를 수 있지만 Adobe Premiere에서 수행하는 방법은 다음과 같습니다.

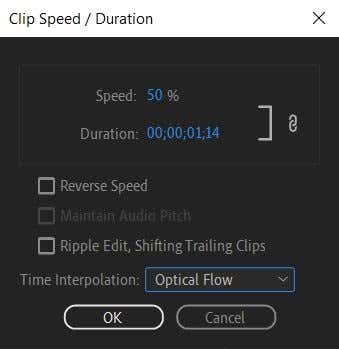
또한 시간 재매핑 기능을 사용하여 클립 속도를 변경하고 클립에서 속도를 높이거나 낮추려는 지점을 더 효과적으로 제어할 수 있습니다.
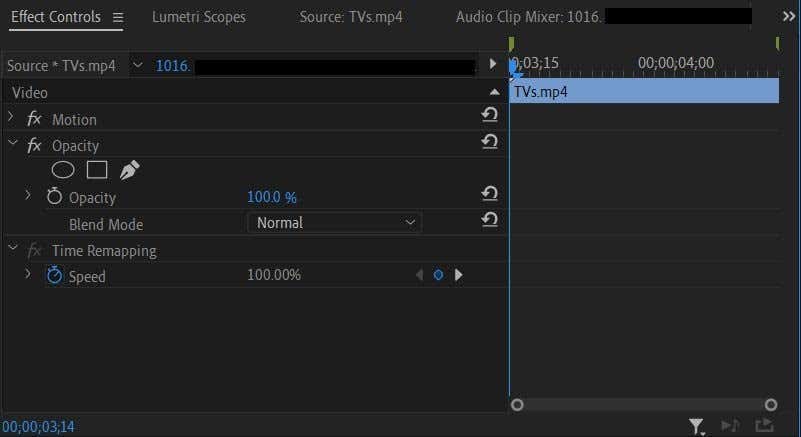
이 방법을 사용하면 클립의 특정 부분에서만 속도 변경을 설정하거나 동일한 클립 내에서 영상 속도를 높이거나 낮출 수 있습니다. 키프레임 작업 시간을 보내고 싶다면 훨씬 더 창의적인 제어가 가능합니다.
전환 사용
때때로 한 클립에서 다음 클립으로의 간단한 이동이 음악의 느낌과 일치하지 않을 수 있습니다. 음악이 더 빠르게 진행되는 지점에서는 작동할 수 있지만, 음악이 느려지면 그에 맞게 더 느린 전환을 원할 수도 있습니다.
편집 프로그램 내에서 전환 비디오 효과를 사용하면 이를 달성할 수 있습니다. 대부분의 경우에 사용하기에 좋은 방법은 페이드인 또는 페이드아웃입니다.
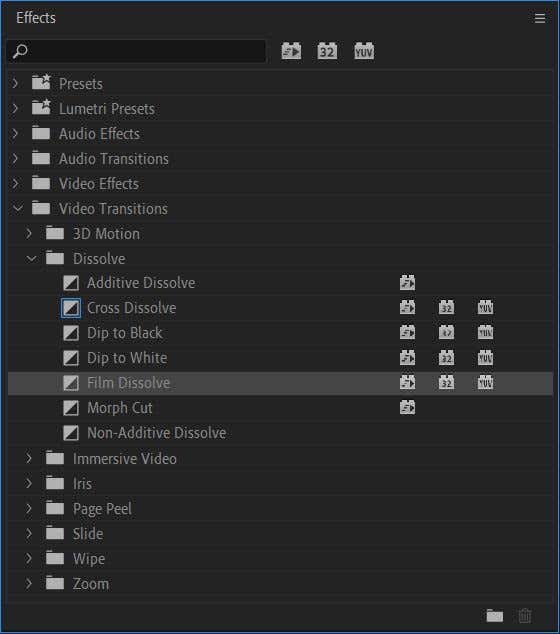
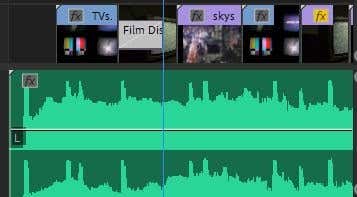
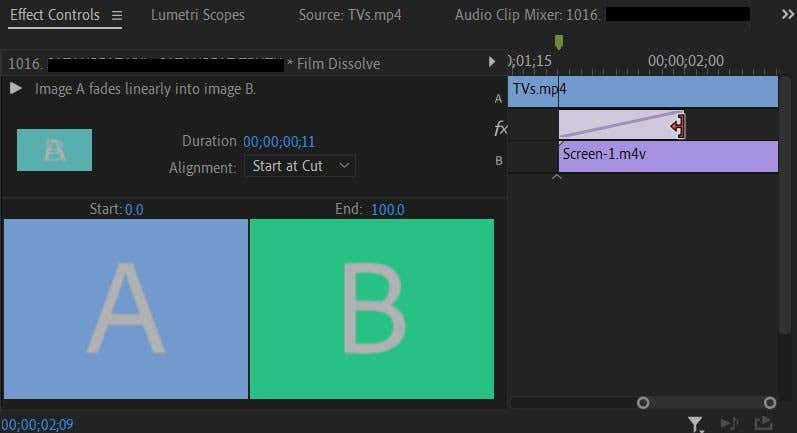
다른 전환 효과를 실험하여 프로젝트에 더 잘 어울리는지 확인하세요. 예를 들어 교차 디졸브 효과를 사용하여 한 클립에서 페이드 아웃하고 다음 클립으로 페이드 아웃할 수 있습니다.
립싱크 편집
음악을 동영상으로 편집할 때 가장 실망스러운 부분 중 하나는 립싱크 부분 이 있을 때입니다. 오디오의 가사가 사람의 입술과 일치하는지 확인하려면 많은 시행착오가 필요하지만 이 과정을 훨씬 쉽게 만들 수 있는 몇 가지 방법이 있습니다.
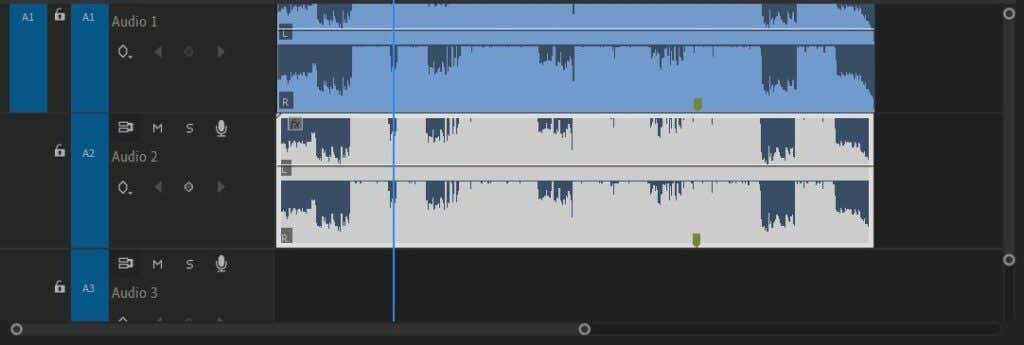
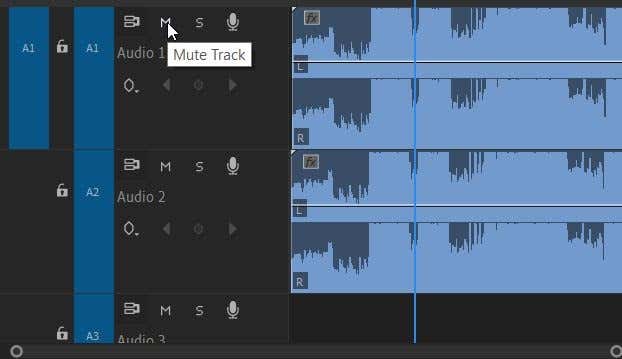
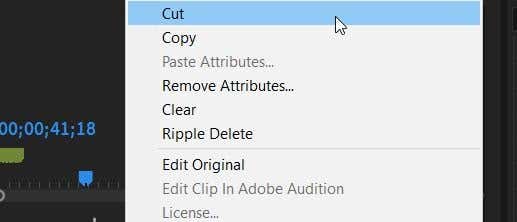
음악을 동영상으로 편집
뮤직 비디오를 편집하는 것은 많은 작업이 될 수 있습니다. 특히 이러한 기술을 처음 사용하는 경우에는 더욱 그렇습니다. 그러나 위의 팁은 훌륭한 비디오를 만드는 데 많은 도움이 될 것입니다.
아래 댓글을 통해 동영상에 음악을 편집하는 다른 방법을 알려주세요!
.