Windows 7 시절에는 운영 체제의 모양 및 개인 설정 페이지를 방문하여 바탕 화면의 기본 아이콘 간격을 빠르게 변경할 수 있었습니다. 그러나 최신 Windows 버전에는 이 옵션이 없습니다.
Windows 11 또는 Windows 10을 사용하는 경우 이 문서에서는 시스템 레지스트리를 조정하거나 타사 데스크톱 사용자 지정 소프트웨어를 사용하여 데스크톱 아이콘 간격을 변경하는 방법을 보여줍니다.
중요: 시스템 레지스트리 백업 만들기
Windows 11 및 Windows 10에서 바탕 화면 아이콘 간격을 변경하려면 시스템 레지스트리를 편집해야 합니다. 다만, 잘못 수정하실 경우 심각한 문제가 발생할 수 있으므로, 진행 전 반드시 백업해 두시는 것을 권장드립니다.
포괄적인 단계별 지침을 보려면 Windows 레지스트리 백업 및 복원 에 대한 이 가이드를 확인하세요.
데스크톱 아이콘 간격을 변경하도록 레지스트리 수정
시스템 레지스트리 내의 두 관련 항목 값을 변경하여 Windows 11 및 10에서 가로 및 세로 데스크탑 간격을 수정할 수 있습니다. 아래 단계는 해당 항목을 찾고 수정하는 데 도움이 됩니다.
1. Windows + R 을 눌러 실행 상자를 엽니다.
2. regedit 를 입력하고 Enter 를 누르세요.
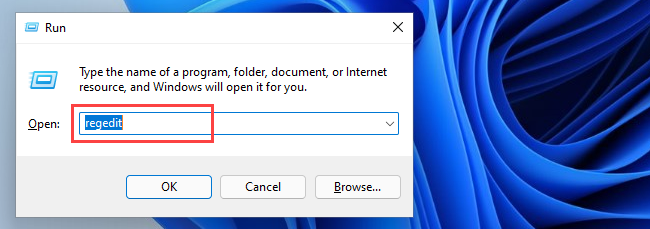
3. 레지스트리 편집기 창에서 복사하여 붙여넣으세요.
HKEY_CURRENT_USER\Control Panel\Desktop\WindowMetrics 를 레지스트리 편집기의 주소 표시줄에 입력하고 Enter 를 누르세요.
4. 창 오른쪽의 기본 바탕 화면 아이콘 간격에 영향을 미치는 두 개의 레지스트리 항목을 찾아야 합니다.
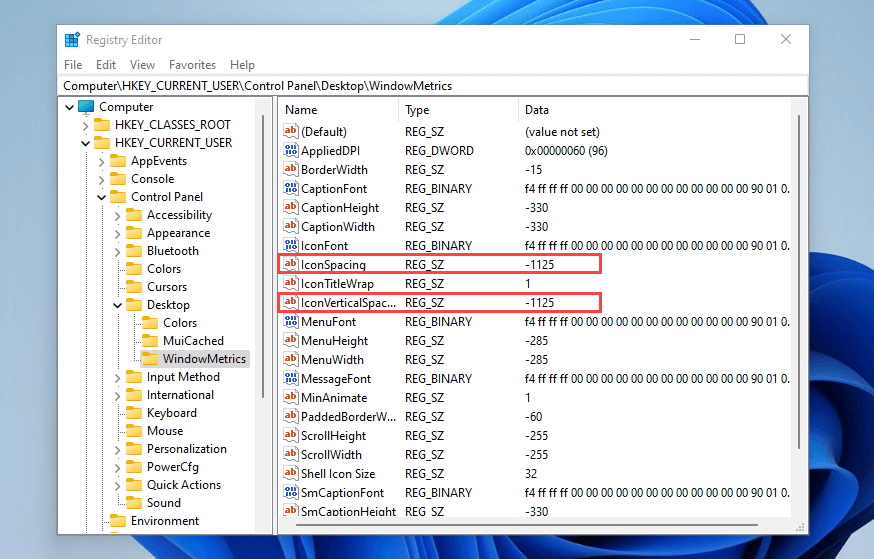
기본값은 두 항목 모두 –1125 이며, 범위는 –480 에서 –2730 사이일 수 있습니다.
참고: 값을 늘리면 값이 음수이므로 간격이 줄어들고 낮추면 간격이 늘어납니다.
5. 하나 또는 두 키 모두를 변경하고 확인 을 선택하여 변경 사항을 저장합니다..
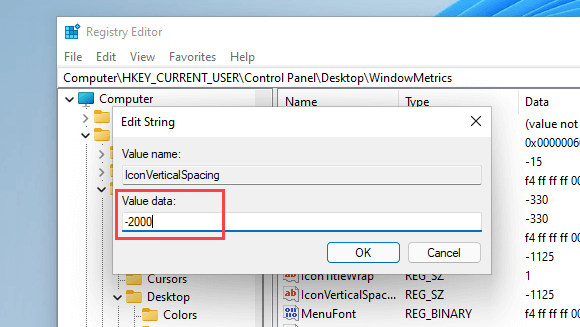
예를 들어 아래 스크린샷은 IconSpacing 레지스트리 항목을 -2000 값으로 수정한 후의 가로 데스크톱 아이콘 간격을 보여줍니다.
참고: 가로 간격을 변경하면 아이콘 경계 영역에도 영향을 줍니다. 이는 그 아래에 텍스트가 표시되는 방식에 영향을 미칩니다.
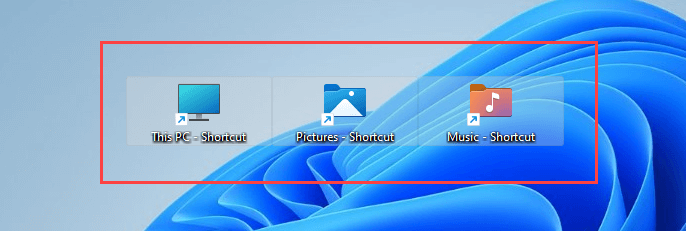
또한 아래 스크린샷은 IconVerticalSpacing 이 -2000 으로 설정된 세로 데스크톱 아이콘 간격을 보여줍니다.
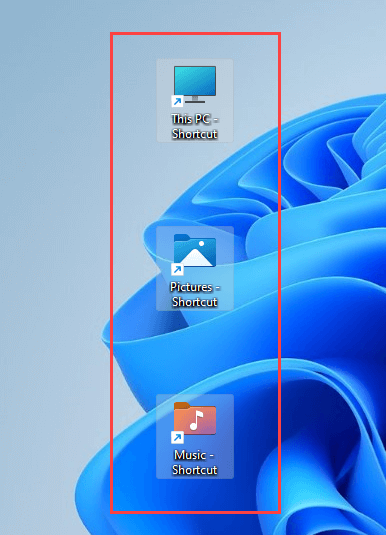
중요: 변경 사항으로 Windows 11 또는 10 데스크톱을 업데이트하려면 로그아웃한 후 사용자 계정으로 다시 로그인하거나 컴퓨터를 다시 시작해야 합니다.
변경 사항을 되돌리려면 레지스트리 편집기를 다시 열고 IconSpacing 및 IconVerticalSpacing 키를 -1125 로 설정하면 됩니다.
타사 데스크탑 사용자 정의 소프트웨어 사용
Windows 11 또는 Windows 10에서 시스템 레지스트리를 확인하고 싶지 않은 경우 타사 데스크톱 사용자 지정 앱을 사용하여 기본 데스크톱 아이콘 간격을 수정할 수 있습니다. 데스크톱 아이콘 간격 과 DesktopOK 는 이를 해결하는 데 도움이 되는 두 가지 무료 프로그램입니다.
데스크톱 아이콘 간격
데스크탑 아이콘 간격은 가볍고 사용하기 쉬우며 Windows에서 기본 데스크탑 아이콘 간격을 변경할 수 있습니다.
이후 앱 다운로드 중 실행 파일을 실행하고 가로 및 세로 옆에 있는 슬라이더를 사용하여 필요에 따라 아이콘 간격을 수정합니다. 그런 다음 모든 데이터 저장됨 및 다른 모든 창 닫힘 옆의 확인란을 선택하고 적용 을 선택합니다. 그러면 파일 탐색기가 자동으로 다시 시작되고 변경 사항이 즉시 반영됩니다.
롤백하려면 고급 메뉴를 열고 기본값 설정 을 선택하세요.
데스크톱 확인
DesktopOK는 Windows 바탕 화면의 기본 아이콘 간격을 변경할 수 있을 뿐만 아니라 아이콘 크기 조정, 글꼴, 화면 해상도에 따른 아이콘 레이아웃 저장 등 다양한 추가 옵션도 제공하는 또 다른 앱입니다. 등등.
DesktopOK를 다운로드한 후 압축을 풀고 실행 파일을 실행하세요. 표시되는 DesktopOK 창에서 도구 메뉴를 열고 Windows 통계 를 선택합니다..
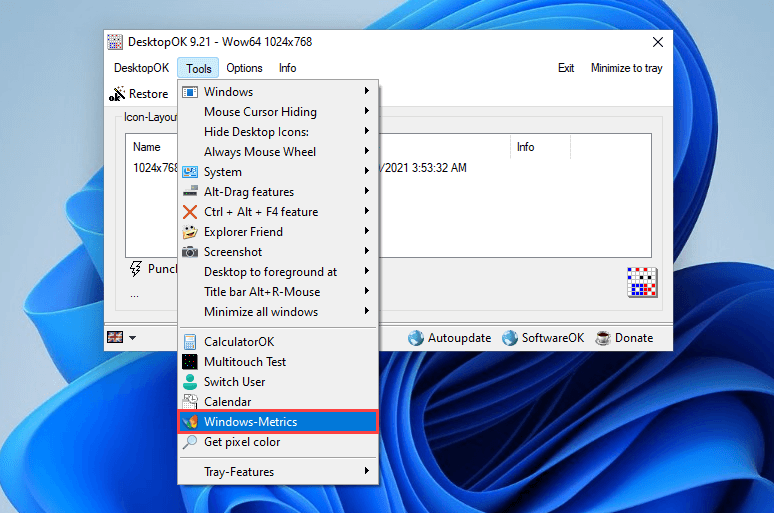
Windows 측정항목 창에서 가로 간격 및 세로 간격 옆에 있는 슬라이더를 사용하여 아이콘 간격을 필요한 대로 변경합니다. 변경사항은 즉시 적용되어야 합니다. 그렇지 않은 경우 탐색기 다시 시작 을 선택하여 파일 탐색기를 강제로 다시 시작하세요.
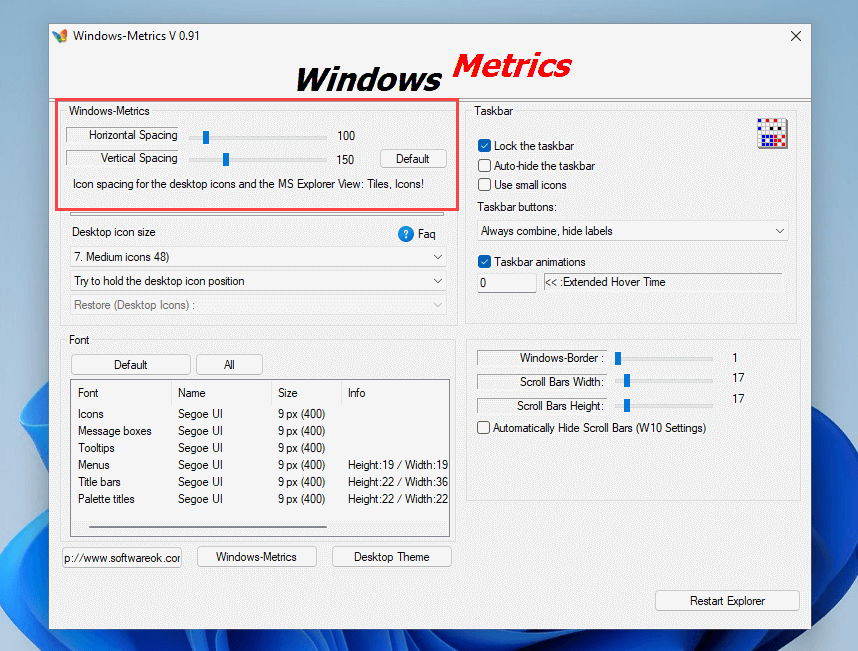
기본 간격으로 다시 전환하려면 두 슬라이더 옆에 있는 기본값 버튼을 선택하세요.
선호하는 데스크탑 아이콘 간격을 쉽게 설정
위 지침은 Windows 11 및 Windows 10에서 원하는 방식으로 바탕 화면 간격을 설정하는 데 도움이 되었을 것입니다. 참고로, 레지스트리를 조작하면 문제가 발생할 수 있으므로 추가 변경을 하기 전에 백업하는 것을 잊지 마세요. 안전하게 플레이하려면 대신 위의 두 앱 중 하나를 사용하세요.
그렇다면 아이콘을 완벽하게 사용자 정의하여 데스크탑을 멋지게 꾸며보세요. 에게 할 수 있는 일은 다음과 같습니다.
.