어도비 일러스트레이터 키보드 단축키를 사용하면 예술 작품을 더 빨리 만들고 창의력에 더 많은 시간을 집중할 수 있습니다. 정기적으로 사용하면 올바른 도구를 선택하거나 찾거나 새로운 모양을 만들다 하기 위해 앞뒤로 이동할 필요가 없습니다. 이렇게 하면 원하는 작업을 수행하기 위해 여러 번 클릭할 필요가 없습니다.
도구 메뉴를 살펴보면 각 개별 도구 이름 바로 옆에 괄호 안에 단축키가 이미 있다는 것을 알 수 있습니다. 예를 들어 펜 도구 옆에 (P)가 표시됩니다. 키보드에서 P를 누르면 도구 메뉴로 이동하여 펜을 수동으로 선택할 필요가 없습니다.
하지만 Adobe Illustrator에는 도구보다 훨씬 더 많은 단축키가 있습니다. 이를 사용하여 항목 선택, 복사, 항목 그룹화 등을 수행할 수 있습니다. 이 기사에는 전문가와 초보자 모두가 주로 사용하는 항목이 나열되어 있습니다. 따라서 치트 시트에 키보드 단축키 표를 사용하십시오. 또한 생산성을 극대화하려면 최고의 김프 키보드 단축키 목록을 확인하세요.
가장 인기 있는 단축키
이러한 키보드 단축키는 Adobe Illustrator와 상호 작용하고 다양한 작업을 빠르게 수행하는 데 도움이 됩니다. 어떤 작업을 하고 있든 자주 반복해야 하는 작업이기 때문에 가장 인기가 높습니다.
| 액션 | Windows | macOS | |
| 실행 취소 | CTRL + Z | Command + Z | |
| 다시 실행 | Shift + CTRL + Z | Shift + Command + Z | |
| 복사 | CTRL + C | Command + C | td> |
| 잘라내기 | CTRL + X | Command + X | |
| 붙여넣기 | td>CTRL + V | Command + V | |
| 앞에 붙여넣기 | CTRL + F | Command + F | |
| 뒤에 붙여넣기 | CTRL + B | Command + B | |
| 제자리에 붙여넣기 | Shift + CTRL + V | Shift + Command + V | |
| 붙여넣기 열려 있는 모든 아트보드 | Alt + Shift + CTRL + V | Option + Shift + Command + V | |
| 맞춤법 검사 | CTRL + I | Command + I | |
| 색상 설정 대화 상자 열기. | Shift + CTRL + K | Shift + Command + K | |
| 일반 기본 설정 대화 상자 열기 | CTRL + K | Command + K | |
| 도움말 메뉴 액세스 | F1 | F1 | |
| Illustrator 앱 종료 | CTRL + Q | Command + Q |
문서 관련 단축키
다음 표에 나열된 단축키는 문서를 설정하고 다양한 방법으로 작업하는 데 도움이 됩니다. 이를 사용하여 새 문서를 빠르게 만들거나 기존 문서를 저장할 수 있습니다. 다른 메뉴를 거치는 번거로움 없이 바로가기를 사용하여 작업을 인쇄할 수도 있습니다.
| 액션 | Windows | macOS |
| 새 문서 만들기 | CTRL + N | Command + N |
| 템플릿에서 새 문서 만들기 | Shift + CTRL + N | Shift + Command + N |
| 대화 상자 없이 문서 만들기 | Alt + CTRL + N | Option + Command + N |
| 문서 열기 | CTRL + O | Command + O |
| 파일 입력 문서 | Shift + CTRL + P | Shift + Command + P |
| 파일 정보 대화 상자 열기 | Alt + Shift + CTRL + I | Option + Shift + Command+ I |
| 문서 설정 대화 상자 열기 | Alt + CTRL + P | Option + Command + P |
| Adobe Bridge에서 찾아보기 | Alt+ Ctrl + O | Option + Command + O |
| 문서 창 닫기 | CTRL + W | Command + W |
| 문서의 모든 변경 사항 저장 | CTRL + S | Command + S |
| 저장 문서 사본 | Alt + CTRL + S | Option + Command + S |
| 웹용으로 저장 대화 상자 열기 | Alt + Shift + CTRL + S | Option + Shift + Command + S |
| 문서 패키지화 | Alt + Shift + CTRL + P | Option + Shift + Command + P |
| 문서 인쇄 | CTRL + P | 명령 + P |
Adobe Illustrator 도구 단축키
Adobe Illustrator에는 프로젝트에서 정기적으로 사용할 유용한 도구가 가득합니다. 앞서 언급했듯이 많은 도구에는 이미 이름 옆에 바로가기가 표시되어 있지만 일부는 그룹화되어 있으므로 해당 도구를 찾으려면 도구 상자를 많이 탐색해야 합니다. 가장 좋은 것은 당신이 가장 많이 사용하는 것을 마음 속으로 배우는 것입니다. 이렇게 하면 도구를 전환해야 할 때마다 도구 메뉴를 검색하는 데 시간을 소비할 필요가 없습니다..
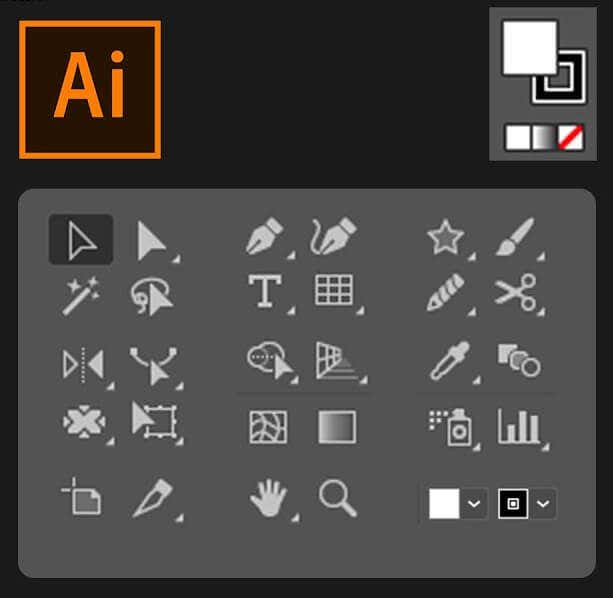
| 액션 | Windows | macOS |
| 아트보드 도구 | Shift + o | Shift + O |
| 선택 도구 | V | V |
| 직접 선택 도구 | A | A |
| 마술 지팡이 도구 | Y | Y |
| 올가미 도구 | Q | Q |
| 펜 도구 | P | P |
| 문자(텍스트) 도구 | T | T |
| 사각형 도구 | M | M |
| 타원 도구 | L | L |
| 연필 도구 | N | N |
| 페인트브러쉬 도구 | B | B |
| 회전 도구 | R | R |
| 반사 도구 | O | O |
| 배율 도구 | S | S |
| 자유 변형 도구 | E | E |
| 열 그래프 도구 | J | J |
| 메시 도구 | U | U |
| 그라디언트 도구 | G | G |
| 스포이드 도구 | I | I |
| 블렌드 도구 | W | W |
| 라이브 페인트 통 도구 | K | K |
| 가위 도구 | C | C |
| 손 도구 | H | H |
| 줌 도구 | Z | Z |
| 곡률 도구 | Shift + ~ | Shift + ~ |
| 물방울 브러쉬 도구 | Shift + B | Shift + B |
| 앵커 포인트 추가 | + | + |
| 앵커 포인트 제거 | – | – |
| 앵커 포인트 도구로 전환 | Shift + C | Shift + C |
| 터치 문자 도구 | Shift + T | Shift + T |
| 셰이퍼 도구 | Shift + N | Shift + N |
| 워프 도구 | Shift + R | Shift + R |
| 너비 도구 | Shift + W | Shift + W |
| 도형 작성 도구 | Shift + M | Shift + M |
| 원근감 격자 | Shift + P | Shift + P |
| 관점 선택 | Shift + V | Shift + V. |
| 기호 분무기 | Shift + S | Shift + S |
| 페인트 선택 도구 | Shift + L | Shift + L |
| 슬라이스 도구 | Shift + K | Shift + K |
| 지우개 도구 | Shift + E | Shift + E |
| 매끄러움 도구와 물방울 브러시 도구 간 전환 | Alt 누르기 | Option 누르기 |
보기 및 탐색 바로가기
다음 표에 설명된 단축키를 사용하면 문서를 보고 문서의 모든 섹션을 빠르게 탐색할 수 있습니다.
| 액션 | Windows | macOS |
| 화면 모드 간 전환 | F | F |
| 100% 확대 | CTRL + 1 | Command + 1 |
| 경계 상자 숨기기 | Shift + CTRL + B | Shift + Command + B |
| 선택하지 않은 개체 숨기기 | CTRL + Alt + Shift + 3 | Command + Option + Shift + 3 |
| 문서 템플릿 표시 | CTRL + H | Command + H |
| 아트보드 표시 또는 숨기기 | CTRL + Shift + H | Command + Shift + H |
| 대지 눈금자 표시 또는 숨기기 | CTRL + R | Command + Option + R |
| 창에서 모든 아트보드 보기 | CTRL + Alt + 0 | Command + Option + 0 |
| 대지 도구 모드 종료 | Esc | Esc |
| 다음 문서로 이동 | CTRL + F6 | Command + F6 |
| 이전 문서로 이동 | CTRL + Shift + F6 | Command + Shift + F6 |
| 전체 화면 모드 종료 | Esc | Esc |
| 간 전환 온라인 및 GPU 미리보기 | CTRL + Y | Command + Y |
| GPU 미리보기와 CPU 미리보기 간 전환 | CTRL + E | Command + E |
| 확대 | CTRL + = | Command + = |
| 축소 | CTRL + – | Command + – |
| 가이드 숨기기 | CTRL + ; | Command + ; |
| 가이드 잠금 | Alt + CTRL + ; | 옵션 + 명령 + ; |
| 그리드 표시 | .CTRL + ' | 명령 + ' |
선택 항목 작업
선택 항목 작업은 지루할 수 있습니다. 매우 미묘한 작업이므로 완벽하게 하려면 많은 연습이 필요합니다. 하지만 이러한 단축키는 작업 흐름에 도움이 될 수 있습니다.
| 작업 | Windows | macOS |
| 활성 아트보드에서 아트워크 선택 | CTRL + Alt + A | Command + Option + A |
| 모두 선택 | CTRL + A | Command + A |
| 선택 취소 | Shift + CTRL + A | Shift + Command + A |
| 재선택 | Ctrl + 6 | Command + 6 |
| 선택 항목 그룹화 | CTRL +G | Command + G |
| 선택 그룹 해제 | Shift + CTRL + G | Shift + Command + G |
| 선택한 개체 잠금 | CTRL + 2 | Command + 2 |
| 선택 잠금 해제 | Alt + CTRL + 2 | Option + Command +2 |
| 선택 항목 숨기기 개체 | CTRL + 3 | Command + 3 |
| 모든 선택 항목 표시 | Alt + CTRL + 3 | 옵션 + 명령 + 3 |
| 선택한 개체를 앞으로 가져오기 | CTRL + ] | 명령 + ] |
| 선택 항목을 앞으로 이동 | Shift + CTRL + ] | Shift + Command + ] |
| 선택한 개체를 뒤로 보내기 | CTRL + [ | Command + [ |
| 선택 항목을 다음으로 이동 뒤로 | Shift + CTRL + [ | Shift + Command + [ |
텍스트 작업
텍스트는 Adobe Illustrator 프로젝트에서 큰 부분을 차지할 수 있습니다. 다음은 텍스트를 더 빠르게 조작하는 데 도움이 되는 몇 가지 키보드 단축키입니다.
| 작업 | Windows | macOS |
| 문자 패널 열기 | td>CTRL + T | Command + T |
| 단락 패널 열기 | Alt + CTRL + T | Option + Command + T |
| 문단을 왼쪽, 오른쪽 또는 가운데 정렬 | CTRL + Shift + L,R 또는 C | td>Command + Shift + L,R 또는 C. |
| 글꼴 크기 늘리기 | Alt + CTRL + . | Option + Command + . |
| 글꼴 크기 줄이기 | Alt + CTRL + , | Option + Command + , |
| 글꼴 크기 늘리기 단계 | Alt + 위쪽 화살표 + CTRL + . | Option + 위쪽 화살표 + CTRL + . |
| 글꼴 크기를 단계별로 줄이기 | Alt + 위쪽 화살표 + CTRL + , | Option + 위쪽 화살표 + CTRL + , |
| 커닝 강조 표시 | CTRL + Alt + K | Command + Option + K |
| 자간 추적 | Alt + CTRL + K | Option + CTRL + K |
| 커닝 추적 재설정 | CTRL + Alt + Q | Command + Option + Q |
| 글머리 기호 삽입 | Alt + 8 | Option + 8 |
| 저작권 기호 삽입 | Alt + G | Option + G |
| 텍스트를 왼쪽으로 정렬 | CTRL + Shift + J | Command + Shift + J |
| 모든 줄 정렬 | Shift + CTRL + F | Shift + Command + F |
| 위 첨자 | Shift + CTRL + = | Shift + Command + = |
| 아래 첨자 | Alt + Shift + CTRL + = | Option + Shift + Command + = |
| 하이픈 삽입 | Shift + CTRL + – | Shift + Command + – |
| 숨겨진 문자 표시 | Alt + CTRL + I | Option + Command + I |
Adobe Illustrator의 다양한 유용한 키보드 단축키를 사용하면 디자인 프로젝트를 더 빠르고 정확하게 진행하지 못할 이유가 없습니다. 처음 사용하는 사용자이든 숙련된 전문가이든 그래픽 디자이너 이 보다 효율적인 작업 방법을 활용하면 시간과 좌절감을 모두 줄일 수 있습니다. 이러한 지름길을 배우는 데는 시간과 연습이 필요할 수 있지만 약간의 헌신을 기울이면 그 시간을 효과적으로 보낼 수 있습니다! 더 많은 Adobe 소프트웨어 팁과 요령을 찾고 있다면 다시 방문하여 다른 게시물을 확인하는 것을 잊지 마세요.
.