구글 드라이브는 클라우드 스토리지 및 사무용 소프트웨어의 Microsoft Office 365 과 큰 경쟁자가되었습니다. 인기를 얻는 이유 중 하나는 기본 사항을 매우 빠르게 파악할 수 있기 때문입니다.
기본 내용은 배우기 쉽지만 많은 최고의 기능은 눈에 띄지 않습니다. 실제로 스프레드 시트, 문서 및 Google 드라이브 자체 메뉴에는 수십 가지 기능이 숨겨져 있습니다.
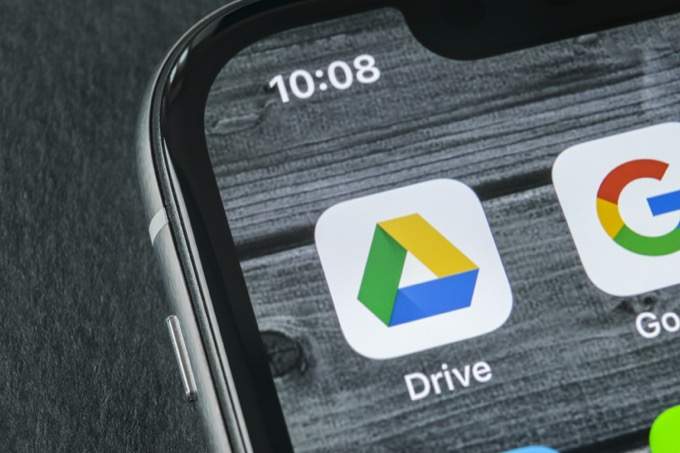
원하는 위치 생산성을 향상 시키거나 파일을 더 빨리 검색하는 방법을 알고 싶거나 클라우드 백업 관리를위한 팁을 원할 경우 Google 드라이브는 몇 가지 고급 Google 드라이브 팁으로 더욱 강력 해집니다. 아래에서 가장 좋은 방법을 선택했습니다.
고급 검색 도구 사용
Google 드라이브를 더 자주 사용할 때 발생하는 가장 큰 문제 중 하나는 파일을 다시 찾는 것입니다. 고맙게도 Google 드라이브에는 파일을 찾아내는 데 사용할 수있는 고급 검색 기능이 있습니다.

검색 창을 클릭하고 추가 검색 도구를 클릭하십시오. 검색을 미세 조정할 수있는 광범위한 도구 목록이 생겼습니다. 예를 들어 파일 형식을 선택할 수 있습니다. 여기에는 사진 및 프리젠 테이션에서 .zip 파일 및 폴더에 이르는 모든 항목이 포함됩니다. 공유 콘텐츠를 검색하는 데 유용한 소유자를 검색 할 수도 있습니다.
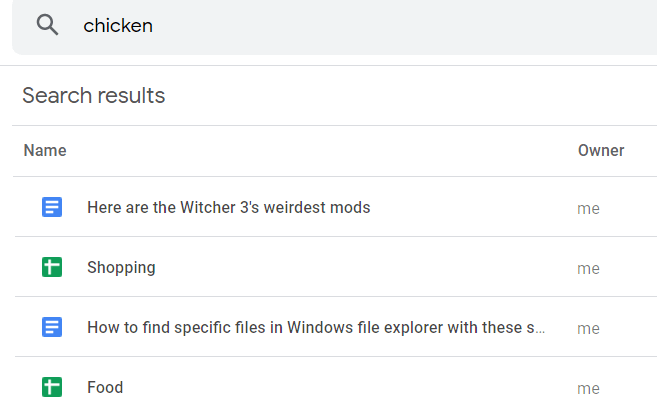
그건 시작에 불과합니다. 파일을 마지막으로 수정 한 시간별로 결과를 필터링하고 파일 자체에서 찾은 텍스트를 기준으로 필터링 할 수도 있습니다. 예를 들어 특정 레시피에 대한 기사를 작성했지만 기사 내에 쓴 단일 재료 만 기억한다면 재료 자체를 입력하기 만하면 레시피를 찾을 수 있습니다.
액세스 내역 및 Google 문서 및 시트에서 백업 복원

문서 작업을 계속하면 Google 문서 및 Google 스프레드 시트가 자동으로 저장됩니다. 그러나 많은 사람들은 드라이브에 저장된 모든 변경 사항텍스트를 클릭하여 과거 수정본을보고 복원 할 수 있다는 것을 알고 있지 않습니다.
Google 드라이브 자체에서 파일을 처음 만든 경우 Google 드라이브는 처음부터 모든 변경 사항을 자동으로 기록합니다. 단 하나의 버튼으로 이전 버전을 복원 할 수 있습니다. 또는 이전 개정을 스크롤하고 각 개정을 클릭하여 모든 변경 사항을 강조 표시하십시오.
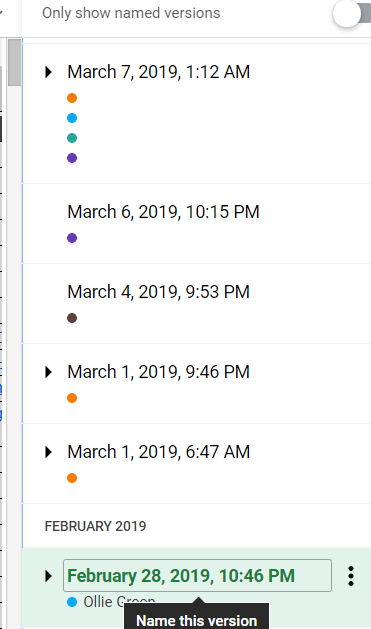
이 기능은 나중에 다시 필요한 오래된 텍스트를 스크랩하거나 누락 된 세부 정보가 있는지 이전 편집 내용을 확인해야 할 때 유용합니다. 이전 버전을 클릭하고 이름을 변경하여 나중에보다 쉽게 찾고 관리 할 수 있습니다.
Google 스프레드 시트의 특정 셀에 대한 권한 제한
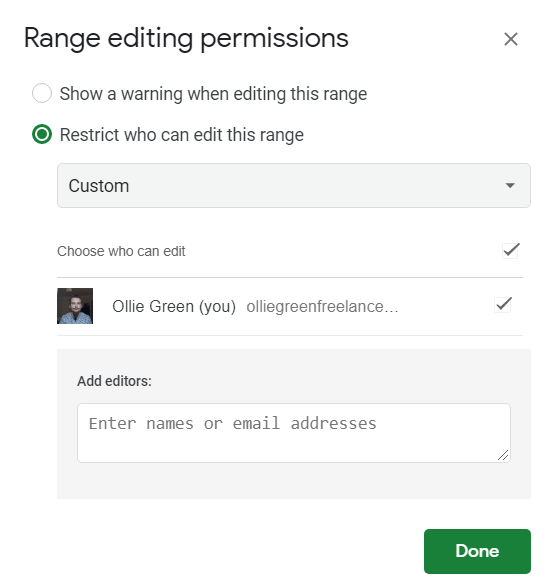
Google 스프레드 시트 및 문서를 공유하는 것은 매우 쉽습니다 파일을 다른 사람과 공동 작업 할 수 있습니다. 파일>공유>공유 가능한 링크 가져 오기를 클릭하십시오.하지만 링크가있는 사용자가 문서를 편집 할 수있는 권한을 설정하면 기본적으로 모든 것을 변경할 수 있습니다.
Google 스프레드 시트 및 Google에서 향후 문서에서는 특정 섹션을 수동으로 잠 가서 원래 소유자 이외의 사람이 편집 할 수 없도록 할 수 있습니다. 이는 그룹이 많은 문서를 작업 할 때 매우 유용하지만 실수로 삭제되지 않도록 특정 범위가 필요합니다.
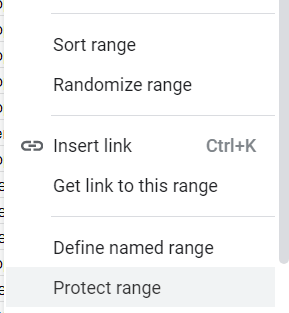
시작하려면 보호하려는 영역을 마우스 오른쪽 버튼으로 클릭 한 다음 범위 보호를 클릭하십시오. 여기에서 화면 오른쪽에 새 패널이 열립니다. 범위에 대한 설명을 제공하여 나중에 내용을 이해 한 다음 권한 설정을 클릭하십시오.
이제 소유자가 편집 할 수있는 범위 만 설정할 수 있으며 고정 된 열과 행에 유용합니다. 또는 이메일을 통해 특정 사람들에게 권한을 설정할 수 있습니다. 다른 작업에 대해 특정 페이지 나 행을 잠 그려는 경우 유용합니다.
빠른 링크로 새 콘텐츠를 빠르게 생성
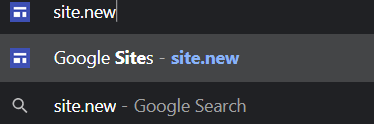
문서를 빠르게 만들려면 Google 드라이브를 방문하지 않고 사용자 인터페이스를 거치지 않고도 브라우저 주소 표시 줄에 다음 주소를 입력하여 시간을 절약 할 수 있습니다. 이 작업을 수행하기 전에 올바른 Google 계정으로 로그인했는지 확인하십시오.
이 링크를 한 번만 사용하면 다음에 브라우저 주소 표시 줄에 입력 할 때 다시 제안으로 표시됩니다. 따라서 브라우저 주소 표시 줄에 D를 입력하는 것만 큼 쉽게 새 문서를 만들 수 있습니다.
파일을 조금 더 잘 정리하려면 나중에 문서를 폴더로 이동해야합니다.
단어를 PDF로 변환 또는 PDF로 Word 문서로
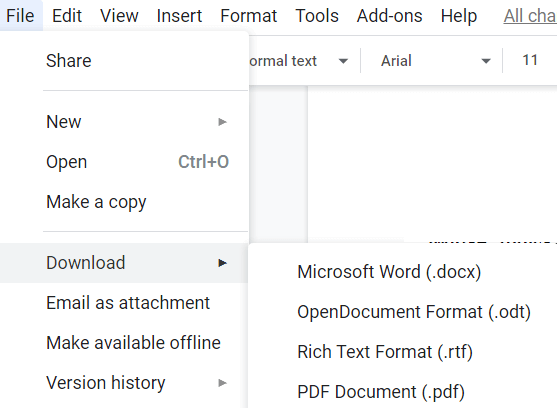
Google 문서 도구 문서 작성을 마치면 PDF로 쉽게 변환 할 수 있습니다. 파일>다운로드>PDF를 클릭하면됩니다. 여기에는 일반 텍스트 (.txt), EPUB 게시 (.epub) 및 Microsoft Word 파일 (.docx)을 포함하여 다른 파일 형식에 대한 옵션도 많이 있습니다.
다른 방법으로도 수행 할 수 있습니다. .PDF 파일을 드라이브에 업로드 한 다음 클릭하여 미리보기를 열고 Google 문서로 열기를 클릭합니다. Google 문서에서 얻을 수있는 결과는 .PDF 파일의 생성 방식에 따라 다르지만 때로는 PDF 내에서 텍스트를 편집하고 다른 요소를 편집 할 수도 있습니다.
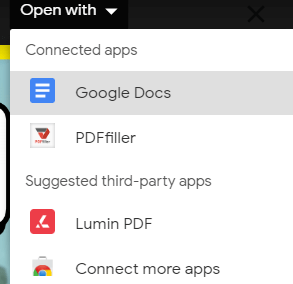
때로 가져 오기가 다음과 같이 표시 될 수 있습니다. 빈 페이지. 일반적으로 이미지가 PDF로 변환 된 경우에 발생합니다. 편집을 마치면 파일 <다운로드를 클릭하고 적절한 파일 형식을 선택하십시오.
쉽게 그림 또는 다이어그램 만들기
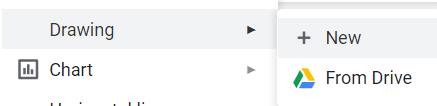
타사 도구를 사용하는 것이 가장 좋습니다 자세한 그래픽이 필요하지만 빠른 시간이 필요한 경우 삽입 <드로잉 <새로 만들기를 클릭하면 드로잉을 빠르게 만들 수 있습니다.
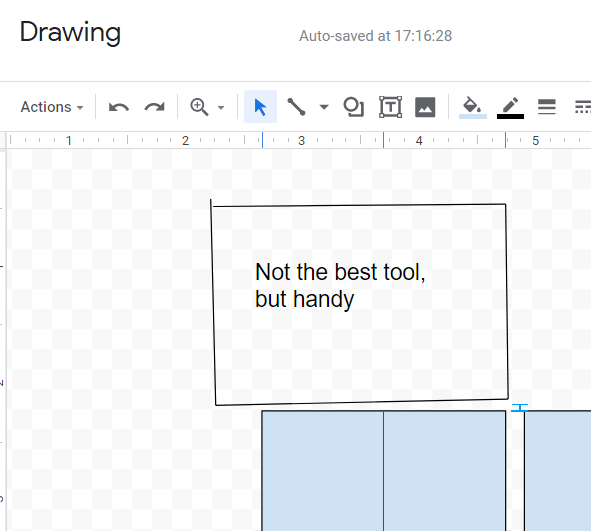
그리기, 기본 도형 만들기, 텍스트 추가 및 기타 가져 오기 도구가 제공됩니다 이미지도. 모양의 위치와 크기를 변경하고 대칭을 위해 모양을 정렬하는 도구도 있습니다. 완료되면 저장 후 닫기를 클릭하면 문서로 가져옵니다. 이 기능은 전체 Google 드라이브 앱 제품군에서 사용할 수 있습니다.