Microsoft Teams는 훌륭한 도구입니다 : 팀원을 모으고 프로젝트에 대해 협력하십시오. 귀하 또는 귀하의 조직에서 이미 사용중인 경우 제공하는 많은 기능을 알고있을 것입니다. 처음에 생각할 수있는 것보다 더 많은 기능이 있으며 다음 Microsoft Teams 팁과 요령을 학습하여 해당 기능에 액세스 할 수 있습니다.
매일 끝났습니다. 팀 계정에서 이러한 팁을 적용하면 생산성이 훨씬 높아집니다.
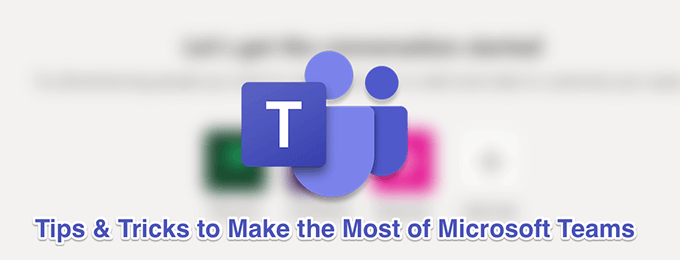
나중에 읽을 메시지 저장
웹 브라우저, 팀처럼 메시지를 별도의 위치에 저장하는 옵션을 제공합니다. 이렇게하면 전체 대화를 스크롤하지 않고도 원하는 때에 빠르게 연락 할 수 있습니다.
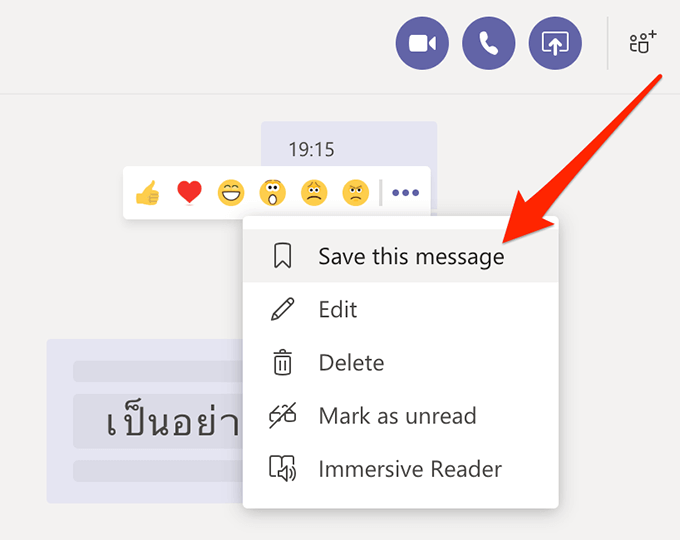
간편하게 방해 금지 사용 및 사용 중지
팀 토론은 때때로 작업중인 중요한 작업에서주의를 산만하게하지만 방해 사절 모드 켜기 으로 해결할 수 있습니다. 사용 설정되면 다시 사용 중지 할 때까지 더 이상 알림을받지 않습니다.
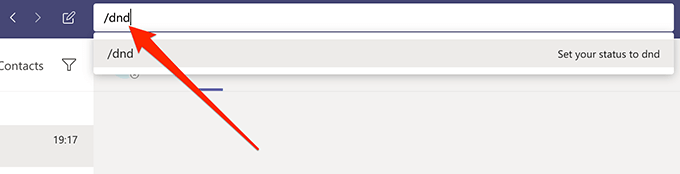
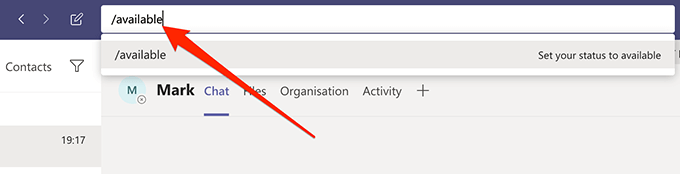
앱에서 어두운 모드 사용
다른 많은 앱과 마찬가지로 Microsoft Teams는 어두운 모드로 전환 옵션을 제공하여 인터페이스의 모든 것을 좀 더 어둡게 만듭니다. 마음에 들지 않으면 언제든지 일반 모드로 되돌릴 수 있습니다.
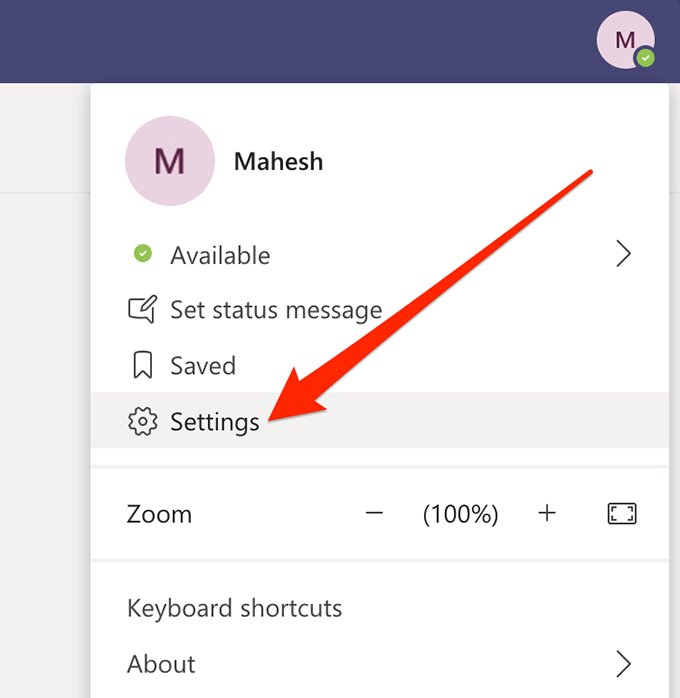
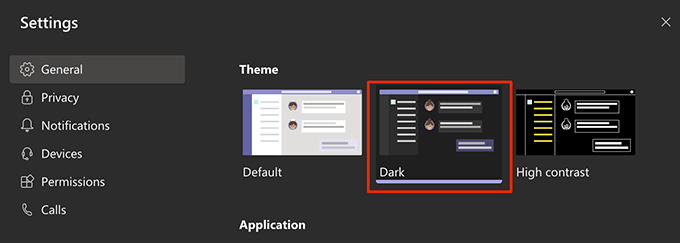
읽기 확인 활성화 및 비활성화
영수증 읽기 은 사람들이 자신의 메시지를 읽었 음을 알리고 다른 사람이 메시지를 읽었는지 알려줍니다. 원하는 경우 팀에서 계정에 대해 계정을 활성화 및 비활성화 할 수 있습니다.
In_content_1 모두 : [300x250] / dfp : [640x360]->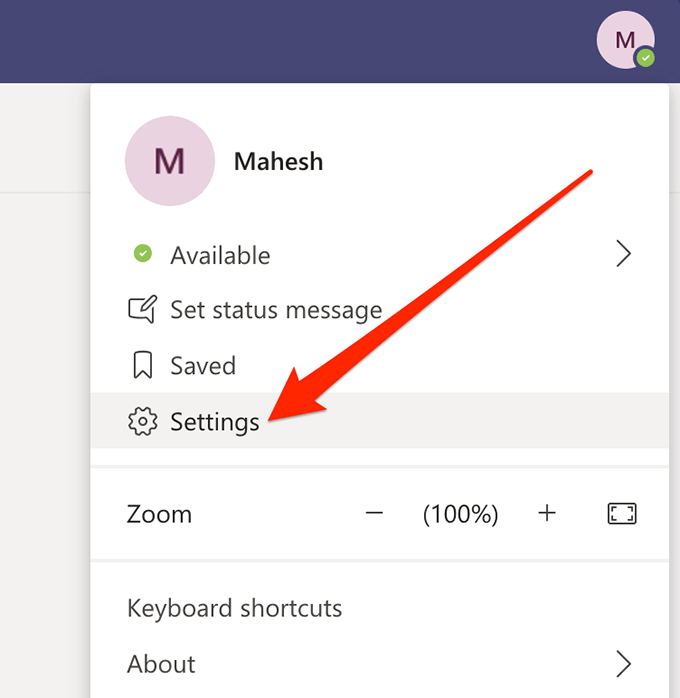
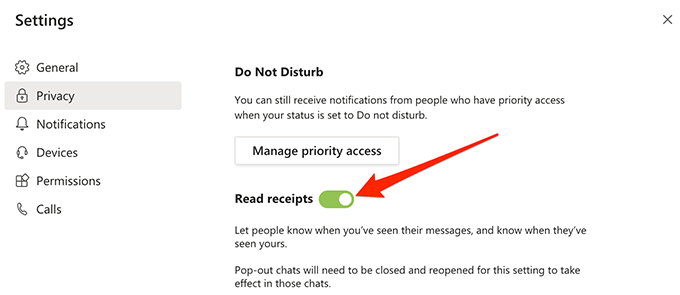
빠른 채널 액세스
채널과 팀이 너무 많아 필요한 채널을 얻기가 어려워지면 팀 명령을 사용하여 빠르게 액세스 할 수 있습니다 선택한 채널 또는 팀.
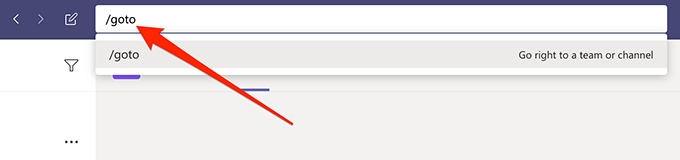

텍스트 서식 지정
기본적으로 채널 및 앱의 다른 채팅에서 작성하는 메시지는 서식이 없습니다. 그러나 원하는 경우 텍스트를 스타일 화하고 서식을 지정할 수있는 옵션이 있으며 텍스트 상자 내에서 텍스트에 액세스 할 수 있습니다.
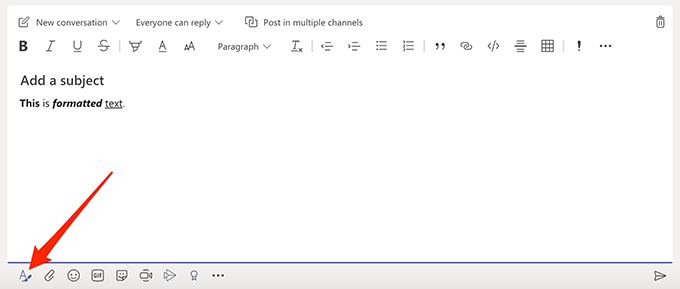
전자 메일을 사용하여 채널에 콘텐츠 게시
누구나 전자 메일이 곧 사라지지 않을 것이라는 데 동의 할 것입니다. Microsoft는 실제로 팀에서 공동 작업을 도와주는 기능을 포함 시켰습니다. 이메일을 사용하는 채널. 이메일 계정에서 이메일을 보내면 채널에 게시 할 수 있습니다.
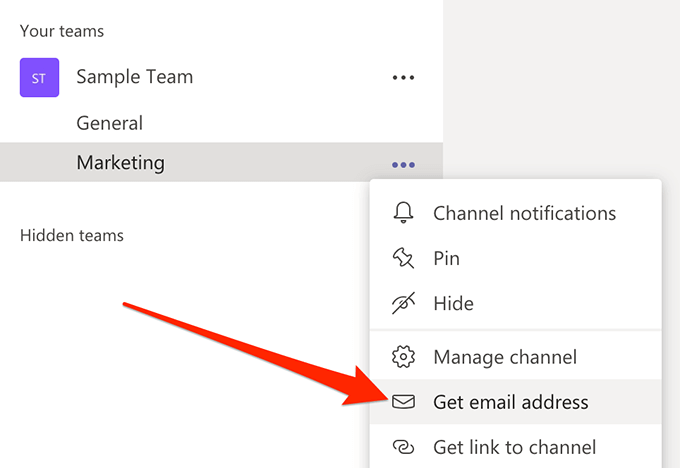
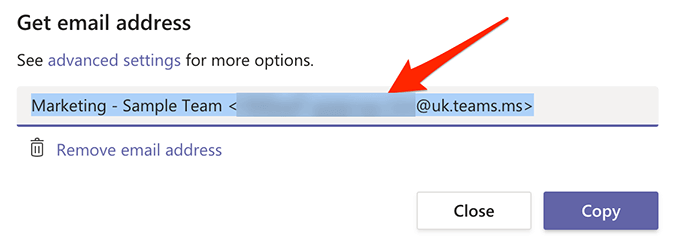
채널 숨기기 및 숨기기 해제
채널 목록이 모두 어수선하고 사용하지 않을 특정 채널이있는 경우 당분간은 목록에 표시되지 않도록 숨길 수 있습니다. 그런 다음 언제든지 언제든지 숨기기를 해제 할 수 있습니다.
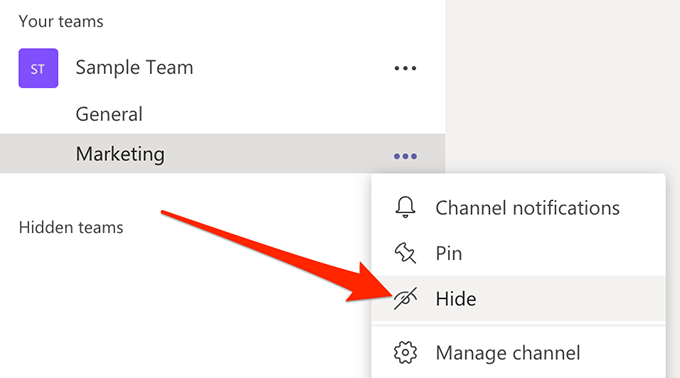
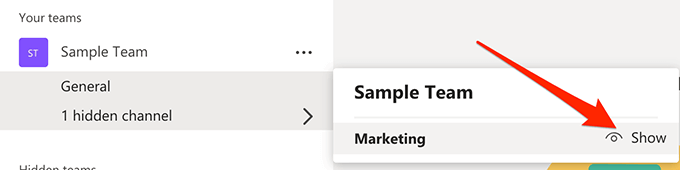
비공개 토론에 비공개 채널 사용
모든 대화에 공개적으로 액세스 할 필요는 없으며 Microsoft Teams 팁과 요령 중 하나를 사용하면 비공개 토론을위한 비공개 채널을 만들 수 있습니다. 이 채널은 선택한 사람들에게만 표시됩니다.
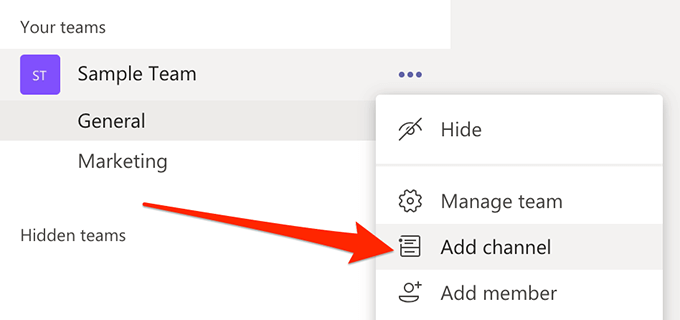
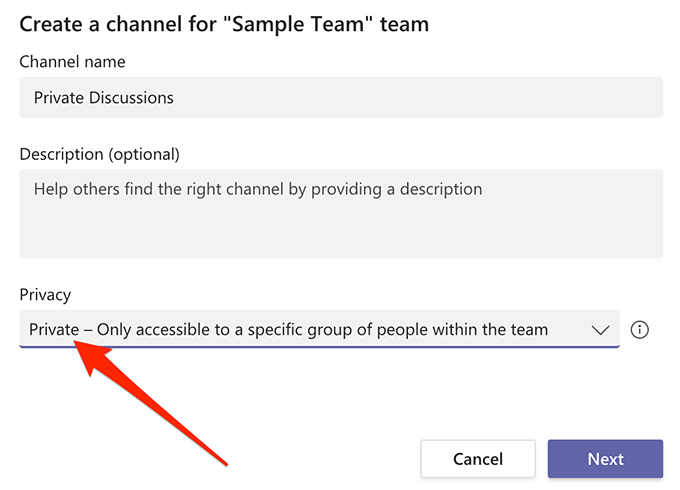
직장에있는 사람들을 찬양합니다
모금은 팀원의 업무를 인정하는 좋은 방법입니다. Teams 앱에는 기본적으로 제공되는 옵션이 있습니다. 이를 통해 팀원에게 칭찬 배지를 보낼 수 있으며 다양한 배지를 선택할 수 있습니다.
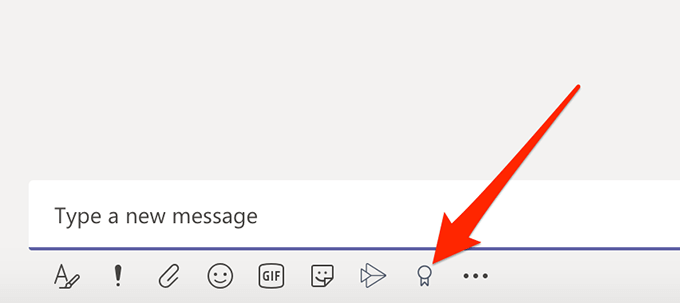
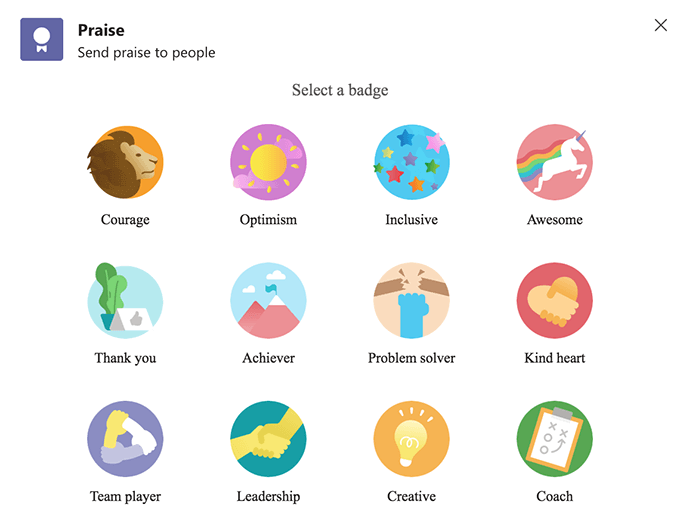
메시지를 크게 읽도록 함
메시지를 읽을 분위기가 없다면 당신을위한 앱에서 소리내어 읽기. 메시지의 내용을 말할 수있는 기본 제공 기능이 있습니다.
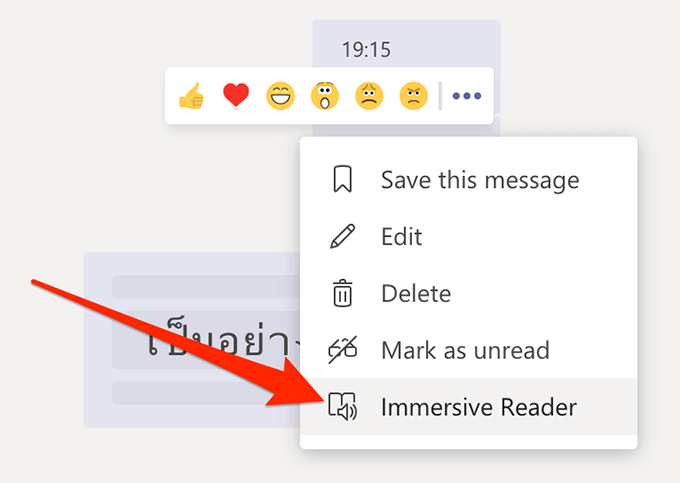
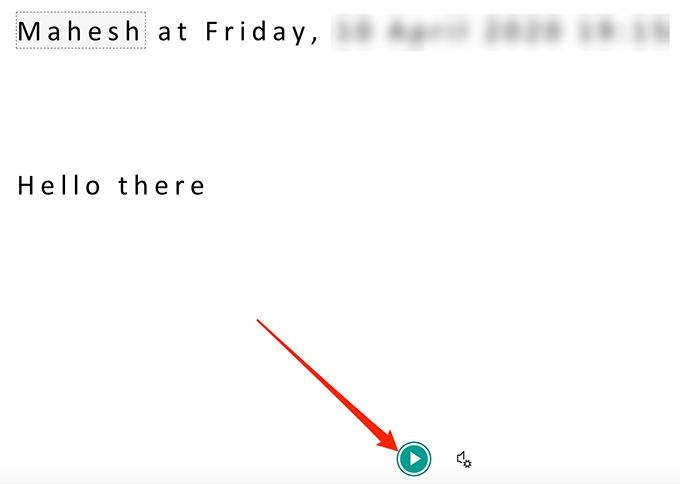
최고의 Microsoft Teams 팁과 요령을 편집하여 장치에서이 공동 작업 앱을 최대한 활용할 수 있기를 바랍니다. 그런데 앱에서 가장 좋아하는 기능은 무엇입니까? 아래 의견에 알려주십시오.