Google 크롬에서 브라우저 메뉴를 열 때 '조직에서 관리'메시지가 계속 표시 되나요? 이는 데스크톱 장치가 회사 네트워크의 일부인 경우에 일반적입니다. 시스템 관리자는 종종 정책을 배포하여 브라우저 설정 및 권한을 원격으로 관리합니다.
하지만 때때로 "조직에서 관리"메시지가 자신의 장치에 표시 될 수 있습니다. 그것은 두 가지 중 하나를 의미 할 수 있습니다. Chrome에서 실행하기 위해 로컬 정책을 사용하는 합법적 인 소프트웨어 (예 : 타사 비밀번호 관리자)가 있습니다. 또는 컴퓨터에 멀웨어가 있습니다.

아래에는 Windows 및 Mac에서 Chrome '조직에서 관리'메시지를 제거하는 데 도움이되는 몇 가지 방법이 있습니다.
멀웨어 및 브라우저 하이재커 검색
악성 프로그램 또는 브라우저 하이재커가 Chrome에서 '조직에서 관리'메시지를 트리거하는 경우 일반적으로 컴퓨터에서 멀웨어를 철저히 제거하여 제거 할 수 있습니다. .
멀웨어 스캔 수행
먼저 PC 또는 Mac에서 멀웨어를 스캔합니다. 컴퓨터에 바이러스 백신 스캐너가있는 경우 빠른 검사와 시스템 전체 검사를 모두 실행하십시오. Windows에서는 Windows 보안 (시작>설정>업데이트 및 보안>Windows)으로 이동하여 열 수도 있습니다. 보안)을 사용하여 악성 코드를 확인합니다.
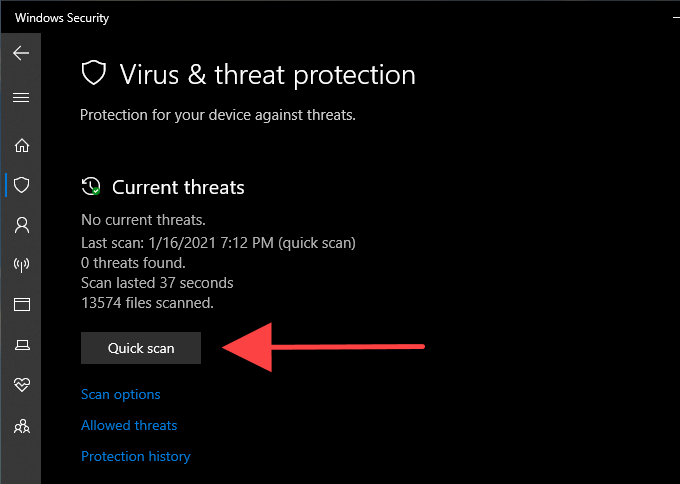
아무것도 나타나지 않으면 전용 맬웨어 제거 도구 로 다시 스캔하십시오. 예를 들어, Malwarebytes 의 무료 버전은 유해한 소프트웨어를 감지하고 제거하는 데 큰 역할을합니다. PC와 Mac에서 모두 사용할 수 있습니다.
스케치 프로그램 제거
멀웨어 검사는 제쳐두고, 익숙하지 않은 프로그램을 수동으로 확인하고 제거해야합니다. 컴퓨터.
PC :시작버튼을 마우스 오른쪽 버튼으로 클릭하고 앱 및 기능을 선택합니다. 표시되는 프로그램 목록에서 제거 할 각 앱을 선택하고 제거를 선택합니다.
Mac :Finder 을 클릭하고 응용 프로그램사이드 탭을 선택합니다. 그런 다음 익숙하지 않은 애플리케이션을 드래그하여 휴지통에 놓습니다.
컴퓨터 정리 (PC 만 해당)
Windows에서 Chrome을 사용하면 브라우저에 내장 된 컴퓨터 정리 도구를 사용하여 악성 확장 프로그램과 브라우저 하이재커를 제거 할 수 있습니다.
Chrome 메뉴를 열고 설정을 선택합니다. 그런 다음 왼쪽 탐색 영역에서 고급을 확장하고 재설정 및 정리를 선택합니다. 컴퓨터 정리>찾기를 선택하여 유해한 소프트웨어를 검색합니다.
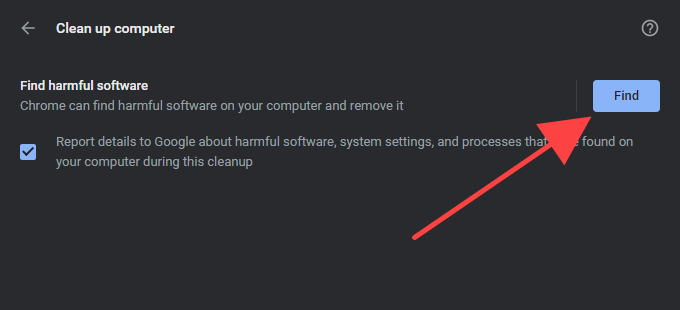
구성 프로필 제거 (Mac 만 해당)
Mac에서 악성 프로그램은 Chrome 작동 방식을 가로채는 구성 프로필을 설치할 수 있습니다. 그들을 제거하십시오.
Apple메뉴를 열고 시스템 환경 설정을 선택합니다. 프로필아이콘이 표시되면 해당 아이콘을 선택하고 의심스러운 항목을 제거합니다. 내부 구성 프로파일. Mac을 다시 시작하세요.
정책 삭제 – 레지스트리 / 터미널
계속 Chrome '조직에서 관리'메시지가 표시되는 경우 Chrome 정책을 확인해야합니다. PC 또는 Mac. 이렇게하려면 새 탭에 chrome : // policy를 입력하고 Enter를 누릅니다.
그러면 아래에 활성 또는 휴면 정책이 표시됩니다. Chrome 정책섹션. 일반적으로 정책을 선택하여 모든 내용을 파악할 수 있습니다.
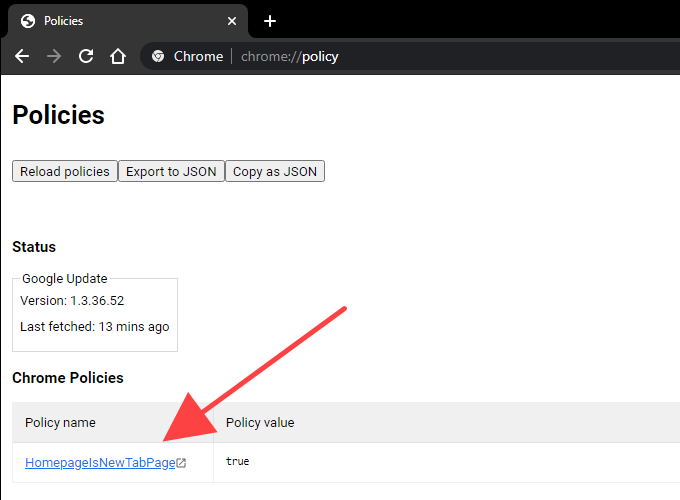
정책이 신뢰할 수있는 프로그램 또는 브라우저 확장과 관련이없는 것으로 보이는 경우 레지스트리를 사용하여 제거 할 수 있습니다. Windows의 편집기 또는 Mac의 터미널.
참고 :일반적으로 Windows 내부의 내용을 수정하기 전에 시스템 레지스트리 백업 를 사용하는 것이 좋습니다.
Windows에서 Chrome 정책 삭제
Windows+ R를 누르고 regedit를 입력합니다. >, 확인을 선택합니다. 그런 다음 다음 경로를 주소 표시 줄에 복사하여 붙여넣고 Enter를 누릅니다.
Computer \ HKEY_LOCAL_MACHINE \ SOFTWARE \ Policies \ Google \ Chrome
레지스트리 편집기의 왼쪽 창에서 Chrome키를 선택합니다. 그런 다음 제거하려는 Chrome 정책을 마우스 오른쪽 버튼으로 클릭하고 삭제를 선택합니다.
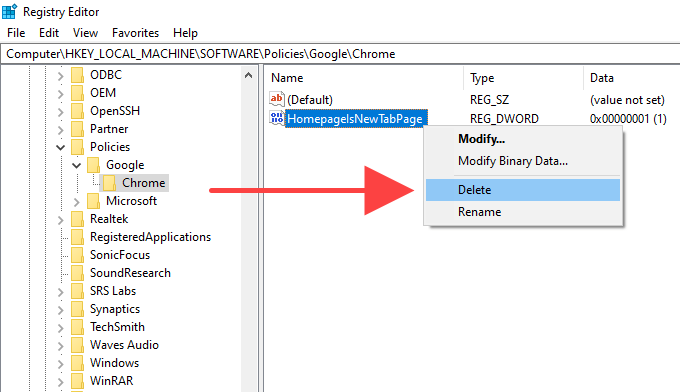
Mac에서 Chrome 정책 삭제
Command+ Space를 눌러 Spotlight Search를 불러옵니다. 그런 다음 터미널을 입력하고 Enter를 누릅니다.
터미널 창에 다음 명령을 입력하고 [policy]를 삭제할 정책의 이름으로 바꿉니다.
defaults com.google.Chrome 삭제 [정책]
정책을 삭제하려면 Enter키를 누르세요.
Chrome 재설정 / 다시 설치
'조직에서 관리'메시지가 계속 표시되는 경우 Chrome을 재설정 해보세요. 그래도 작동하지 않으면 브라우저를 다시 설치해야합니다.
계속하기 전에 설정>으로 이동하여 Google 계정에 Chrome 인터넷 사용 기록 동기화 (비밀번호, 북마크, 자동 완성 데이터 등)을 입력했는지 확인하세요. strong >>동기화 및 Google 서비스>동기화 항목 관리.
Chrome 재설정
Chrome의 설정화면으로 이동하여 고급을 선택한 다음 재설정 및 정리를 선택합니다. 그런 다음 설정을 원래 기본값으로 재설정옵션을 선택하고 설정 재설정을 선택하여 확인합니다.
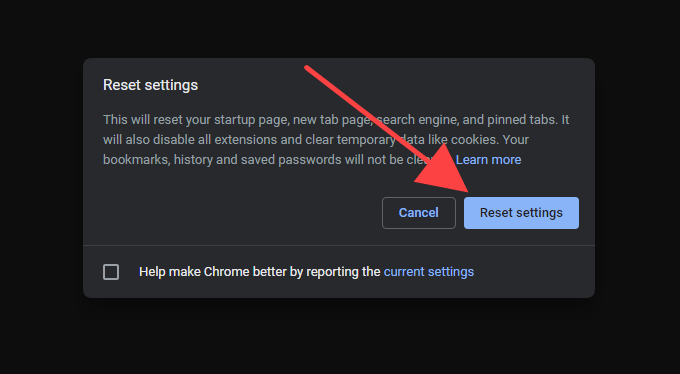
Chrome을 재설정 한 후 컴퓨터를 다시 시작하고 브라우저에 로그인하세요. 그런 다음 설정>확장 프로그램으로 이동하여 브라우저 확장 프로그램을 다시 활성화하십시오. Chrome 메뉴에 '조직에서 관리'메시지가 표시되는지 확인하세요.
Chrome 다시 설치
앱 및 기능창 또는 Mac의 응용 프로그램폴더. 남은 폴더를 모두 삭제합니다.
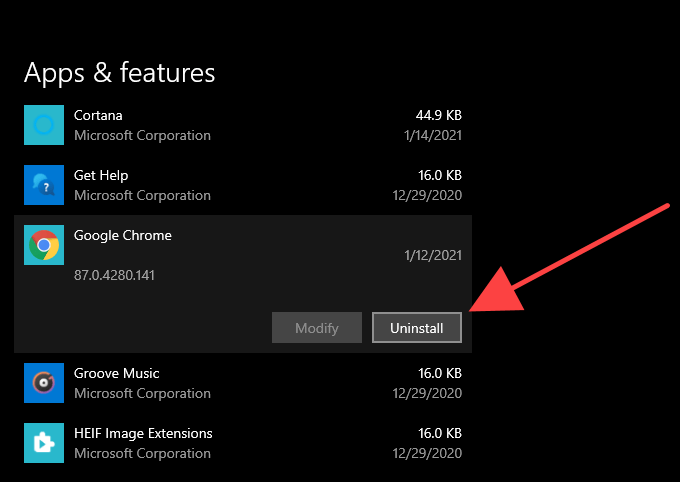
PC :Windows+ R를 눌러 실행. 그런 다음 다음 폴더 경로를 복사하여 붙여넣고 각 디렉토리에서 Chrome폴더를 삭제합니다.
Mac :Finder를 열고 Shift + Command+ G. 다음 폴더 경로를 복사하여 폴더로 이동상자에 붙여넣고 이동을 선택합니다. 그런 다음 각 디렉토리에서 Chrome폴더를 제거합니다.
그런 다음 PC 또는 Mac을 재부팅하고 Google 크롬 재설치. 그러면 Chrome의 '조직에서 관리'메시지가 영구적으로 제거 될 것입니다.
Google Chrome : 직접 관리
다음에서 '조직에서 관리'메시지를 제거하지 않아도됩니다. 비 악성 프로그램 또는 브라우저 확장 프로그램의 결과 인 경우 Chrome. 그렇게하면 프로그램이나 확장 프로그램이 제대로 실행되지 않을뿐입니다.
그러나 달리 믿을만한 이유가 있다고 가정합니다 (Chrome에서 충돌 및 멈춤 는 무언가 잘못되었다는 다른 주요 징후입니다). 이 경우 멀웨어 검사, 브라우저 정책 삭제 또는 Chrome 재설정 / 재설치를 통해 제거 할 수 있습니다.