이미지의 텍스트를 Microsoft Word에서 편집 가능한 문서로 변환하는 방법을 아는 것은 실시간으로 시간을 절약 할 수 있습니다. 이를 수행하는 몇 가지 다른 방법을 단계별로 보여 드리겠습니다.
정보 브로셔의 사진을 Word로 변환하여 텍스트를 편집 할 수 있다고 상상해보십시오. 또는 이미지 전용 (예 : 스캔) PDF 을 편집 가능한 Word 문서로 변환하고 싶을 수도 있습니다. 두 경우 모두 이미지를 Word에서 편집 할 수있는 텍스트로 변환 할 수있는 몇 가지 방법이 있습니다.
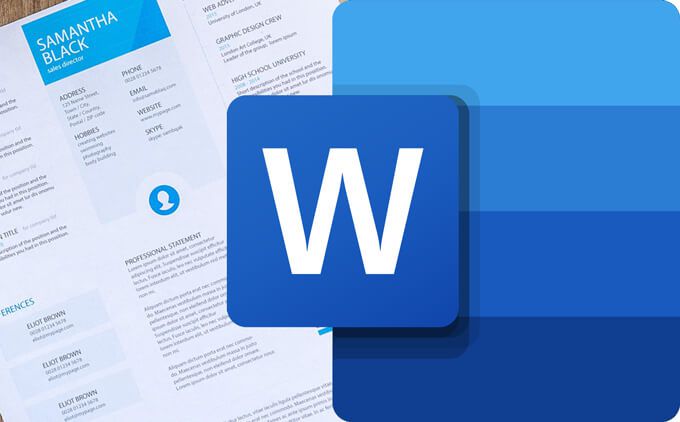
모두 입력하는 것보다 이러한 방법이 더 쉽습니다. 직접 텍스트! 각 기술에 대해 텍스트가있는 사진 의 JPG 파일로 시작한다고 가정합니다.
이미지를 Word로 변환하는 방법
이미지를 Word 문서로 변환하는이 방법의 경우 필요한 유일한 소프트웨어는 마이크로 소프트 워드 입니다.
참고 :스캔 한 PDF 또는 이미지 전용 PDF로 시작하는 경우 Word를 열고 7 단계로 바로 건너 뜁니다.
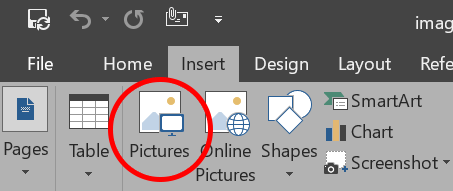
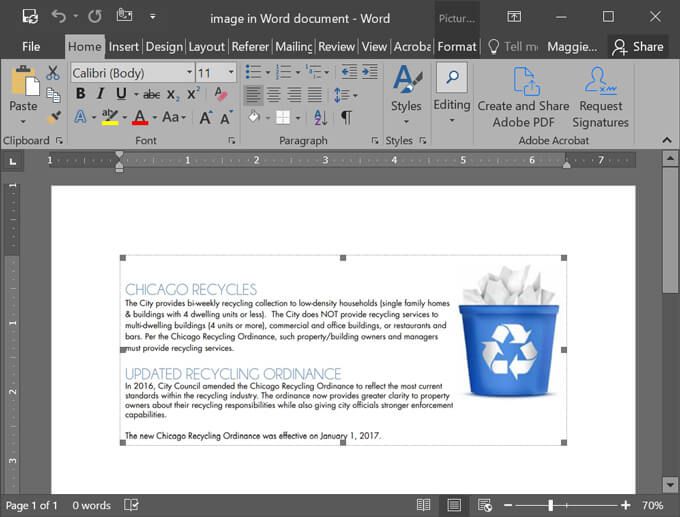
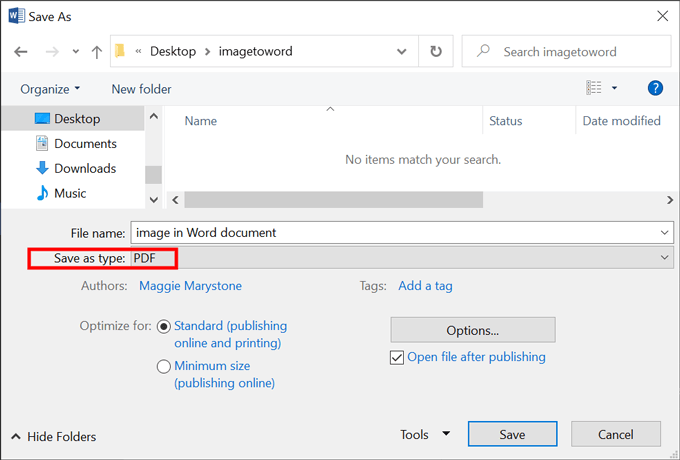
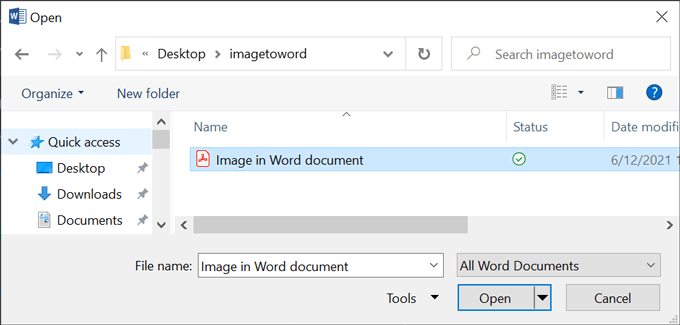

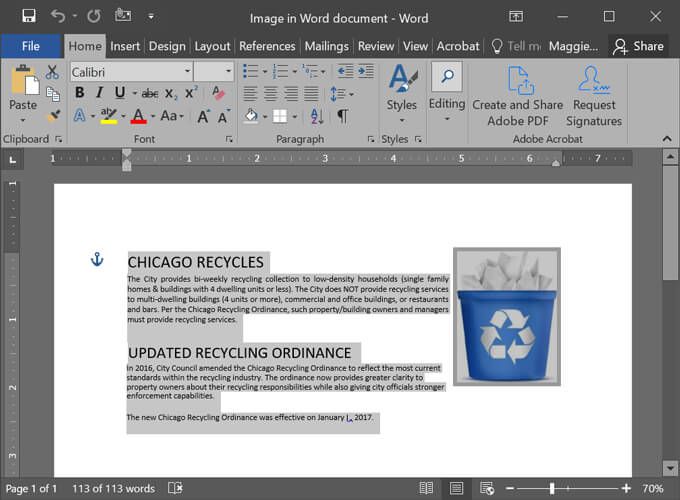
매우 쉬웠 죠? 구글 문서 를 사용하여 이미지를 편집 가능한 문서로 변환 할 수도 있습니다. 읽어.
Google 문서를 사용하여 이미지를 Word로 변환하는 방법 : 쉬운 방법
시작 여부 이미지 파일 또는 이미지 전용 PDF 파일을 편집 가능한 Google 문서로 변환하는 간단한 방법이 있습니다. 이 방법은 2MB 이하이고 이미 방향이 올바른 JPG, PNG, GIF 또는 PDF 파일에서 작동합니다. 필요한 경우 이미지 편집 앱 를 사용하여 회전합니다.
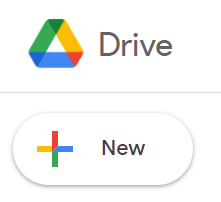
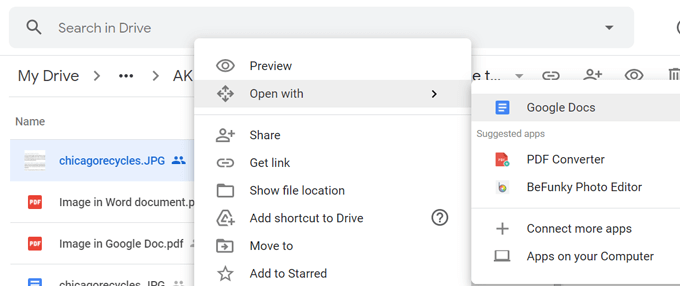
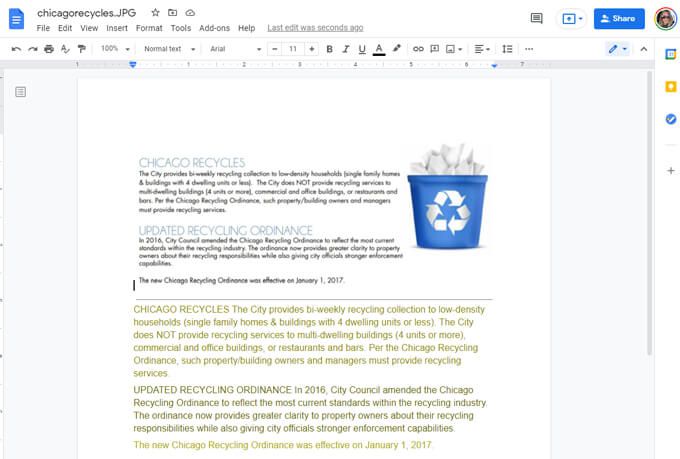
그렇습니다! 이보다 쉬울 수는 없습니다.
Google 문서를 사용하여 이미지를 Word로 변환하는 방법 : The Long Way
이 방법은 첫 번째 방법과 비슷하지만 Word를 사용하는 대신 Google 문서를 사용합니다.
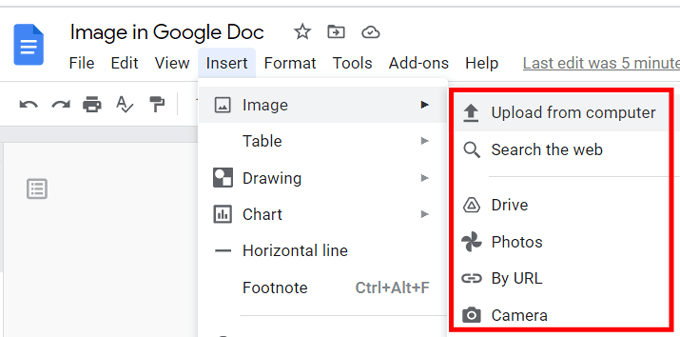
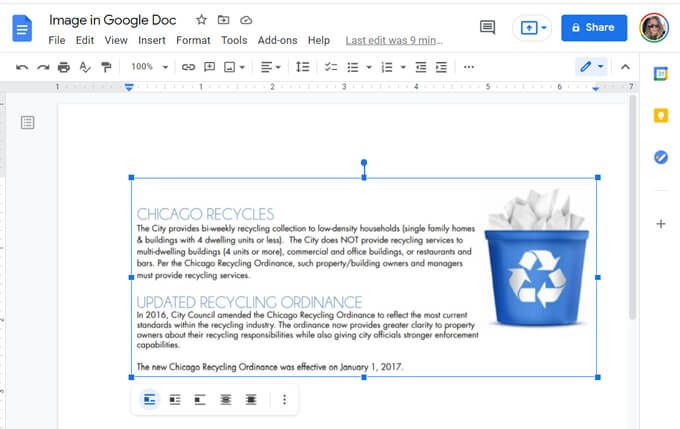
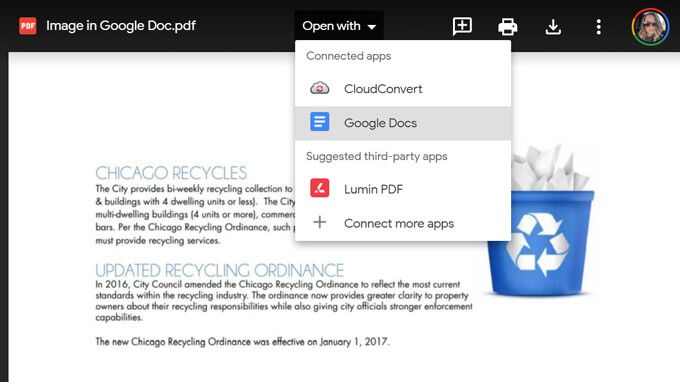
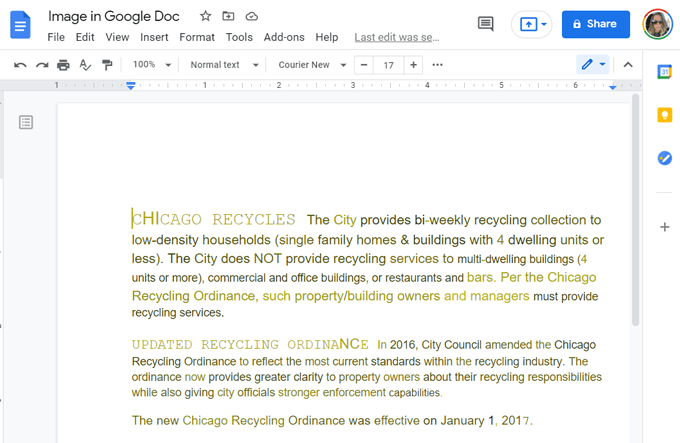
이제 이미지를 편집 가능한 Word 또는 Google 문서로 쉽게 변환하는 방법을 알게되었습니다. 혹시라도 문제가 발생하는 경우 언제든지 타사 서비스를 통해 이미지 파일을 편집 가능한 Word 문서로 변환 할 수 있습니다.
타사 앱을 사용하여 이미지를 Word로 변환하는 방법
h2>
Image-to-Word 변환기는 수십만 달러입니다. 다음 웹 앱을 사용하여 이미지 파일을 편집 가능한 Word 문서로 변환 한 결과 모두 잘 작동하는 것으로 나타났습니다.
Online2PDF.com
Online2PDF.com에서는 이미지 파일을 .doc 및 .docx의 두 가지 Microsoft Word 문서 유형을 포함하여 여러 다른 형식으로 변환 할 수 있습니다. 선택적 문자 인식에 대해 예를 선택합니다.
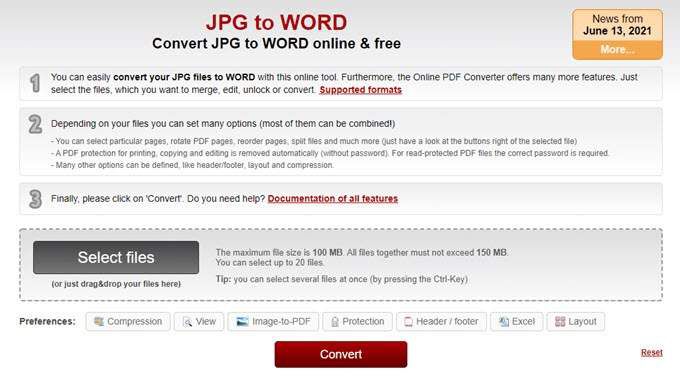
최대 파일 크기는 100MB입니다. 최대 20 개의 파일을 선택할 수 있지만 모든 파일을 합쳐 150MB를 초과해서는 안됩니다.
Image2Go.com
Image2Go.com에서 이미지 파일을 페이지로 끌어다 놓습니다. 그런 다음 대상 형식에서 변환 할 형식을 선택합니다. 옵션에는 .doc, .docx, .rtf, .txt 등이 포함됩니다.
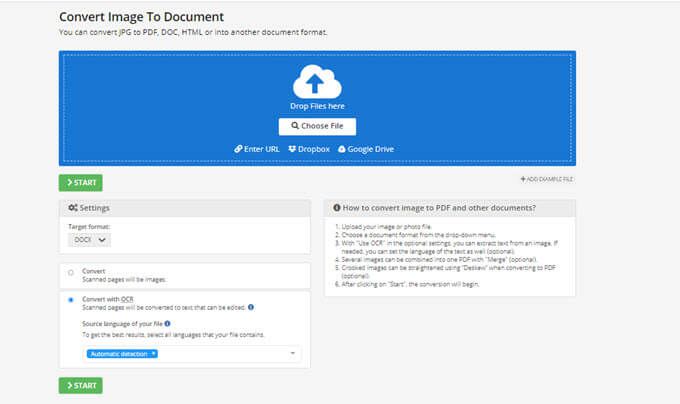
OCR로 변환옵션을 선택합니다. 페이지의 다른 옵션을 검토하고 원하는 내용을 변경 한 다음 시작버튼을 선택하십시오. 준비가되면 변환 된 파일이 자동으로 다운로드됩니다.
Brandfolder 텍스트 추출기 도구
이미지 파일을이 페이지로 드래그 앤 드롭하고 원하는 경우 이미지를 자릅니다. 업로드버튼을 선택합니다.
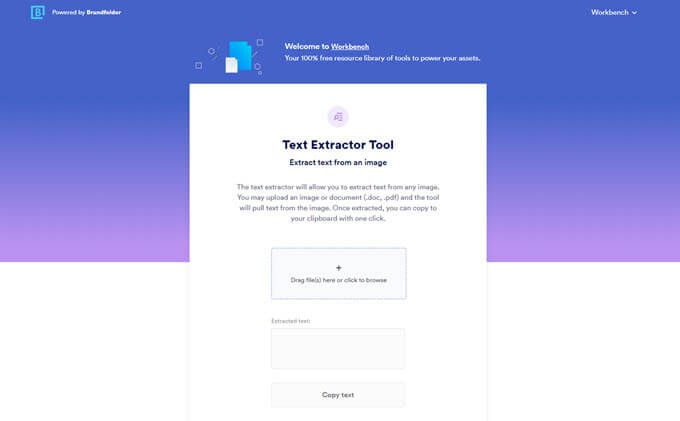
Brandfolder 텍스트 추출기 도구는 이미지에서 텍스트를 추출하여 Microsoft Word 문서에 복사하여 붙여 넣을 수 있도록 페이지에 표시합니다.