요즘에는 문서부터 사진까지 온갖 종류의 물건을 이메일로 보냅니다. 업무상의 이유든 개인적인 이유든 많은 항목이 포함된 전체 폴더를 보내고 싶을 수 있습니다.
Windows, Mac, Android 및 iPhone에서 기본 이메일 애플리케이션을 사용하여 폴더를 보낼 수 있지만 부착하기 전에 크기를 줄이세요 해야 합니다. 폴더를 압축하면 보내기가 더 간편해지고 받는 사람이 받기도 더 쉬워집니다. 여기에서는 폴더를 압축하는 방법부터 시작하여 이메일에 폴더를 첨부하는 방법을 보여드리겠습니다.
참고: 이미 타사 압축 도구 이 있는 경우 기기에 대한 아래 지침 대신 이를 사용할 수 있습니다.

Windows에서 이메일에 폴더 첨부
Microsoft Outlook에서 이메일에 폴더를 첨부하려고 하면 첨부할 수 없다는 것을 알게 될 것입니다. Outlook에서는 폴더를 이메일에 직접 첨부하는 것을 허용하지 않습니다. 하지만 일단 압축하면 다른 파일처럼 첨부할 수 있습니다.

폴더 압축
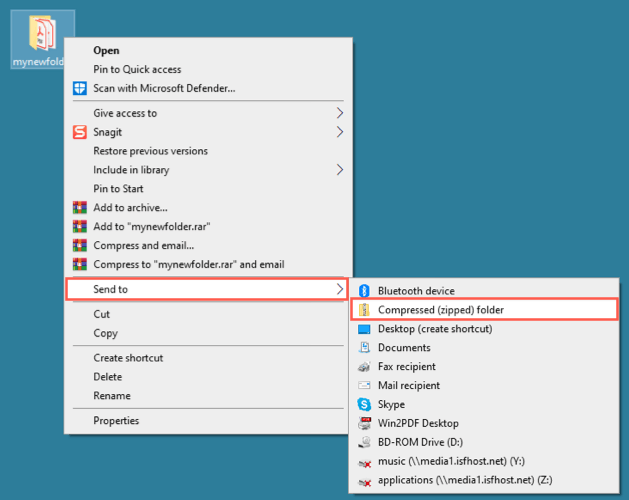
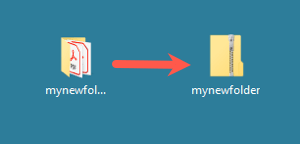
이메일에 파일 추가
아웃룩을 열고 평소처럼 새 이메일을 만듭니다. 그런 다음 다음과 같은 몇 가지 방법으로 ZIP 파일(폴더)을 첨부할 수 있습니다.
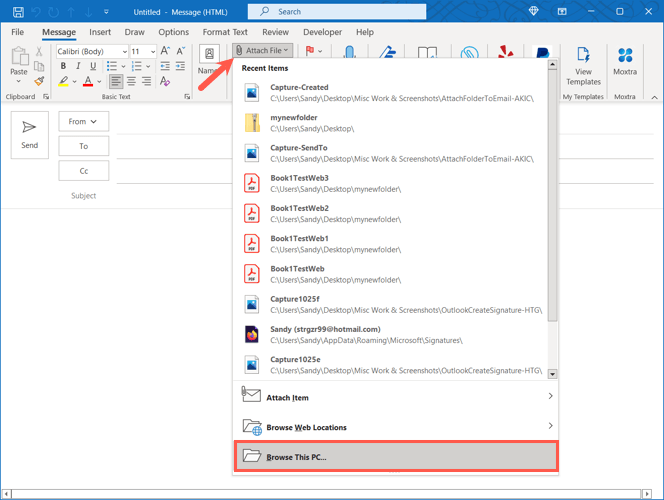
그런 다음 이메일을 작성하여 보내세요.
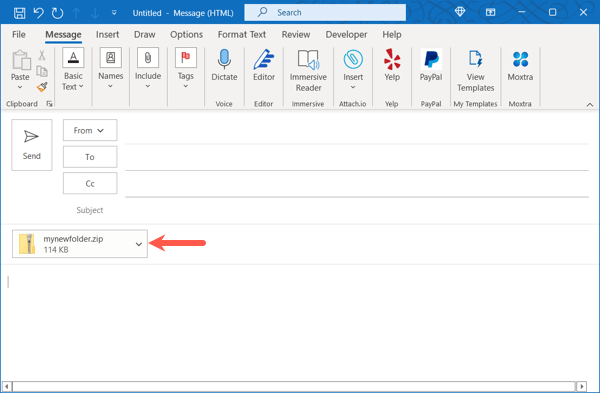
메일 수신자는 다른 수신자와 마찬가지로 기기에서 파일의 압축을 푼다 입니다.
Mac에서 이메일에 폴더 첨부
Mac은 이메일에 폴더를 첨부할 때 Windows와 다르게 작동합니다. 먼저 폴더를 압축하지 않고도 그렇게 할 수 있습니다. Apple Mail은 이메일을 보낼 때 폴더에 대한 ZIP 파일을 자동으로 생성합니다..
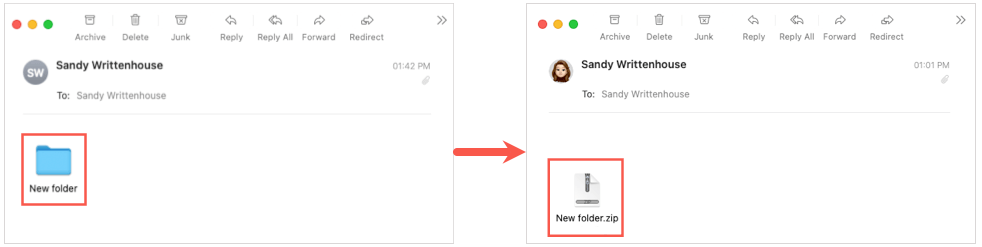
그러나 귀하가 직접 압축하기를 원할 경우를 대비하여 폴더 압축에 대한 지침은 계속 포함하겠습니다.
폴더 압축(선택 사항)
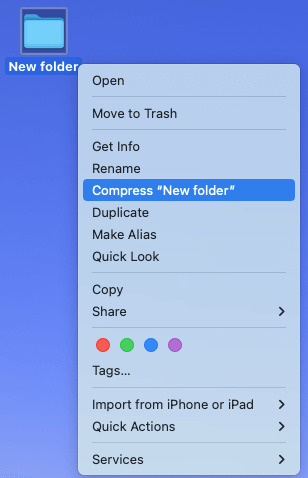
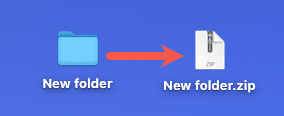
이메일에 폴더 또는 파일 추가
메일을 열고 평소처럼 새 메시지를 시작하세요. 그런 다음 다음 방법 중 하나로 폴더(또는 생성한 ZIP 파일)를 직접 첨부할 수 있습니다.
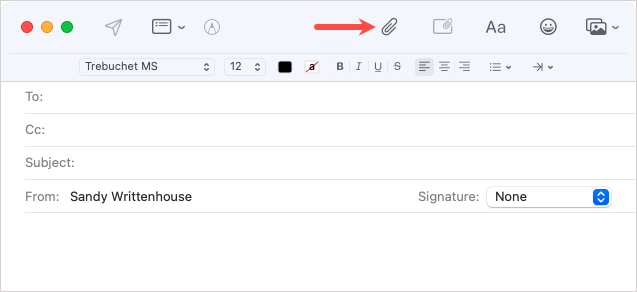
그런 다음 메시지를 작성하여 수신자에게 보낼 수 있습니다.
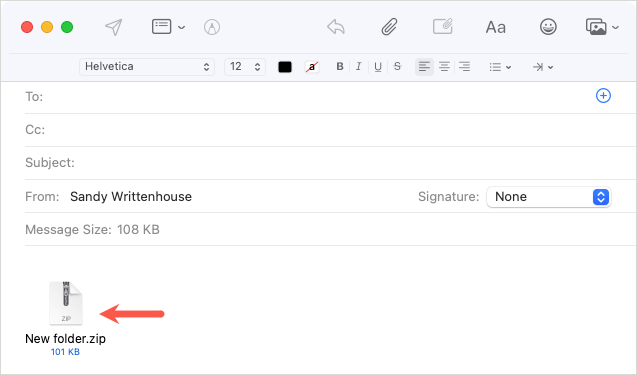
수신자는 Mac에서 파일 압축을 푼다 또는 다른 기기를 사용할 수 있습니다. Mac에서 Mail을 사용하는 경우 파일 압축이 자동으로 풀립니다.
Android에서 이메일에 폴더 첨부
Android의 Gmail에서 이메일에 폴더를 첨부하려면 먼저 폴더를 압축해야 합니다. 폴더를 있는 그대로 첨부하려고 하면 폴더가 열리면서 개별 파일을 볼 수 있습니다.
폴더 압축
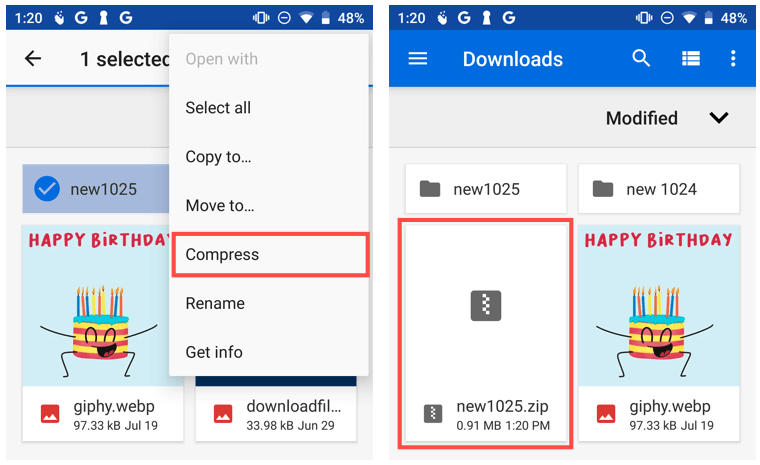
이름을 바꾸려면 파일을 선택하고 오른쪽 상단의 점 3개를 탭한 다음 이름 바꾸기를 선택하세요.
이메일에 파일 추가
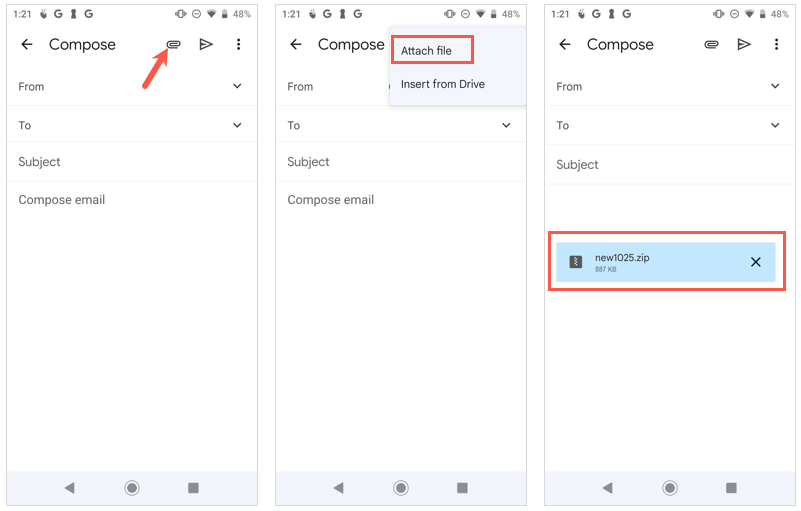
수신자는 평소와 마찬가지로 Android 휴대폰에서 파일의 압축을 푼다. 또는 기타 기기를 사용할 수 있습니다.
iPhone 또는 iPad에서 이메일에 폴더 첨부
Mac의 메일 앱과 달리 iPhone 및 iPad에서는 이메일에 폴더를 첨부하기 전에 폴더를 압축해야 합니다. Android에서와 마찬가지로 해당 폴더를 첨부 파일로 선택하면 해당 폴더가 열리면서 항목을 볼 수 있습니다.
폴더 압축
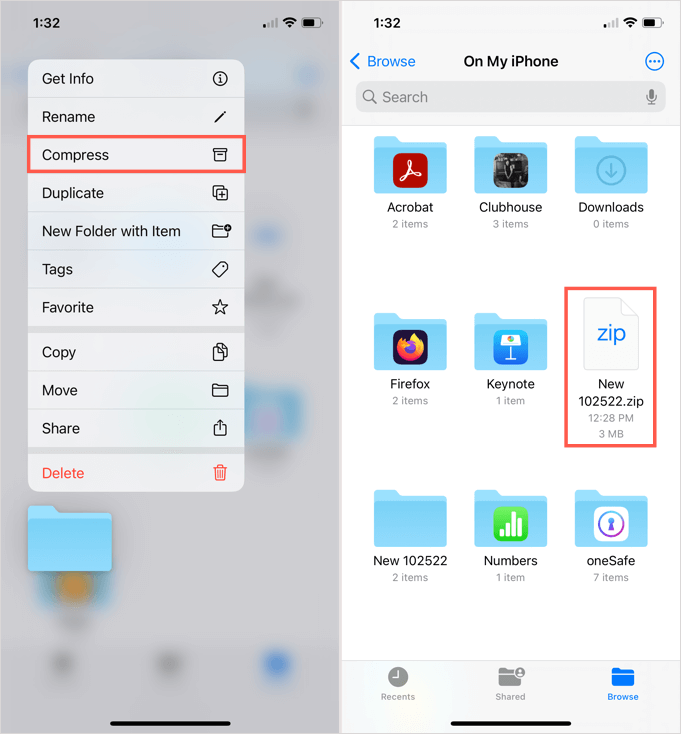
이름을 바꾸려면 파일을 길게 탭한 다음 이름 바꾸기를 선택하세요.
이메일에 파일 추가
메일 앱을 열고 평소처럼 새 메시지를 작성하세요.
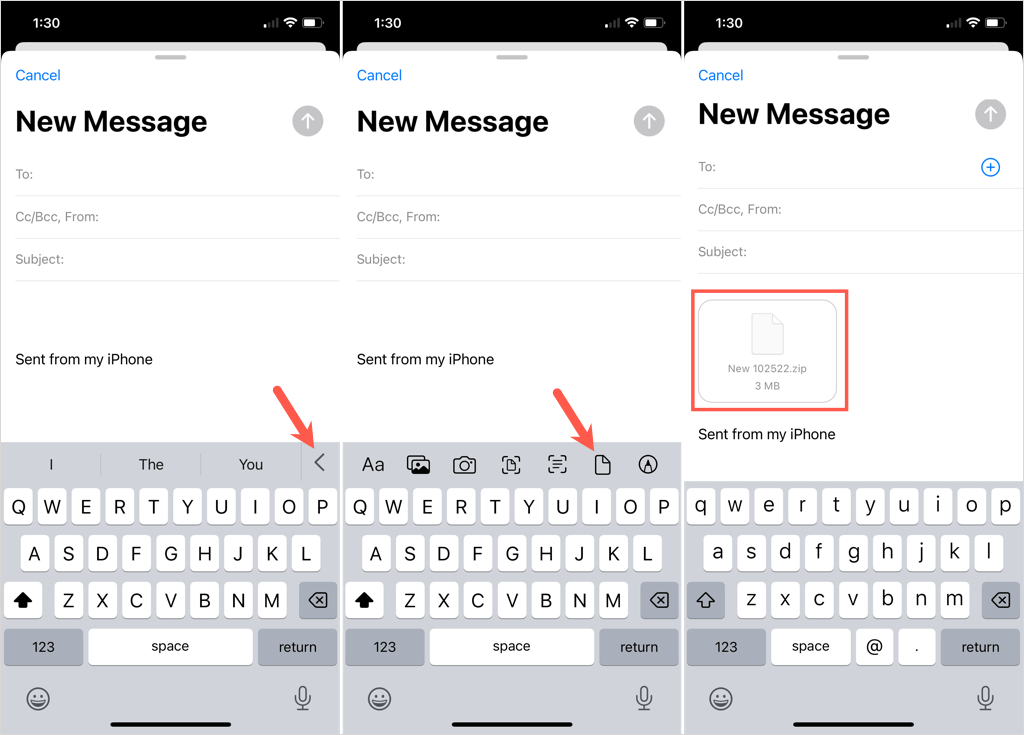
그러면 수신자는 평소와 같이 아이폰에서 파일 압축을 푼다, iPad 또는 다른 기기를 사용할 수 있습니다.
귀하 또는 수신자가 이메일 파일 크기 제한이 있는 경우 폴더를 압축한 후에도 폴더를 보낼 수 있습니다. 자세한 내용은 Linux에서 파일을 zip 및 압축 해제 방법을 참조하세요.
.