YouTube에는 교육적이고 재미있는 콘텐츠 이(가) 무제한으로 제공됩니다. 그래도 웹사이트가 너무 산만해지고 있어요 인 경우 개인용 컴퓨터나 가정용 컴퓨터에서 YouTube를 차단할 수 있습니다.
YouTube를 제한 모드로 설정 는 성인용 콘텐츠를 차단하고 자녀나 십대 자녀에게 더 안전한 플랫폼을 만듭니다. 부적절한 콘텐츠로 특정 채널 차단 할 수도 있습니다. 하지만 컴퓨터에서 YouTube 웹사이트에 대한 액세스를 차단하고 싶다면 그 방법을 알려드리겠습니다. 이 튜토리얼에서는 Mac 및 Windows 컴퓨터에 대한 단계를 다룹니다.
Windows PC에서 YouTube 차단
Windows가 컴퓨터의 전송 제어 프로토콜/인터넷 프로토콜(TCP/IP) 를 구성하는 데 사용하는 "호스트 파일"을 수정하여 웹사이트를 차단하세요. 를 사용할 수 있습니다. TCP/IP는 컴퓨터가 인터넷을 통해 데이터를 교환하는 방법을 지시하는 일련의 지침을 설명합니다.
Windows 10 또는 11에서 YouTube를 Windows 호스트 파일 편집 차단하려면 아래 단계를 따르세요.
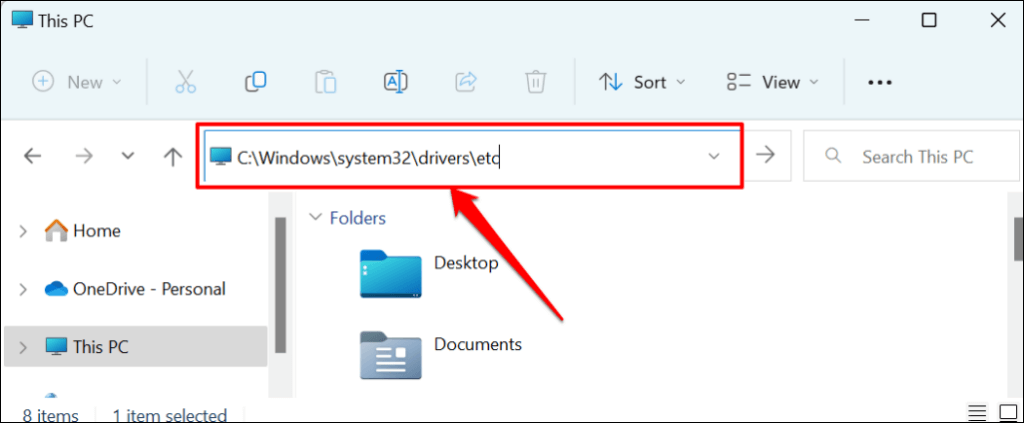
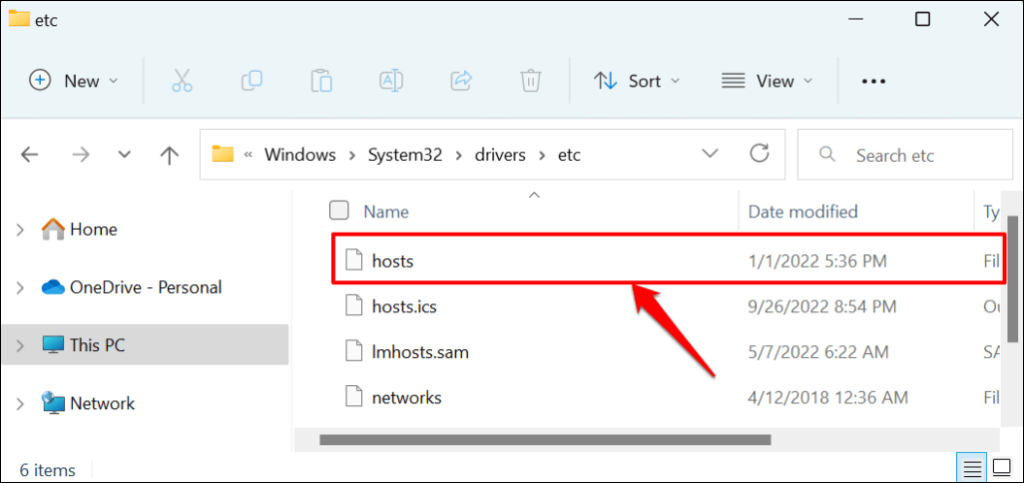
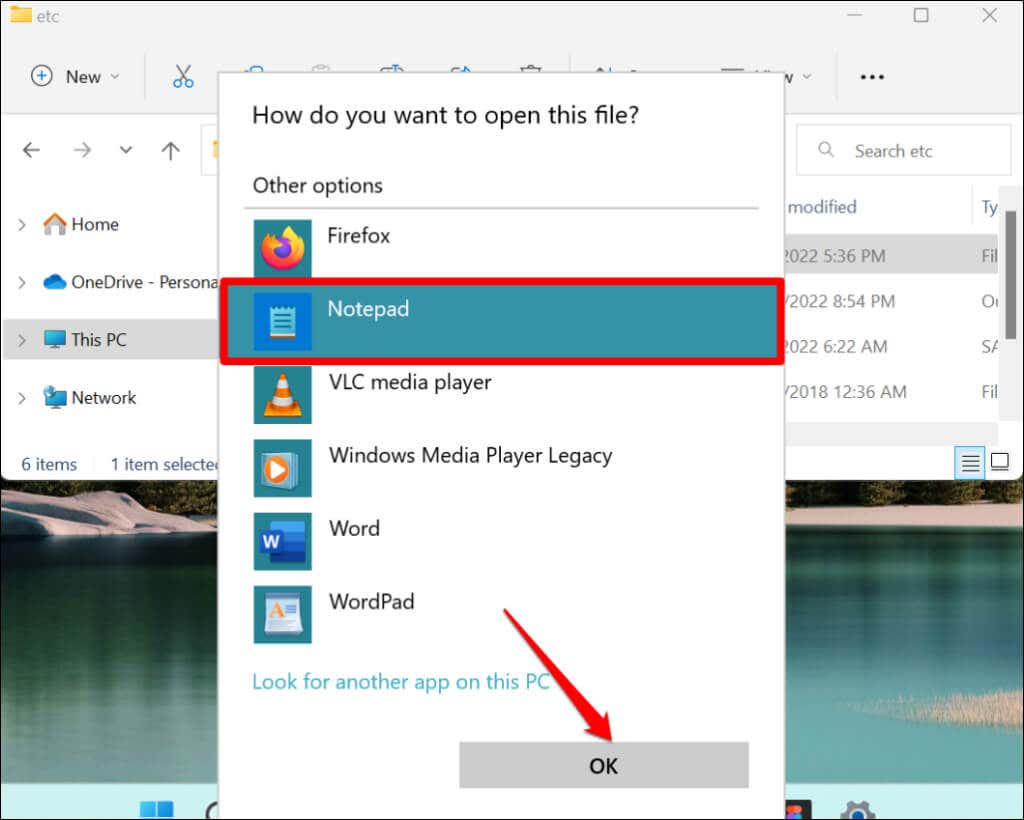
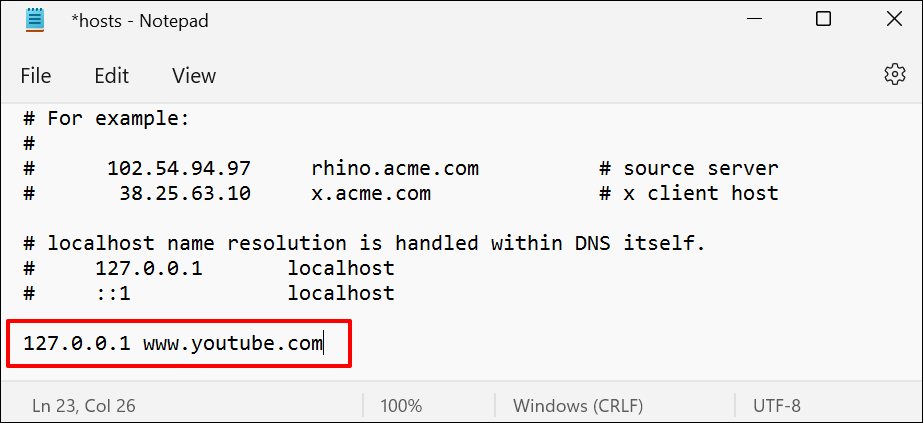
이 명령은 Google Chrome을 제외한 모든 브라우저(Safari, Firefox, Microsoft Edge 등)에서 YouTube를 차단합니다.
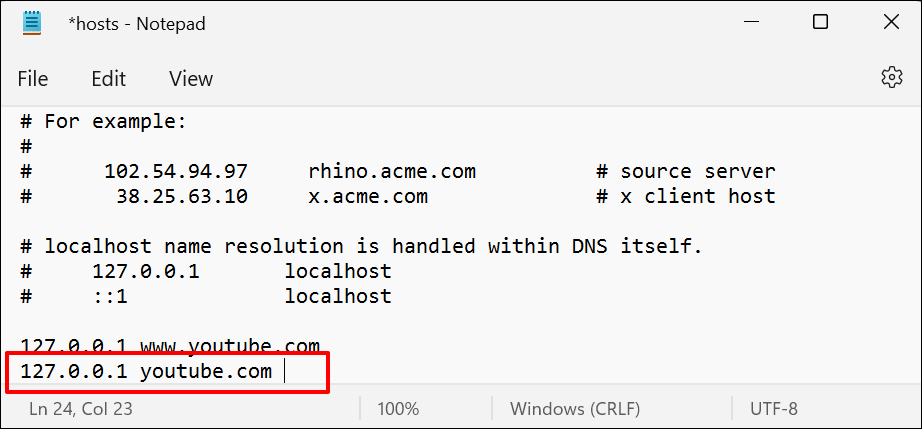
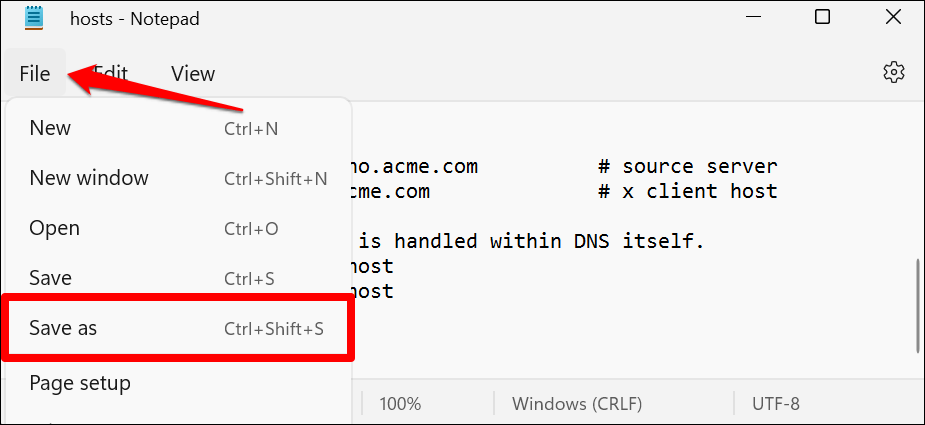
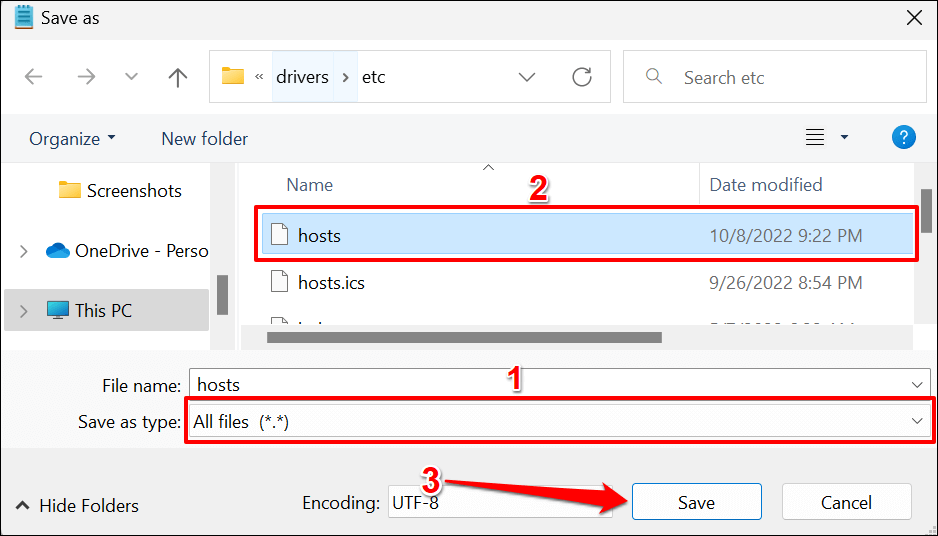
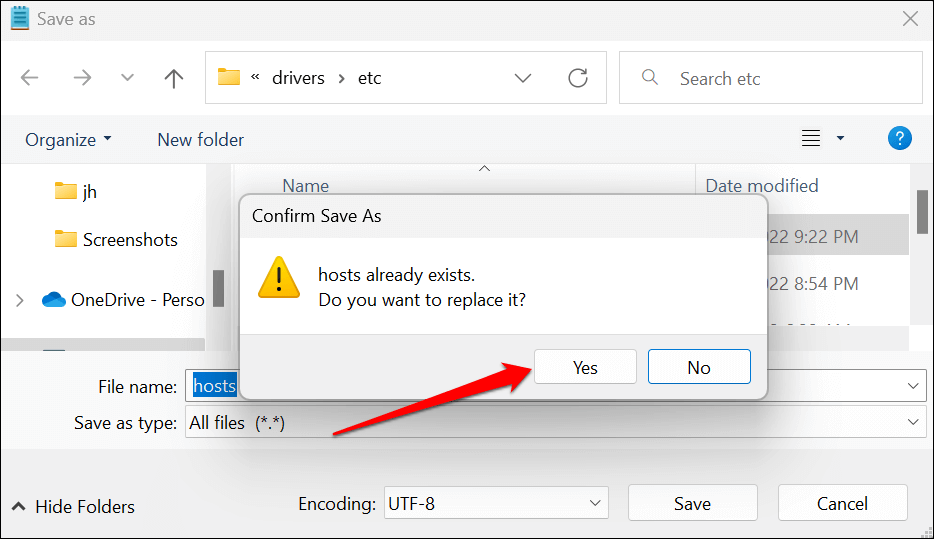
메모장을 닫고 웹브라우저에서 YouTube를 방문해 보세요. 이 단계를 올바르게 수행했다면 YouTube에 '인터넷에 연결하세요. 오프라인 상태입니다.” 에러 메시지. 여전히 YouTube를 열 수 있으면 컴퓨터를 다시 시작한 후 다시 시도해 보세요.
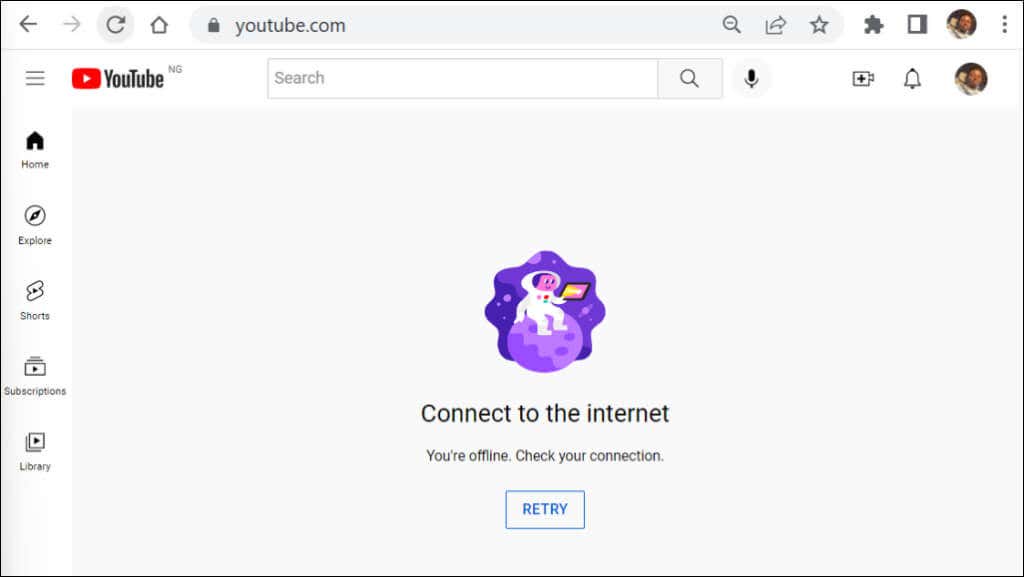
Windows에서 YouTube 차단 해제
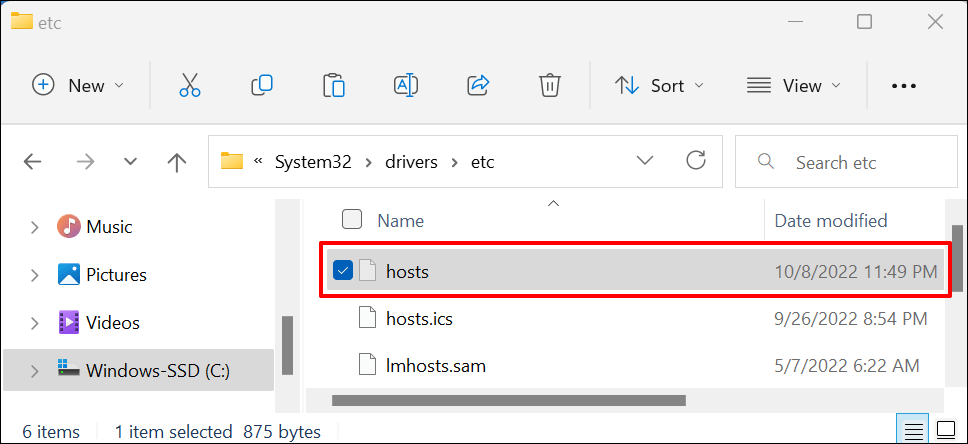
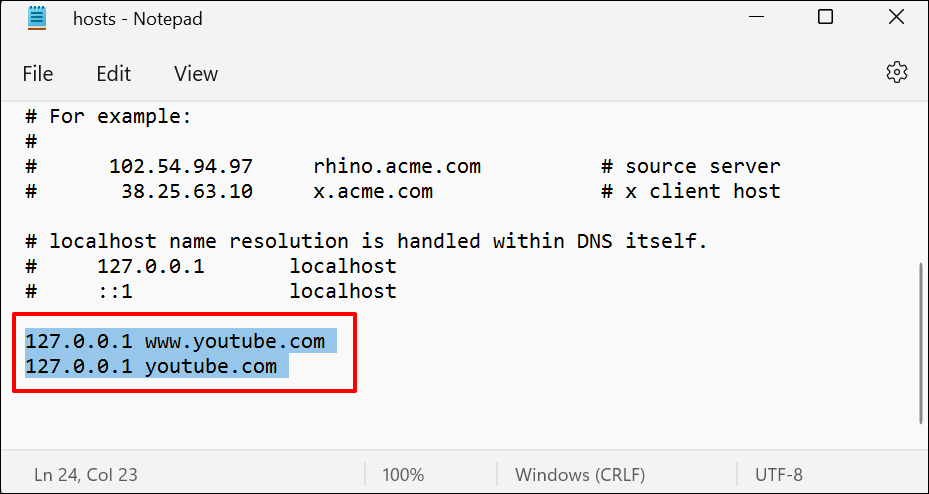
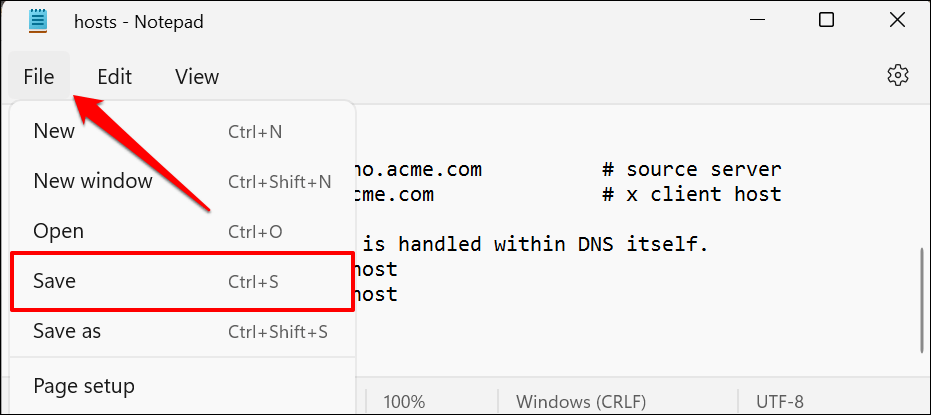
메모장에서 호스트 파일을 닫고 웹 브라우저를 연 다음 이제 YouTube에 액세스할 수 있는지 확인하세요. 브라우저에서 YouTube가 로드되지 않으면 컴퓨터를 다시 시작하세요.
Mac에서 YouTube를 차단하는 방법
macOS에서는 스크린 타임을 사용하거나 Mac의 TCP/IP 호스트 파일을 편집하여 YouTube를 차단할 수 있습니다.
스크린 타임을 사용하여 YouTube 차단
Mac 컴퓨터의 스크린 타임 에는 부적절한 웹 콘텐츠를 차단하는 콘텐츠 제한 설정이 있습니다. Mac에 설치된 모든 웹 브라우저에서 YouTube 액세스를 차단하려면 아래 단계를 따르세요.
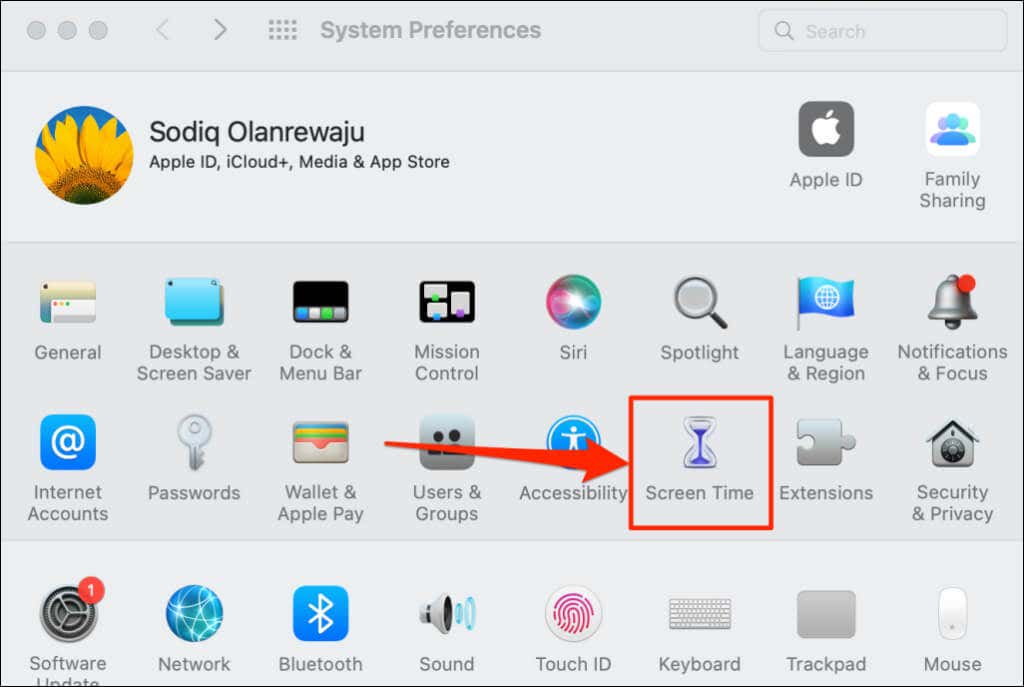
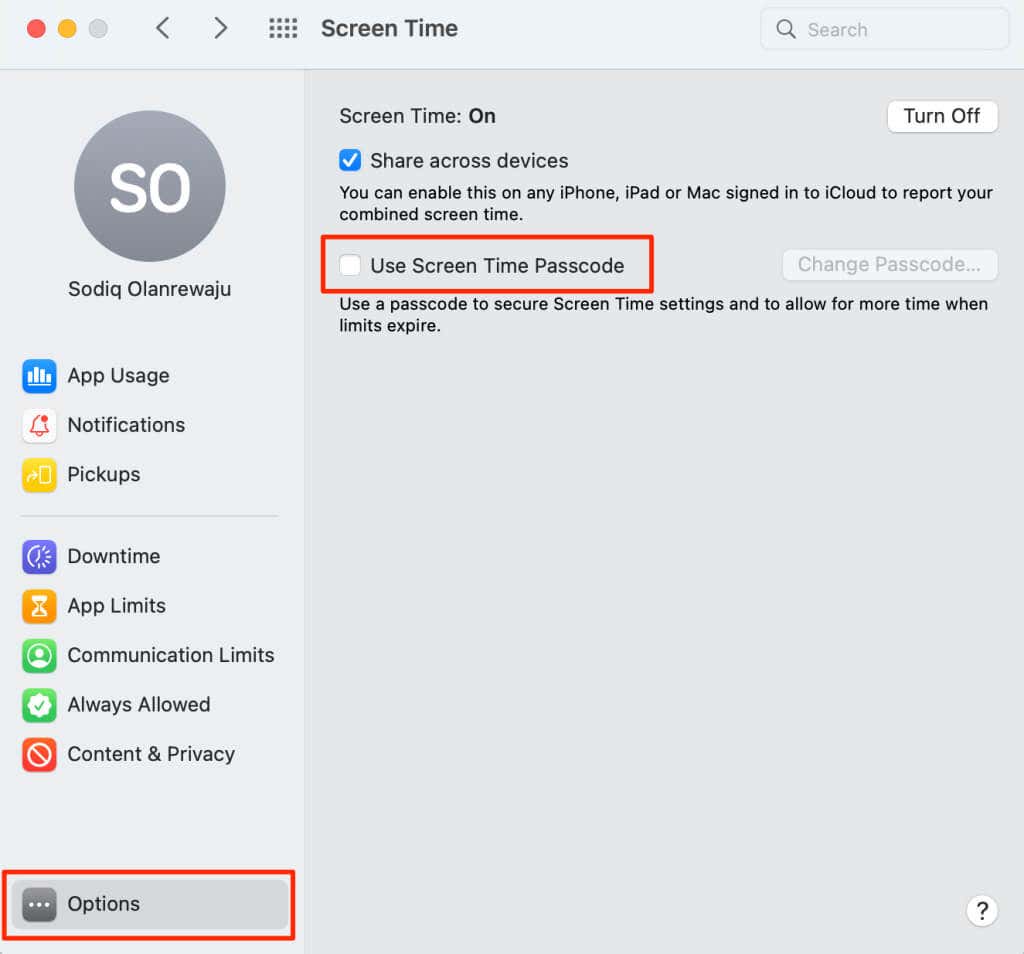
관리자 계정에서는 비밀번호 제한을 우회할 수 있습니다. 따라서 Apple에서는 표준 계정에서 스크린 타임 비밀번호를 설정할 것을 권장합니다.
관리자 계정을 사용하는 경우 Mac에서 새 관리자 계정을 생성하라는 메시지가 표시됩니다. 이 사용자가 이 컴퓨터를 관리하도록 허용하지 않음, 관리자가 될 새 사용자 계정을 생성을 선택한 후 프롬프트에 따라 새 관리자 계정을 생성하세요.
그렇지 않은 경우 표준 계정에서 스크린 타임을 설정하는 경우 3단계로 이동하세요..
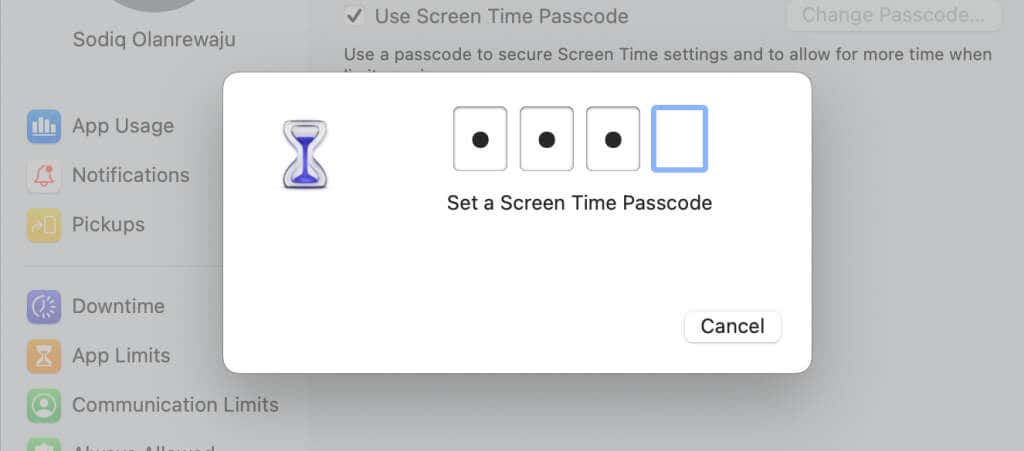
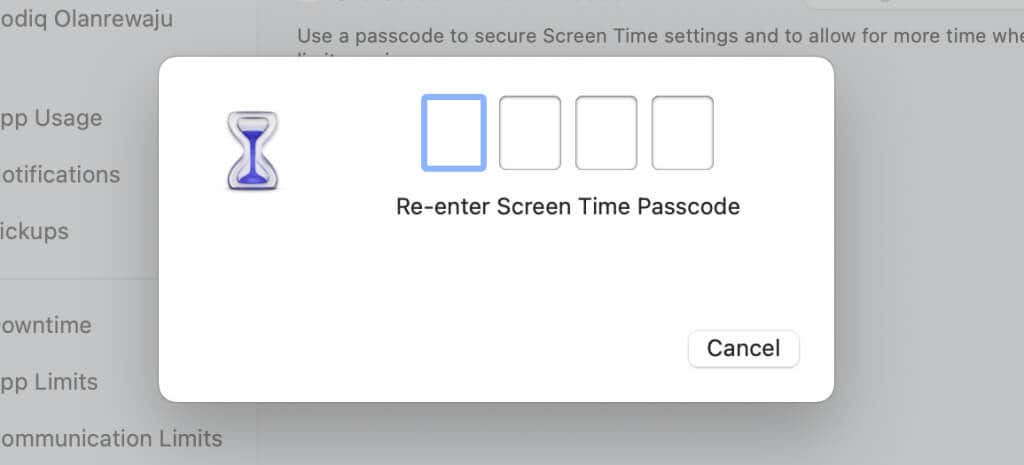
다음 단계는 스크린 타임 비밀번호 복구를 설정하는 것입니다. 스크린 타임 비밀번호를 잊어버린 경우 Apple ID를 사용하여 재설정할 수 있습니다.
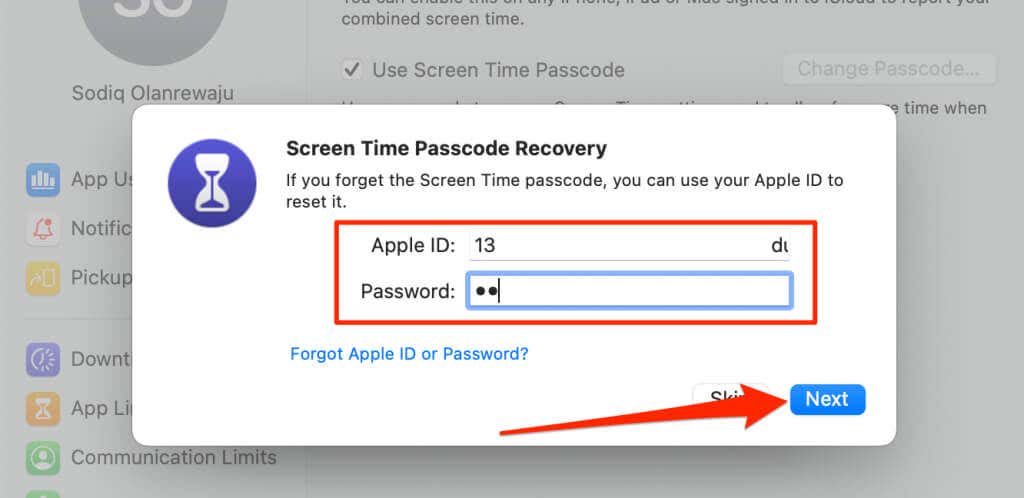
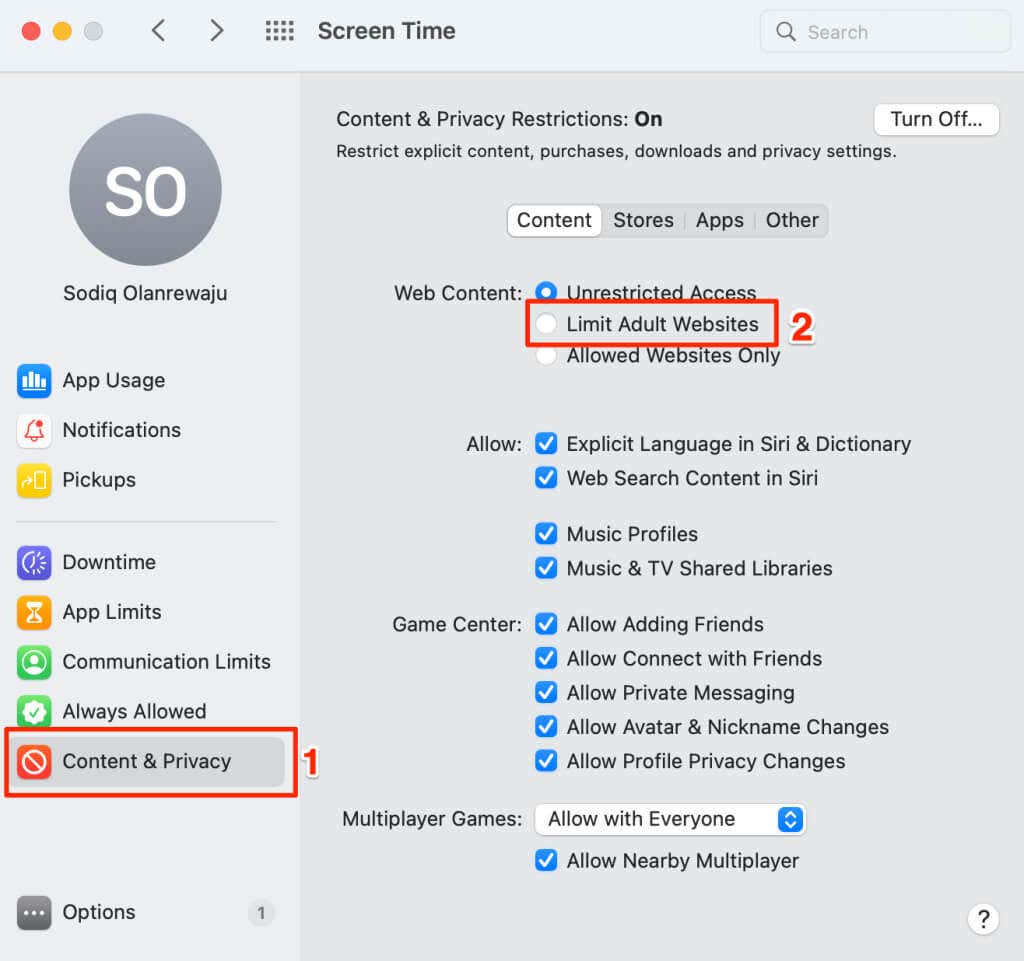 <올 시작="7">
<올 시작="7">
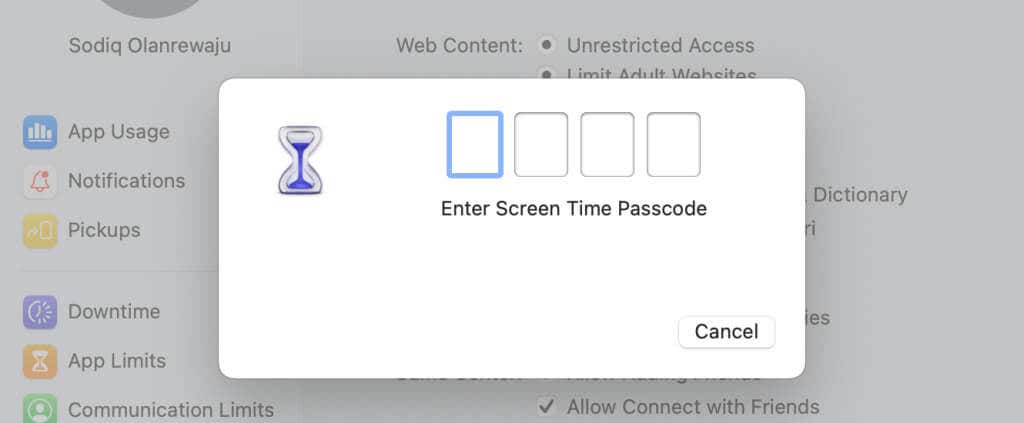
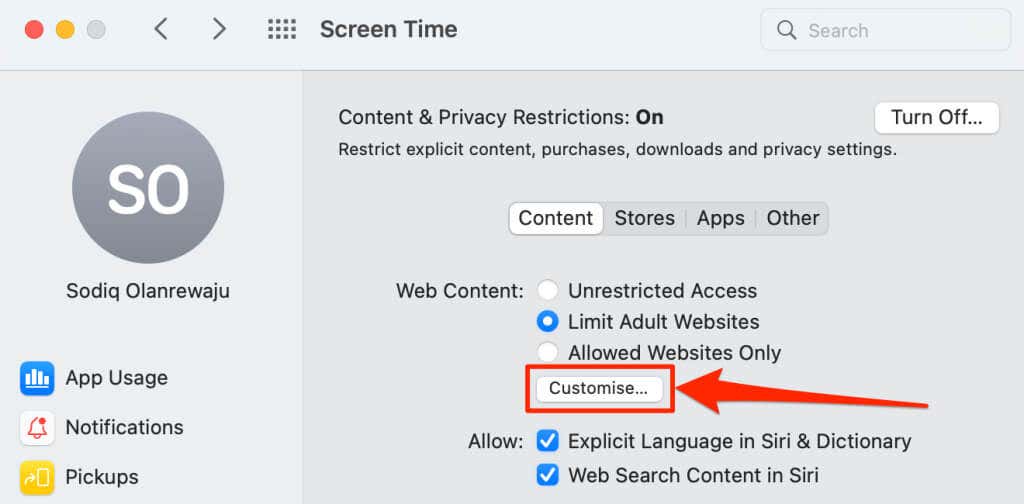
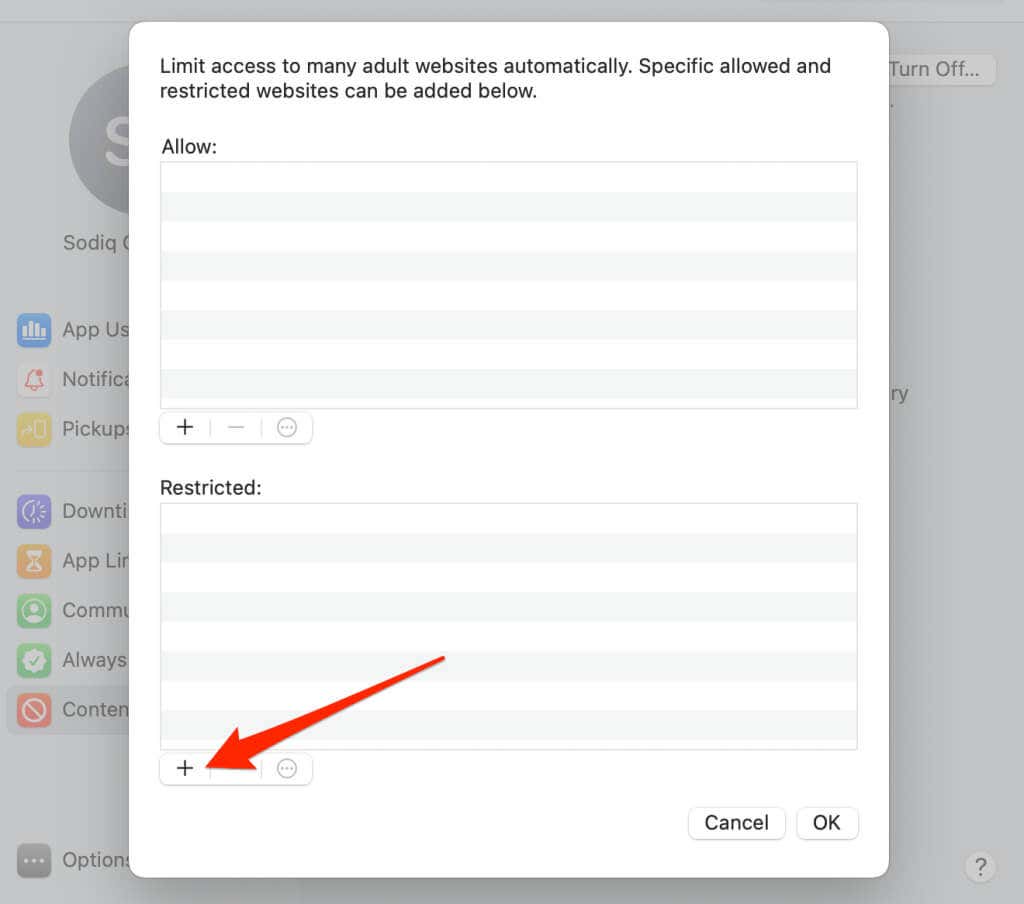 <올 시작="10">
<올 시작="10">
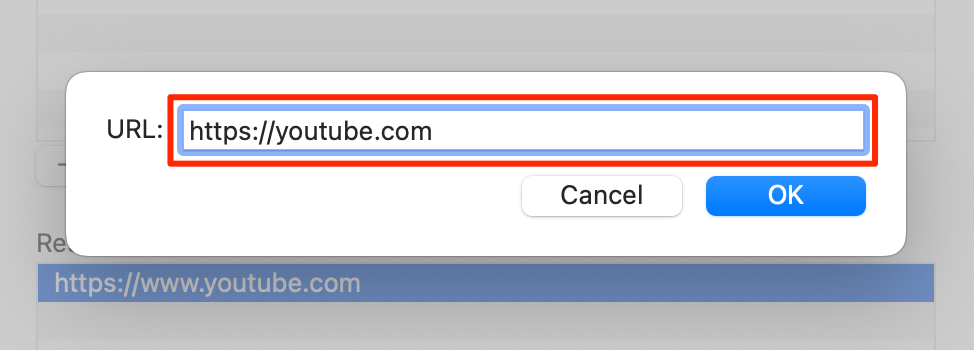
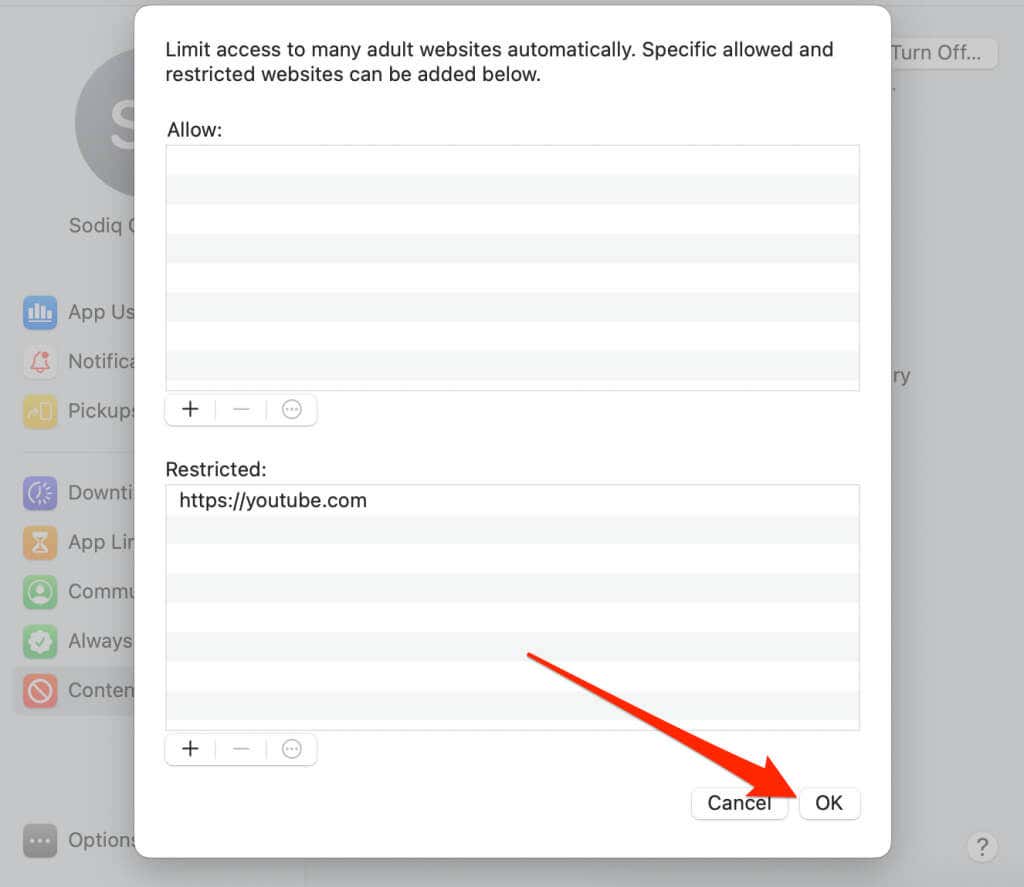
누군가가 Mac에서 YouTube를 방문하면 웹 브라우저에 스크린 타임 팝업이 표시됩니다.
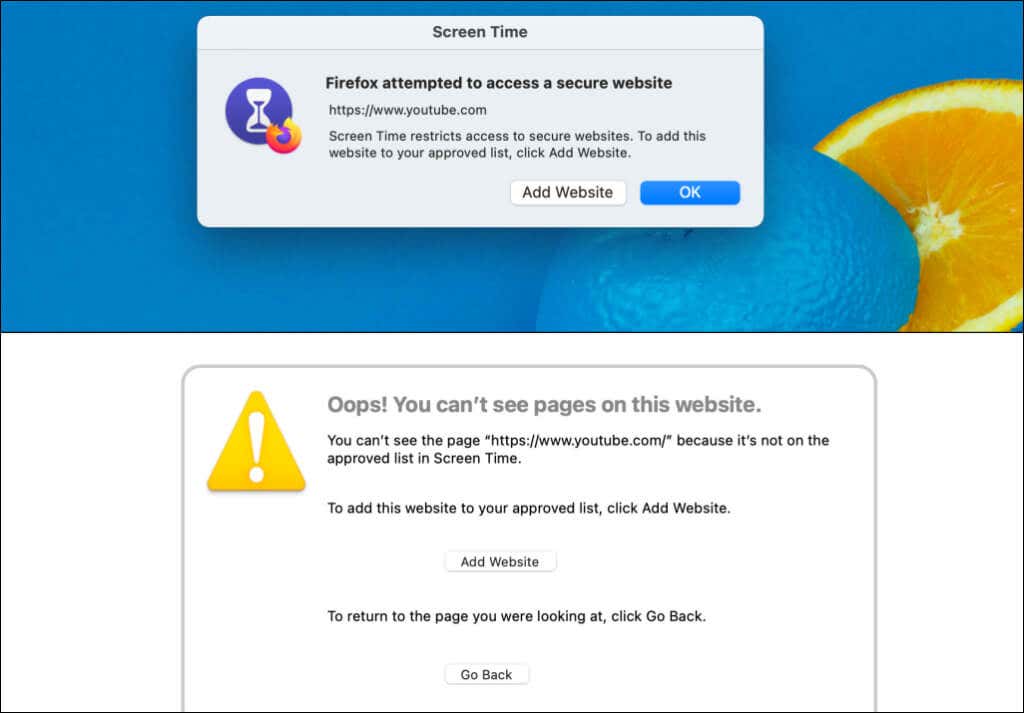
YouTube 차단을 해제하려면 '제한됨' 섹션에서 YouTube URL을 선택하고 하단 모서리에 있는 빼기(—) 아이콘을 선택하세요. 설정을 저장하고 모든 웹 브라우저에서 YouTube 액세스 차단을 해제하려면 확인을 선택하세요.
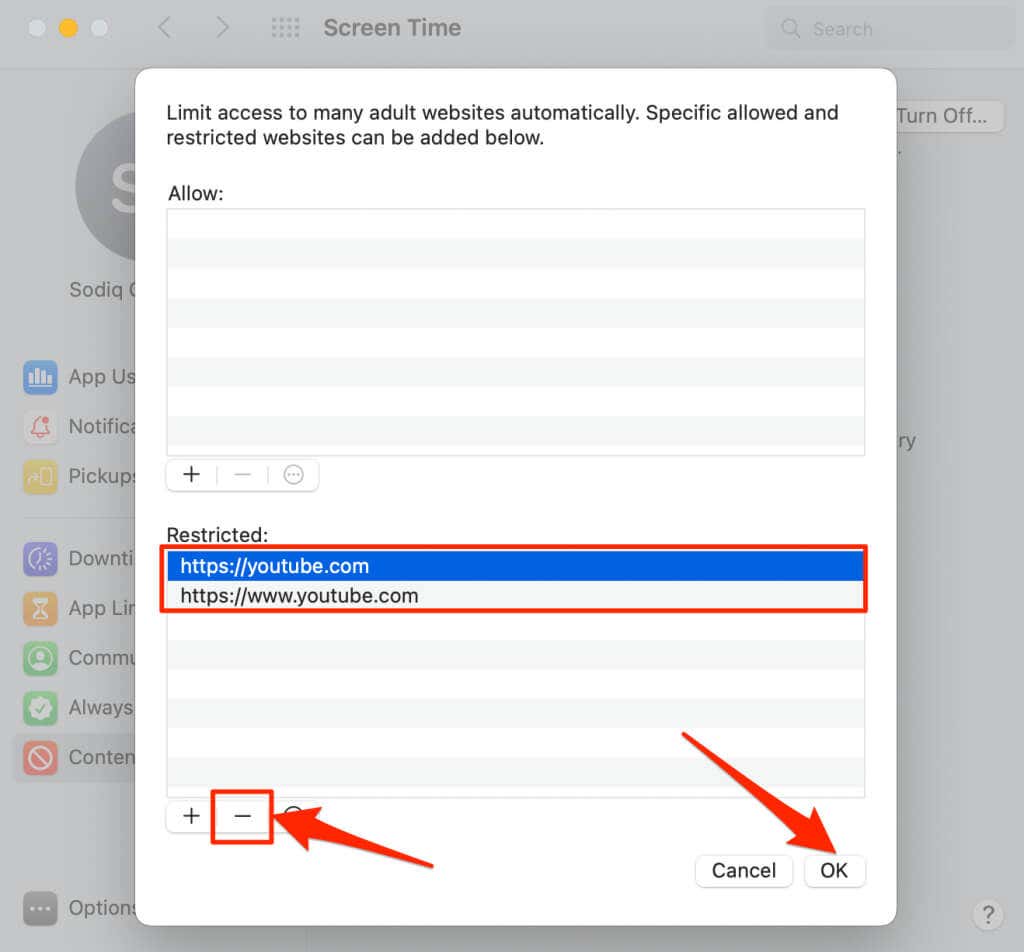
macOS 호스트 파일을 조정하여 Mac에서 YouTube를 차단하세요
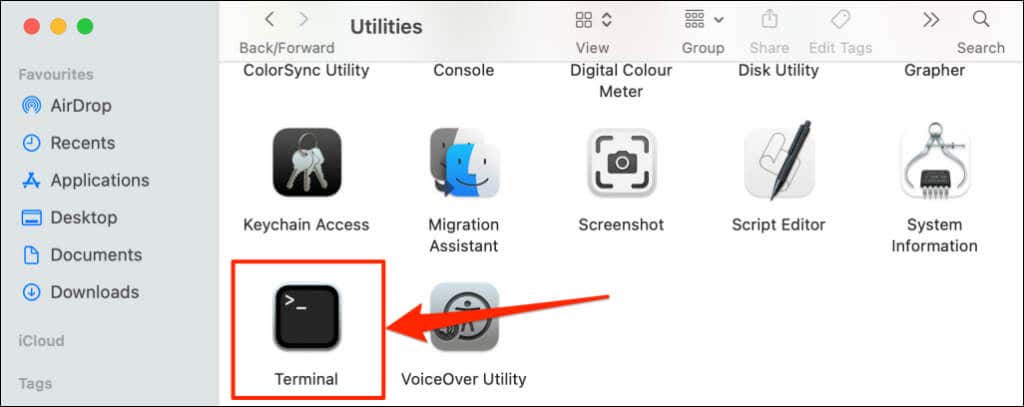
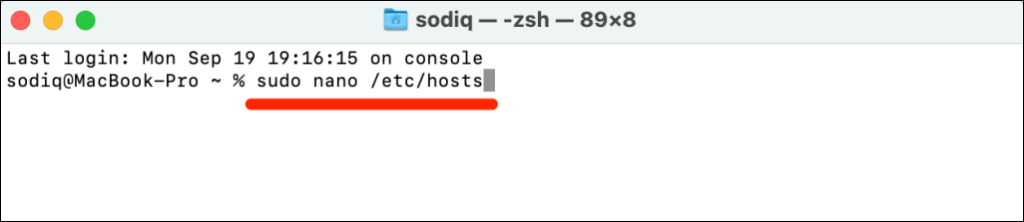
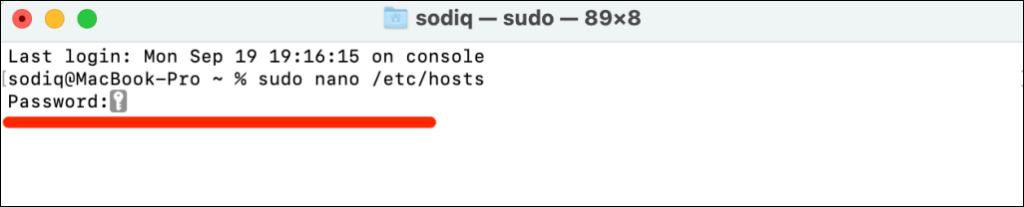
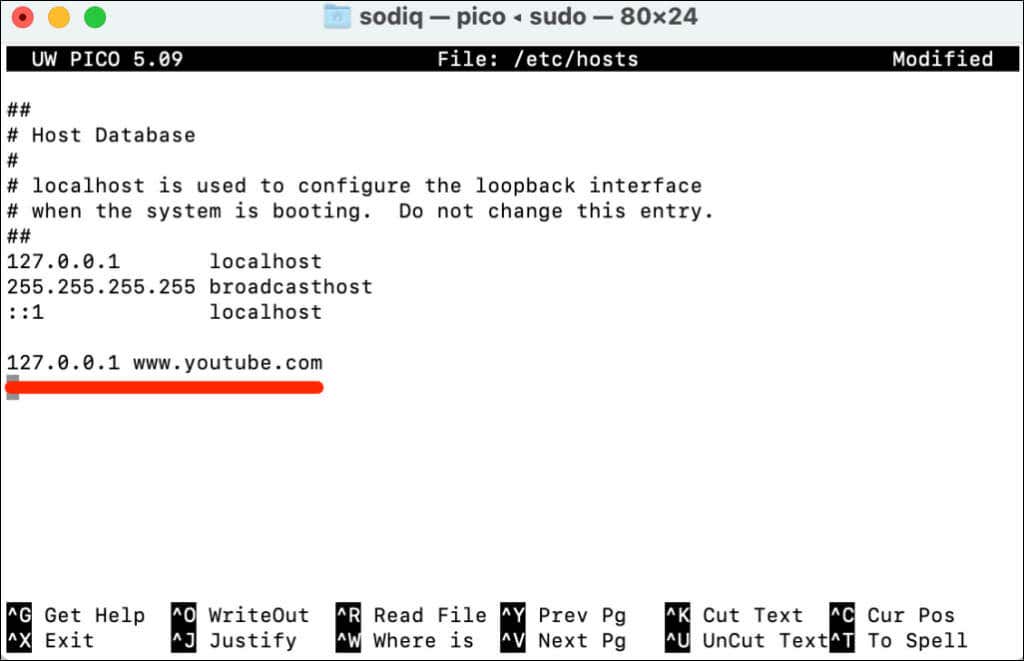
터미널에서 호스트 파일을 편집한 후 브라우저 캐시를 삭제하세요 를 수행해야 합니다. 그렇지 않으면 귀하와 다른 사용자는 계속해서 YouTube에 액세스할 수 있습니다..
YouTube 차단을 해제하려면 터미널에서 호스트 파일을 다시 열고(1~3단계 참조) 127.0.0.1 www.youtube.com을 삭제하세요. 호스트 파일을 저장하려면 Control+ O을 누르고 Return을 누르세요.
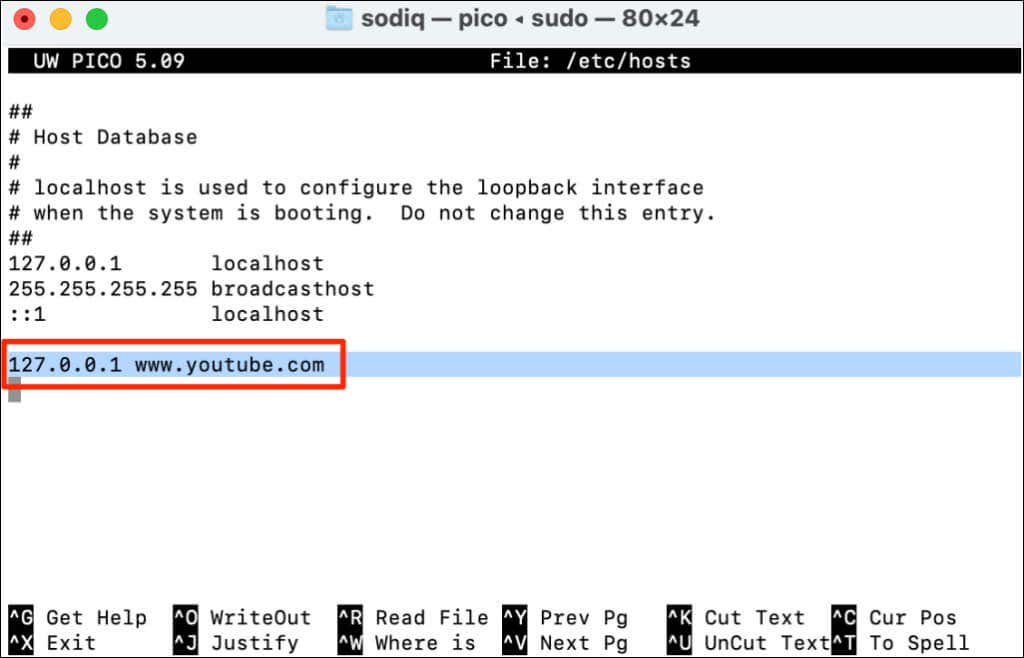
타사 도구 사용
위의 방법은 간단하며 모든 macOS 및 Windows 버전에서 작동합니다. 또는 무료 자녀 보호 소프트웨어 또는 라우터의 관리자 패널 을 사용하여 YouTube를 차단할 수 있습니다.
.