웹 브라우저에서 사이트에 액세스하려고 할 때 '오류 1005 액세스 거부' 메시지가 표시됩니까? 사이트에서 귀하의 액세스를 금지했거나 귀하의 웹 브라우저에 문제가 발생했을 수 있습니다. 이 두 항목 모두 사이트에 대한 액세스를 제한하지만 다행히도 이러한 항목의 문제를 해결하고 즐겨찾는 사이트에 다시 액세스할 수 있습니다. 이 가이드에서 그 방법을 알려드리겠습니다.
사이트에 대한 액세스를 제한할 수 있는 몇 가지 항목이 있습니다. 사이트에서 귀하의 IP 주소를 금지했거나, 컴퓨터의 날짜 및 시간 설정이 잘못되었거나, 브라우저의 쿠키 및 캐시가 손상되었거나, 바이러스 백신이나 방화벽이 사이트에 대한 액세스를 차단했을 가능성이 있습니다.
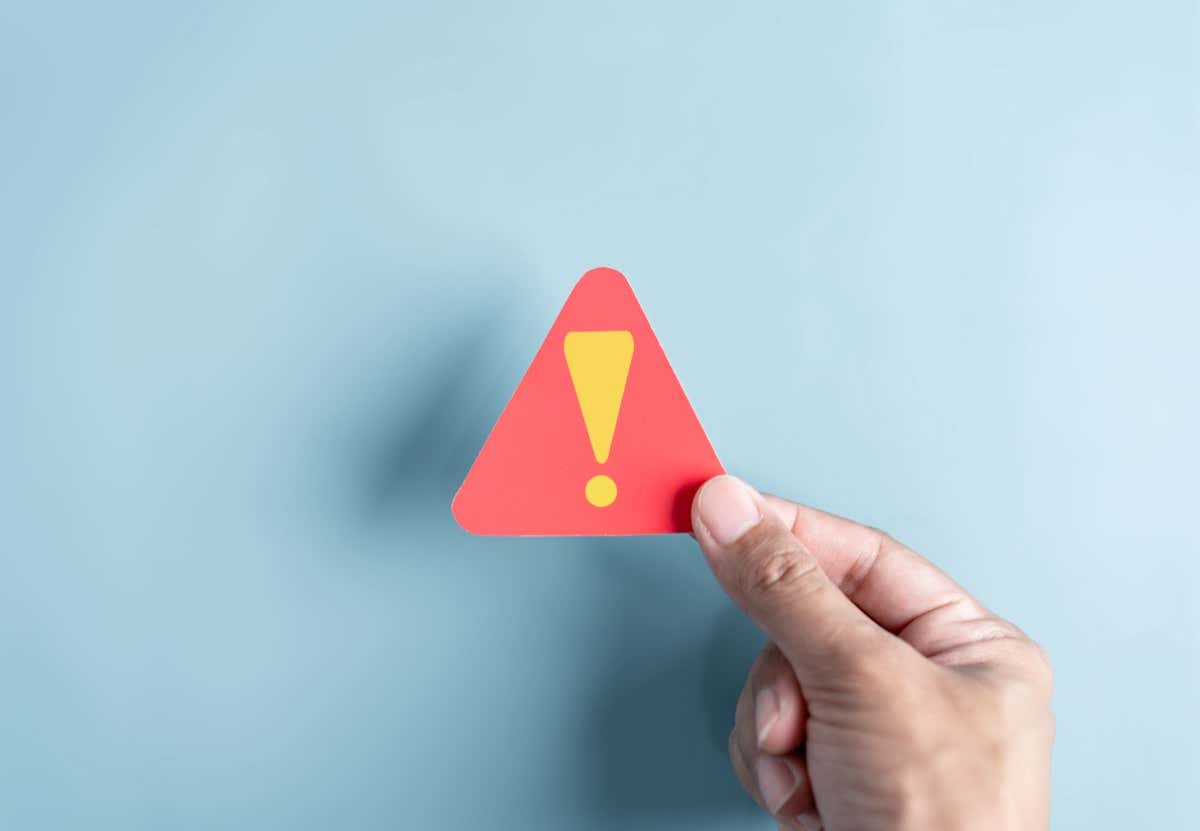
VPN 또는 프록시 서버 켜기 또는 끄기
'오류 1005 액세스가 거부되었습니다. ' 메시지가 표시되는 가장 일반적인 이유는 사이트에서 액세스를 차단했기 때문입니다. 이는 일반적으로 사이트가 귀하의 컴퓨터 IP 주소에서 스팸 활동을 발견했을 때 발생합니다.
이 경우 PC에서 VPN 또는 프록시 서버를 켜서 공용 IP 주소를 변경할 수 있습니다. 이를 통해 새로운 IP 주소를 얻어 사이트에 액세스할 수 있습니다.
이미 VPN 사용 또는 프록시 서버인 경우 사이트에서 해당 항목의 IP 주소를 금지했을 가능성이 있습니다. 이 경우 VPN이나 프록시 서버를 끄면 사이트에 액세스할 수 있습니다.
VPN 앱 내에서 VPN 서비스를 켜거나 끌 수 있습니다. 프록시 서버를 활성화하거나 비활성화하려면 다음 단계를 따르세요.
Windows 11의 경우
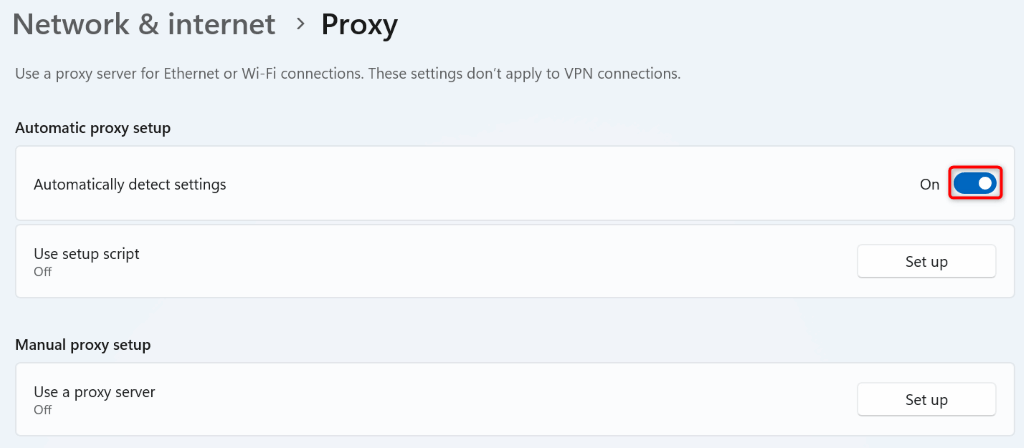
Windows 10의 경우
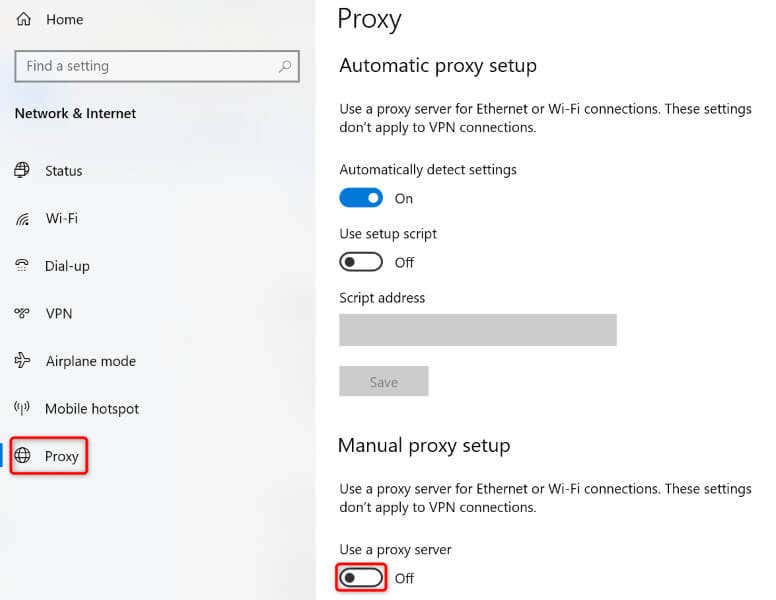
컴퓨터의 날짜 및 시간 설정 수정
귀하 또는 다른 사람이 PC에서 잘못된 날짜 및 시간 설정을 설정한 경우 귀하의 사이트에 액세스할 수 없습니다 이유가 될 수 있습니다. 이 경우 PC의 날짜와 시간을 수정하세요 이며 문제가 해결됩니다..
Windows 11의 경우
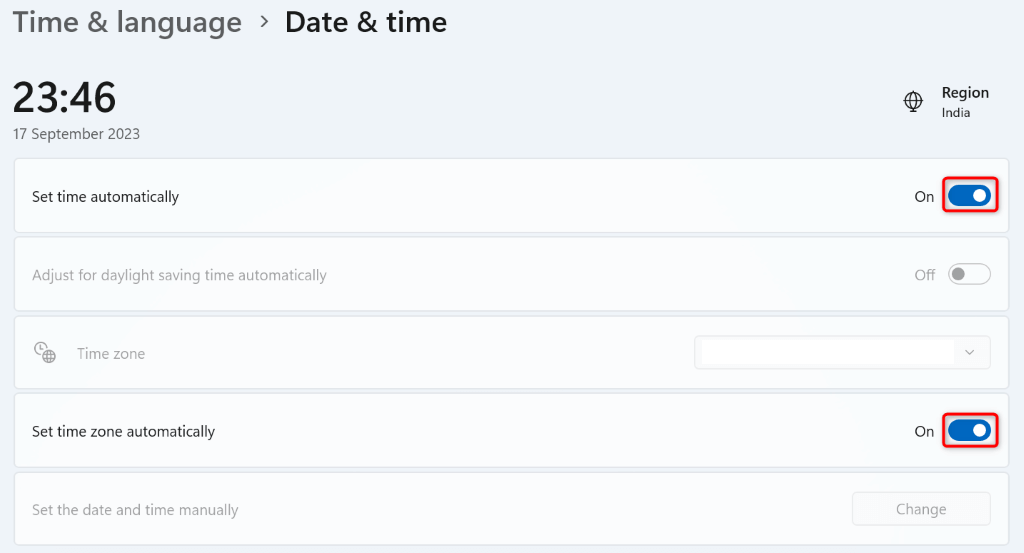
Windows 10의 경우
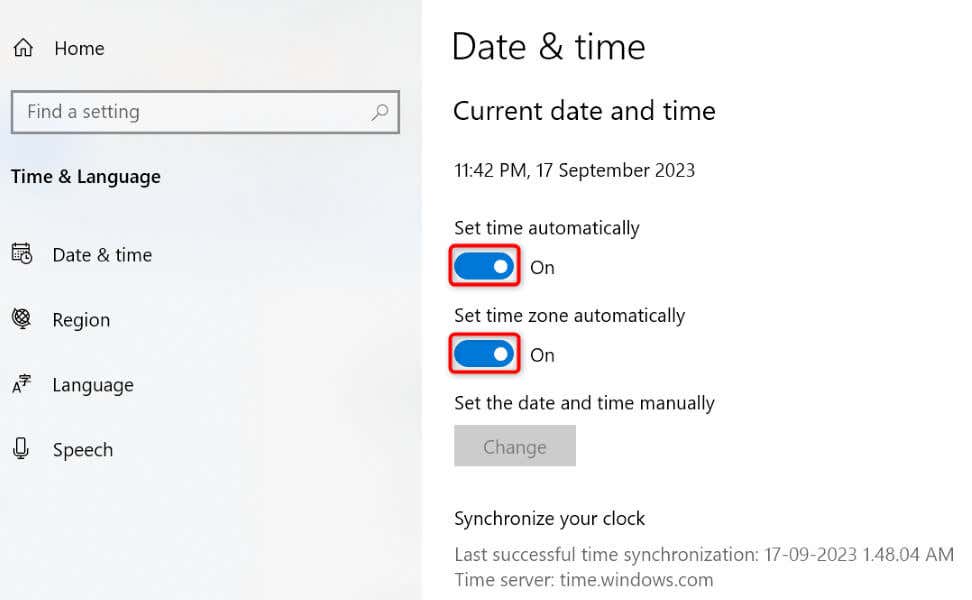
웹 브라우저의 캐시 및 쿠키 지우기
'오류 1005 액세스 거부' 메시지가 표시되는 이유 중 하나는 웹 브라우저에 잘못된 쿠키나 캐시 파일이 있기 때문입니다. 이러한 손상된 항목은 브라우저의 탐색 세션에 영향을 미치며 때로는 사이트에 대한 액세스를 차단하기도 합니다.
이 경우 문제를 해결하려면 브라우저에 저장된 쿠키와 캐시를 삭제하세요. 가 필요합니다. 쿠키를 제거하면 브라우저가 사이트에서 로그아웃된다는 점에 유의하세요. 사이트에서 계정에 다시 로그인해야 합니다.
Google Chrome
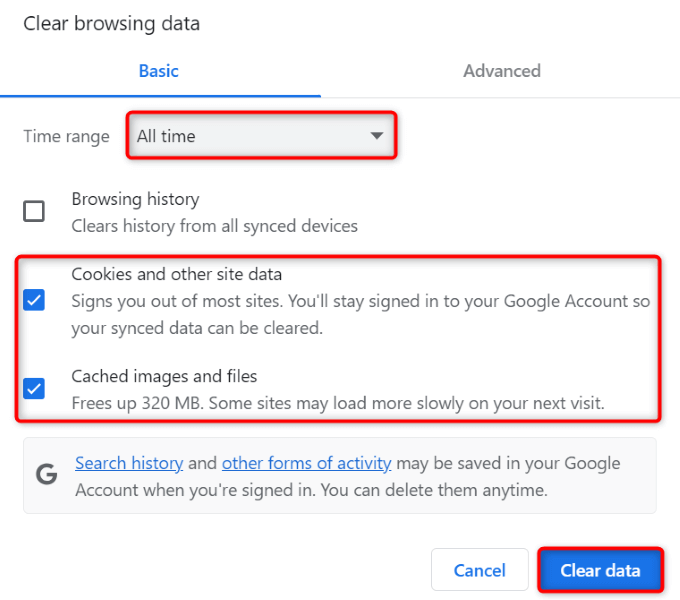
모질라 파이어폭스
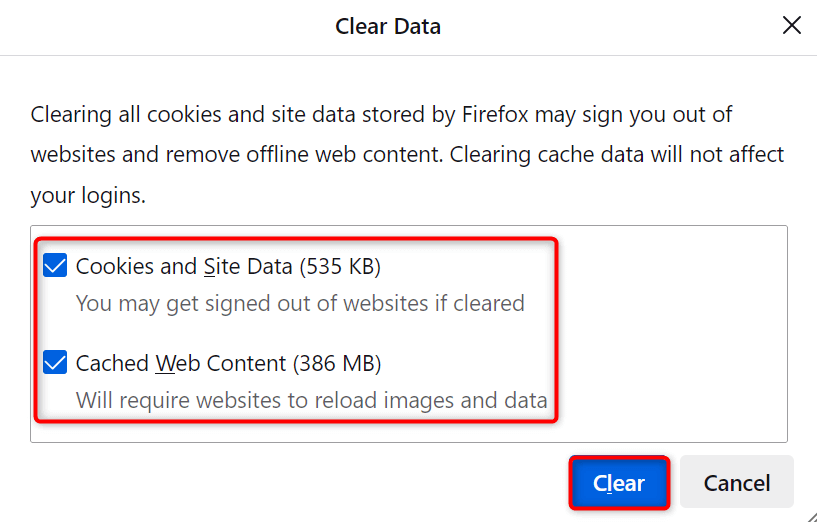
Microsoft Edge
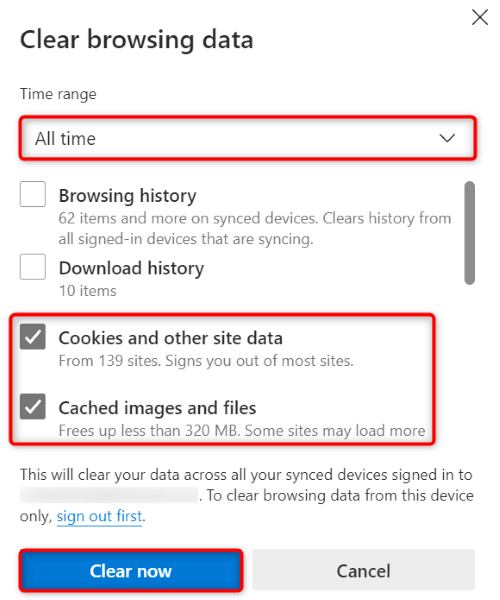
컴퓨터의 바이러스 백신 프로그램을 끄세요
컴퓨터의 바이러스 백신 프로그램이 특정 사이트에 대한 액세스를 차단했을 수 있습니다. 이는 바이러스 백신이 사이트가 안전하지 않다고 판단할 때 발생합니다. 사이트를 신뢰할 수 있다고 확신한다면 바이러스 백신 보호 비활성화 사이트를 시작할 수 있는지 확인해 보세요.
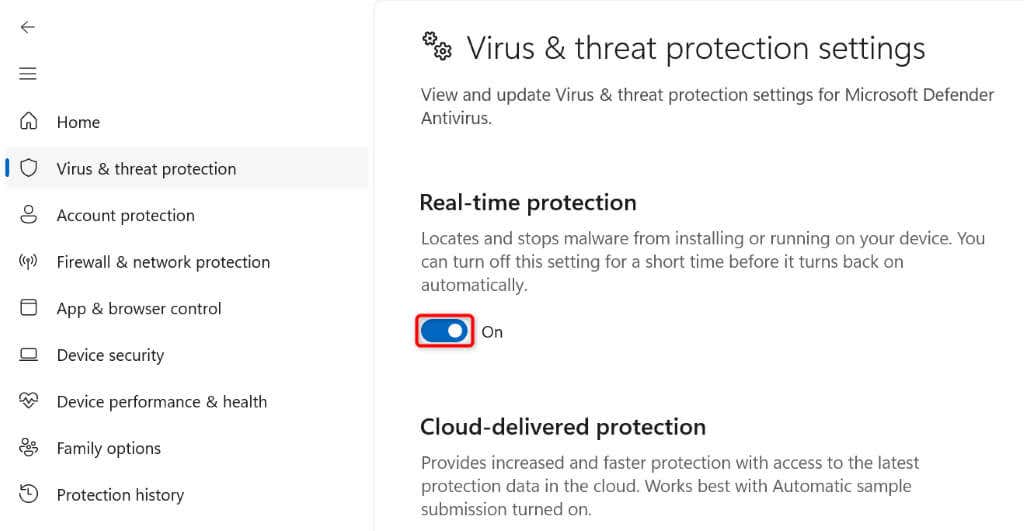
사이트 방문을 마친 후 바이러스 백신을 다시 켜세요.
컴퓨터 방화벽을 일시적으로 비활성화하세요
방화벽은 컴퓨터의 들어오고 나가는 연결을 관리합니다. 이 도구가 지정된 사이트에 대한 웹 브라우저의 액세스를 차단했을 가능성이 있습니다. 이 경우 방화벽을 끄고 사이트에 접속하시면 됩니다.
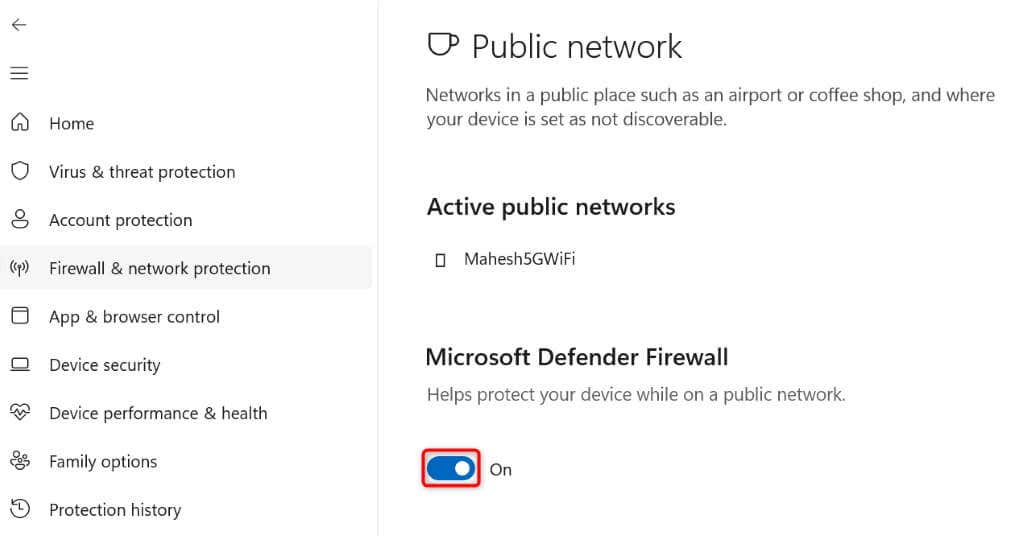
전환 대체 DNS 서버로
사이트에 아직 접속할 수 없습니다 인 경우 컴퓨터의 DNS 서버가 올바르게 작동하지 않을 수 있습니다. 서버가 다운되었거나 다른 문제에 직면했을 수 있습니다. 이 경우 문제를 해결하려면 대체 DNS 서버로 변경 이 필요합니다.
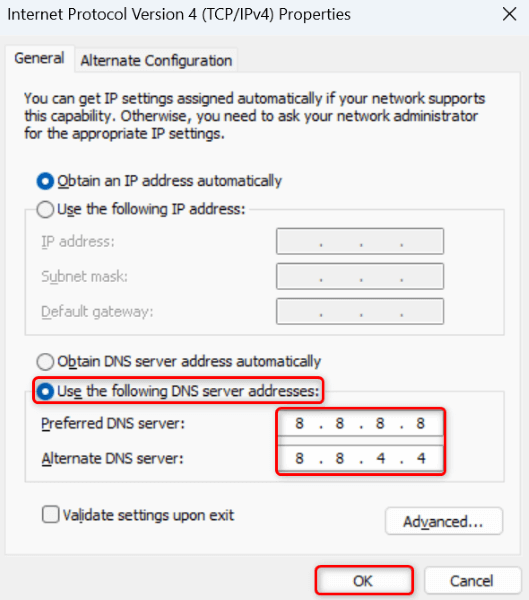
"액세스 거부" 문제를 해결하고 즐겨찾는 사이트에 액세스하세요
웹 브라우저에서 사이트에 액세스할 수 없습니다 하는 데에는 여러 가지 이유가 있습니다. 웹페이지를 새로 고친 후에도 '오류 1005 액세스 거부' 메시지가 사라지지 않는 경우 위에 설명된 방법을 사용하면 문제가 해결될 것입니다.
위 방법을 사용하면 오류를 일으킬 수 있는 거의 모든 항목을 수정하여 즐겨찾는 사이트에 문제 없이 액세스할 수 있습니다. 즐거운 서핑 되세요!
.