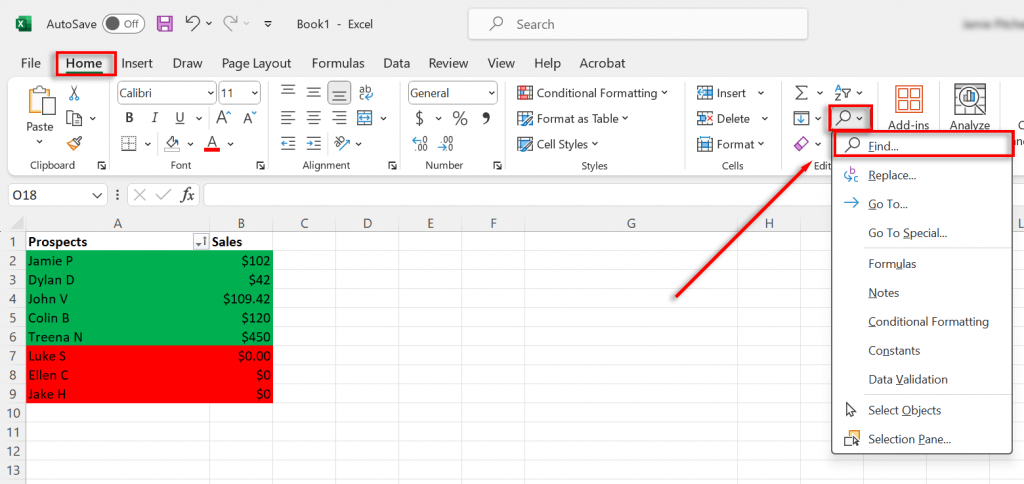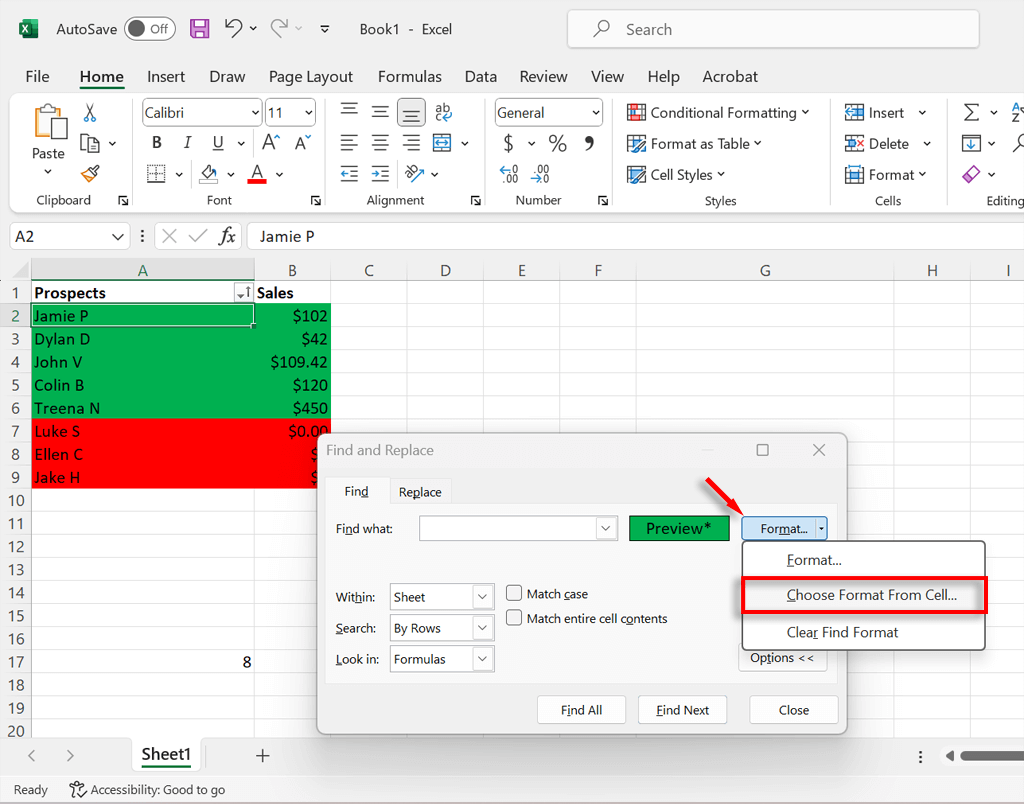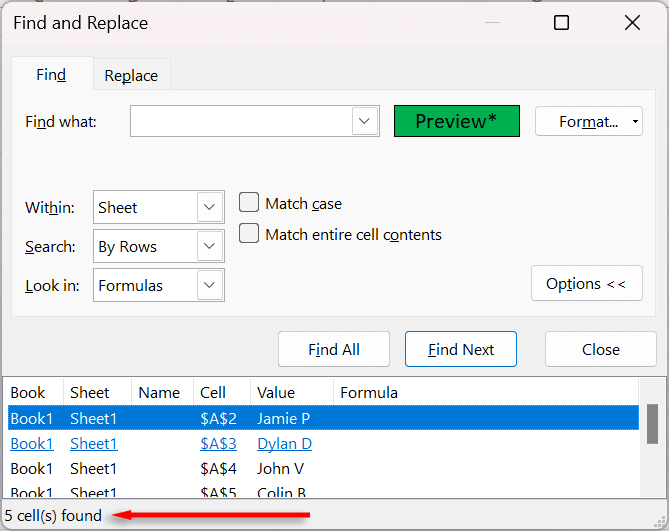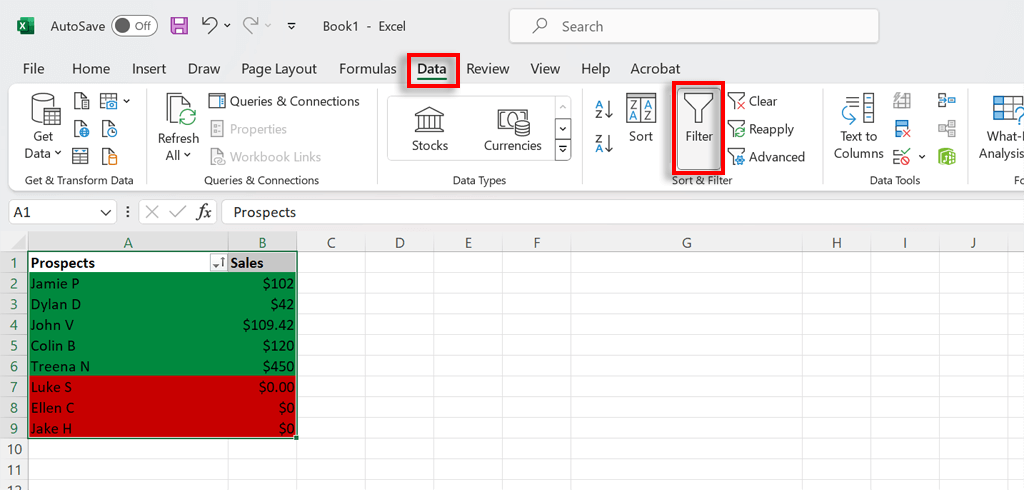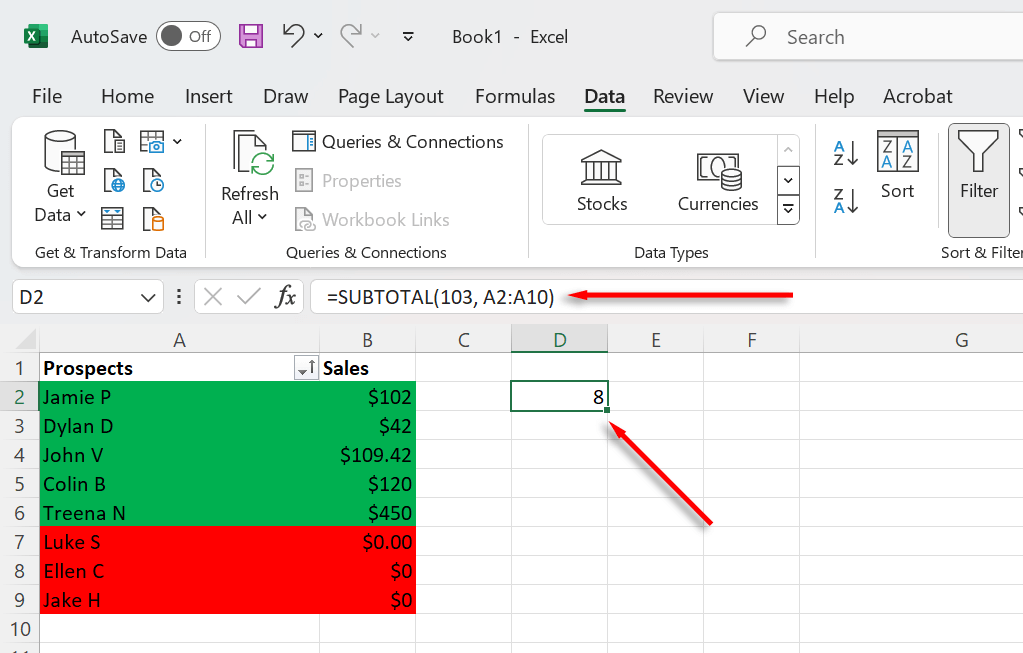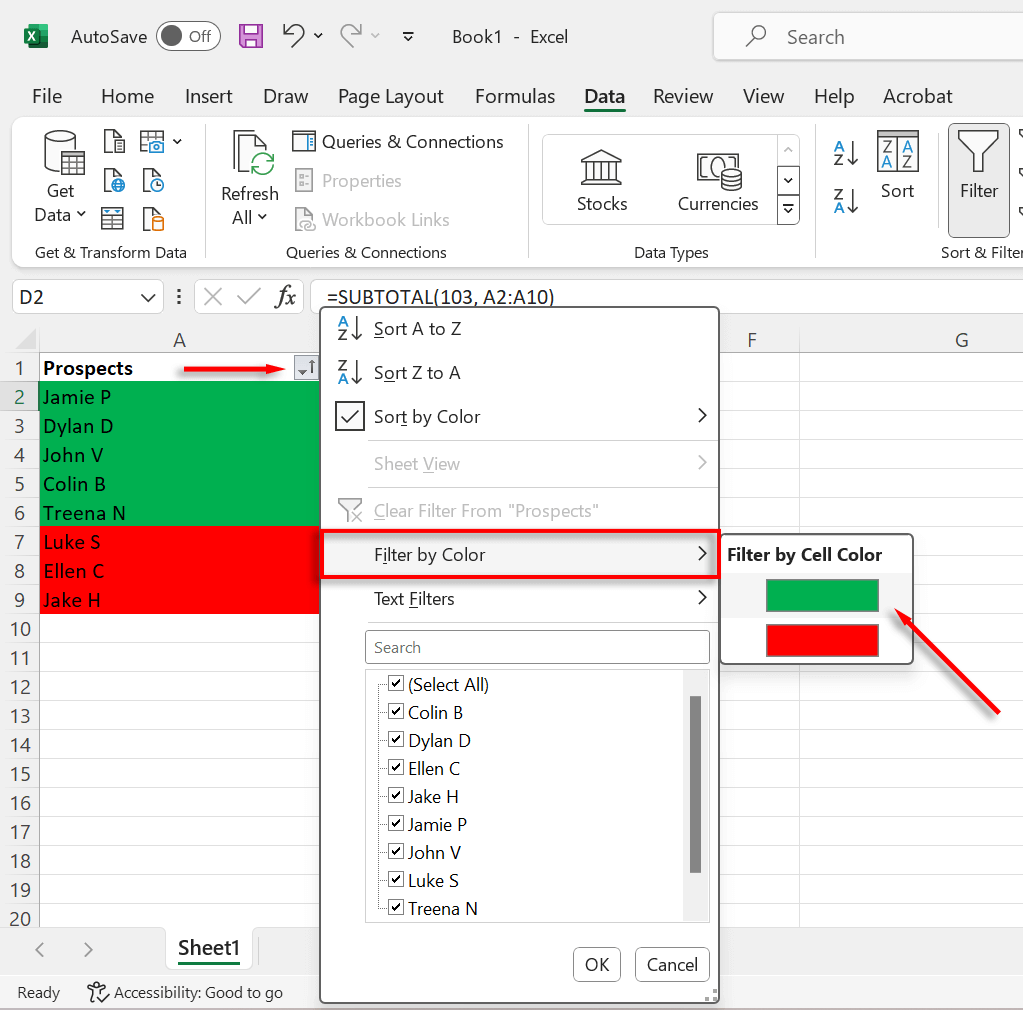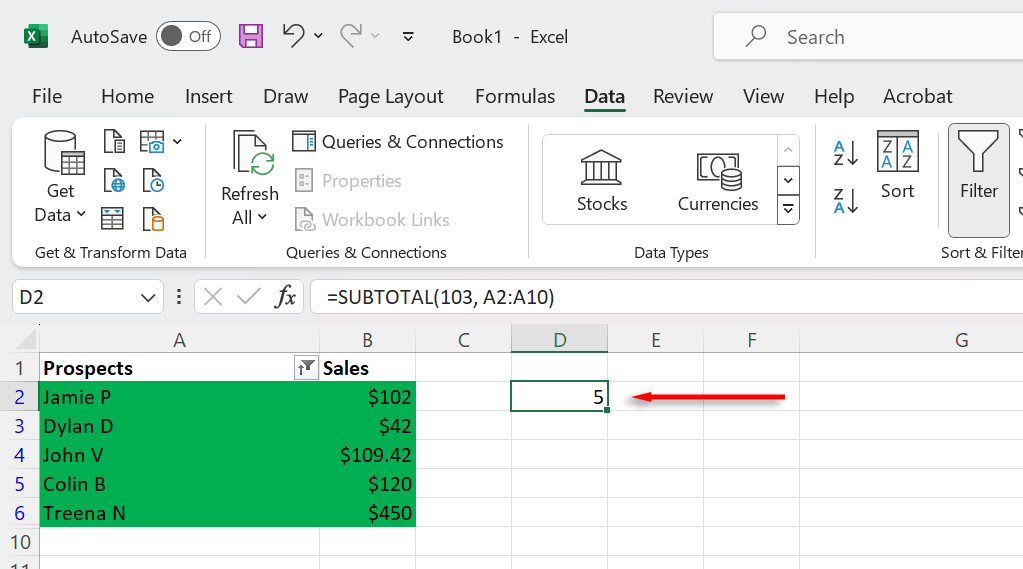Microsoft Excel의 컬러 셀은 데이터를 구성하고 변경 사항을 추적하며 읽기 쉽게 할 수 있습니다. 예를 들어 고객 스프레드 시트에서 녹색 배경을 사용하여 판매 한 고객을 추적 할 수 있습니다. 그러나 이러한 색상의 세포를 어떻게 계산합니까?
메소드 1 : 찾기 및 선택

가있는 색상 세포를 계산하십시오.
Excel에는 다른 색상의 셀을 계산할 수있는 찾기 및 선택 기능이 포함되어 있습니다. 사용 방법은 다음과 같습니다.
홈 탭를 선택한 다음 확대 유리아이콘을 누릅니다.
드롭 다운 메뉴에서 찾기…
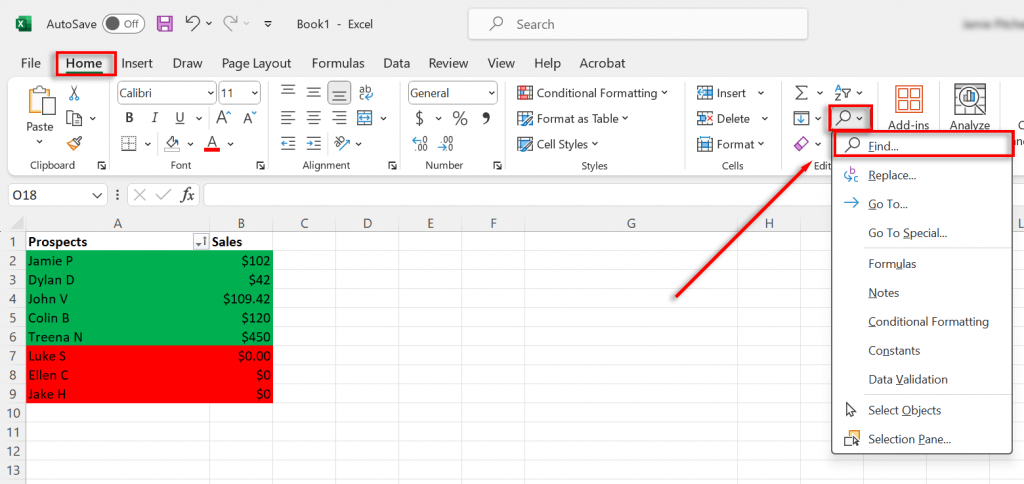
형식을 선택하고…드롭 다운 메뉴를 선택하고 셀에서 형식을 선택합니다…
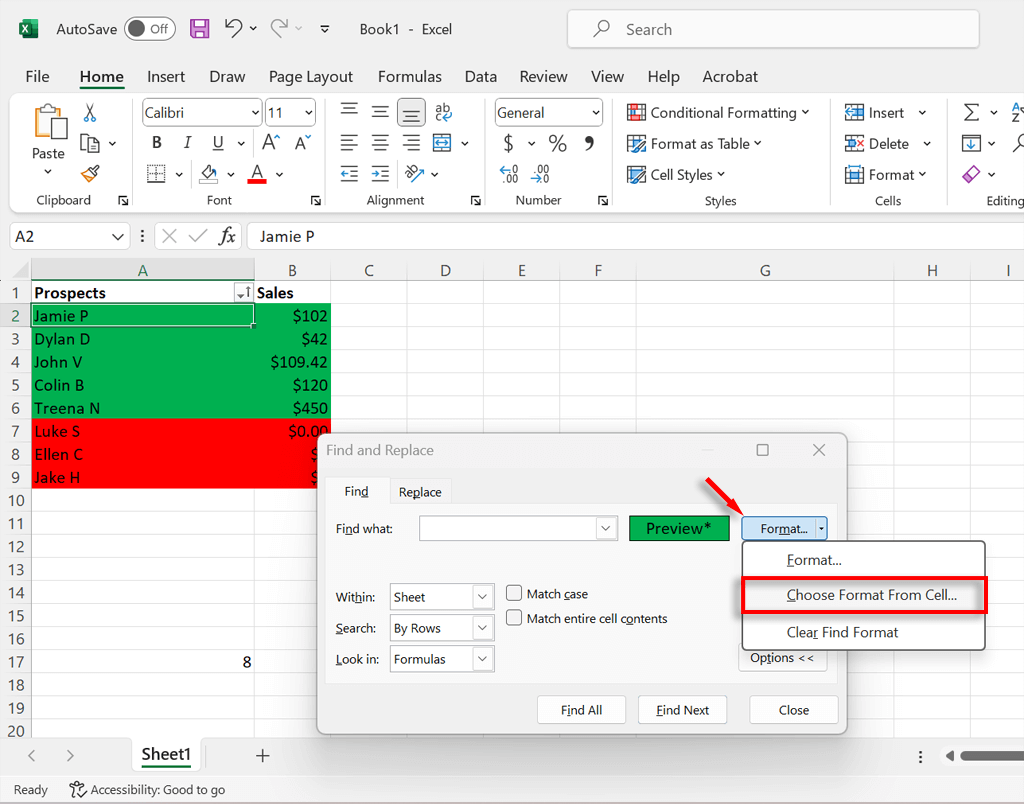
커서를 사용하여 계산하려는 색상의 셀을 선택하십시오.
을 선택하십시오을 찾으십시오. 그런 다음 Excel은 통합 문서에 동일한 색상의 모든 셀 목록을 표시합니다. 왼쪽 하단의 목록 아래에는 이러한 컬러 세포의 최종 카운트가 있습니다.
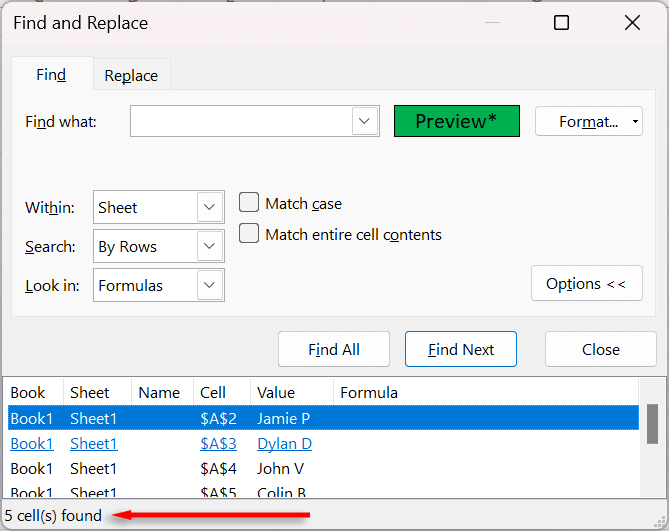
method 2 : 소계 기능
를 사용하여 컬러 세포를 계산합니다
소계 함수를 사용하면 데이터 필터에 따라 형식 셀의 수를 계산할 수 있습니다. 필터 기능 를 사용하여 색상 셀을 계산하는 방법은 다음과 같습니다.
ctrl+ a를 눌러 모든 데이터를 선택하십시오.
데이터 탭을 누른 다음 필터을 선택하십시오. 이렇게하면 데이터가 포함 된 각 열에 회색 드롭 다운 메뉴가 추가됩니다.
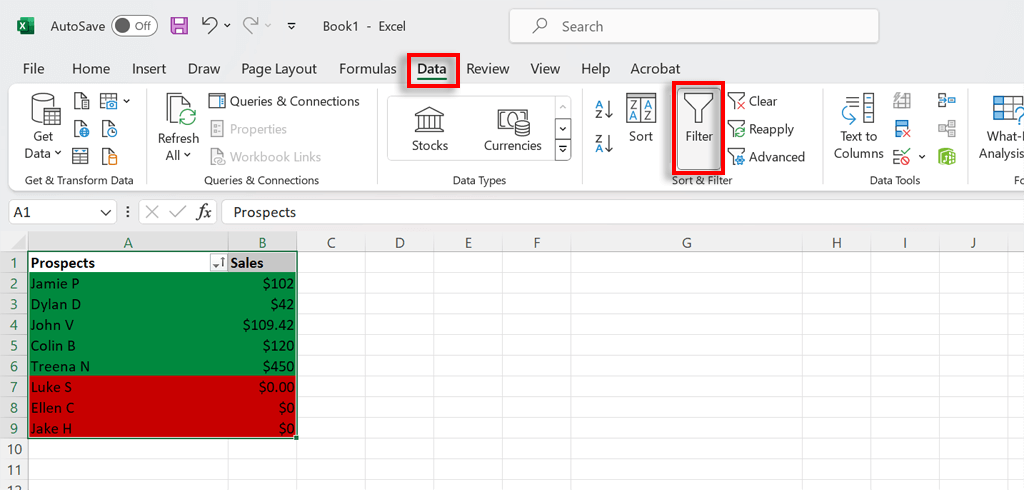
.
빈 셀을 선택하고 = subtotal (function_num, ref1)인 소계 공식을 입력하십시오.
function_num을“102”로 교체하십시오. 이것은 엑셀에게 숨겨진 세포를 포함하지 않고 숫자로 세포를 계산하도록 지시합니다. 이 예에서와 같이 셀이 단어 인 경우“103”을 사용하십시오 - 이것은 셀을 그 안에 값으로 계산합니다. ref1의 경우 Excel을 계산하려는 데이터 범위를 선택해야합니다. 따라서이 경우에는 다음과 같습니다.
= 하위 운동 (103, a2 : a10).
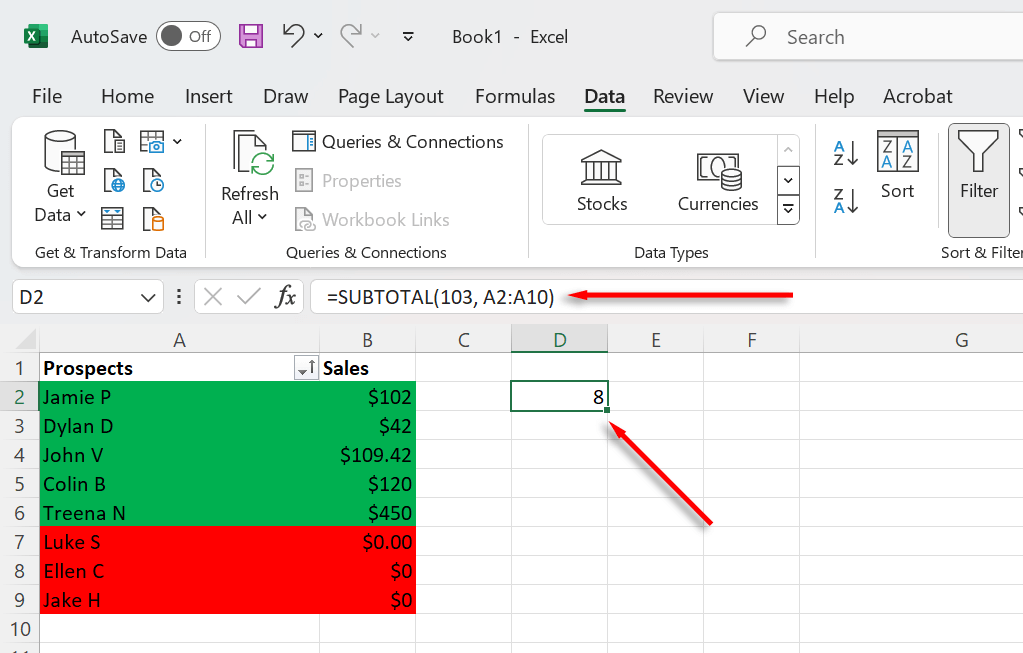
하위 운동 방정식은 총 세포 수를 계산해야합니다. 이것이 작동하려면 숫자가있는 셀을 사용해야합니다.
필터드롭 다운 메뉴를 누르고 필터별로을 선택하십시오.
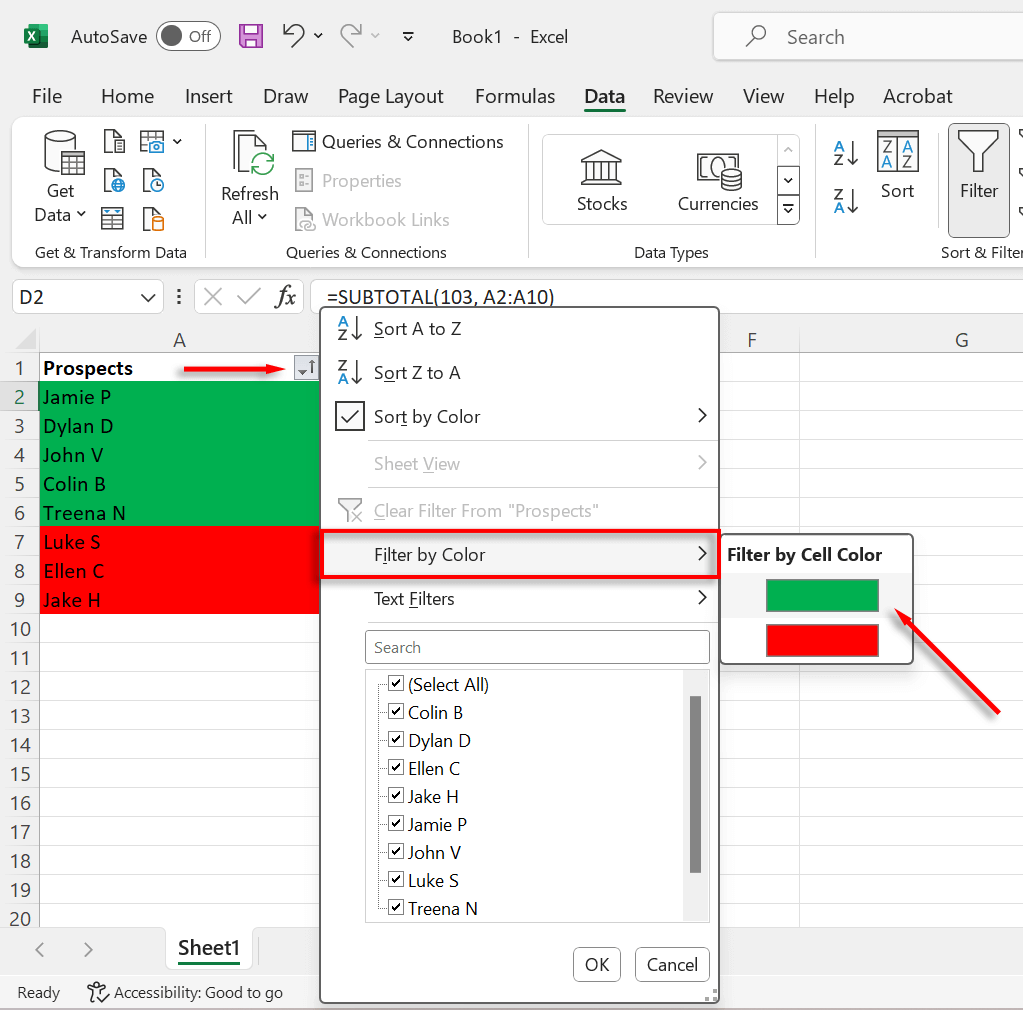
하위 토탈은 이제 해당 색상의 총 세포 수를 표시합니다.
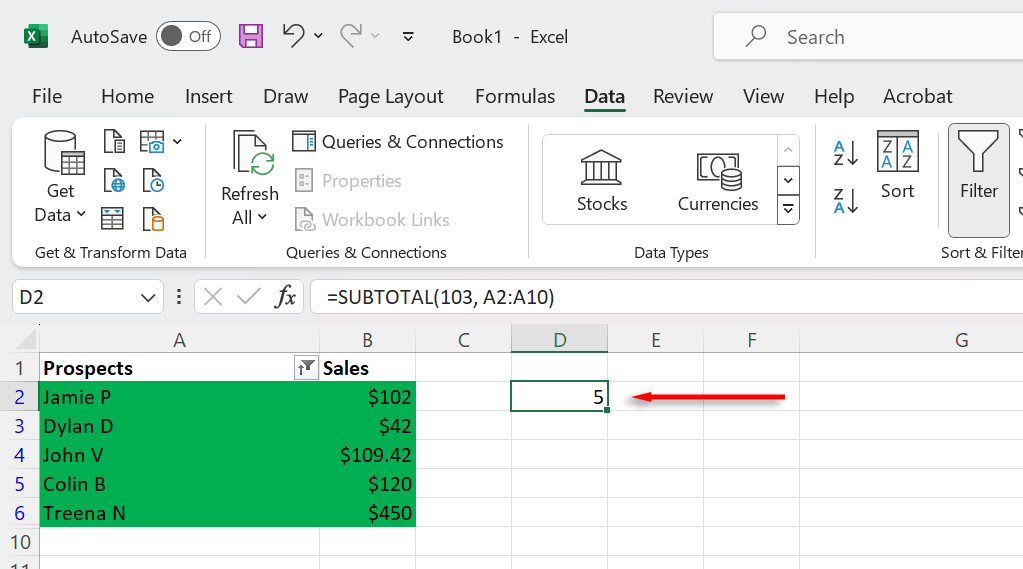
참고 :위의 공식을 얻기 위해 고군분투하고 있다면 Microsoft Excel에서 1에 대해 배우십시오. 구문이 어떻게 작동하는지 이해하면 쉽게 문제를 해결할 수 있습니다.
컬러 셀을 쉽게 계산할 수 있습니다
희망적으로, 이제 컬러 세포를 Excel로 쉽게 계산할 수 있습니다. 복잡한 공식과 Custom 2를 포함하여 세포를 계산하는 다른 방법이 있지만, 일반적으로 노력의 가치가 없습니다.
..
관련 게시물:
 가있는 색상 세포를 계산하십시오.
가있는 색상 세포를 계산하십시오.