블루투스 에는 장치 간 파일 전송 을 지원하거나 블루투스 스피커 또는 헤드셋과 같은 다른 장치에 연결하는 것 외에도 컴퓨터에 여러 가지 기능이 있습니다.
Windows 11/10을 실행하는 PC를 사용하고 있는데 Bluetooth가 누락된 경우 그 이유는 다음과 같습니다.
이 가이드에서는 PC에서 Bluetooth 아이콘을 다시 복원하기 위해 시도할 수 있는 몇 가지 문제 해결 단계를 다룹니다.
Windows 11/10 Bluetooth 토글 누락 문제를 해결하는 방법
블루투스 아이콘이나 토글을 찾을 수 없어 블루투스 기기에 연결하는 데 문제가 발생하는 경우 다른 해결 방법으로 이동하기 전에 아래의 빠른 해결 방법을 시도해 보세요.
PC가 블루투스를 지원하는지 확인하세요
Windows Bluetooth 토글이 없으면 PC에 Bluetooth 기능이 부족할 수 있습니다. 아래의 다른 문제 해결 단계를 시도하기 전에 Bluetooth 기능을 확인해야 합니다.
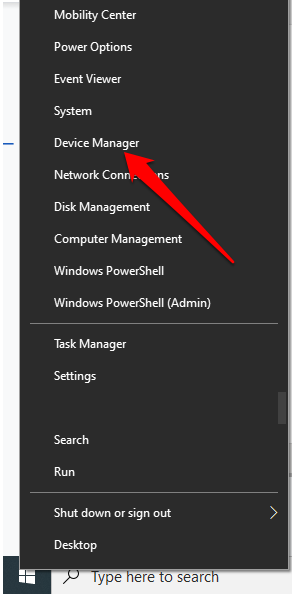
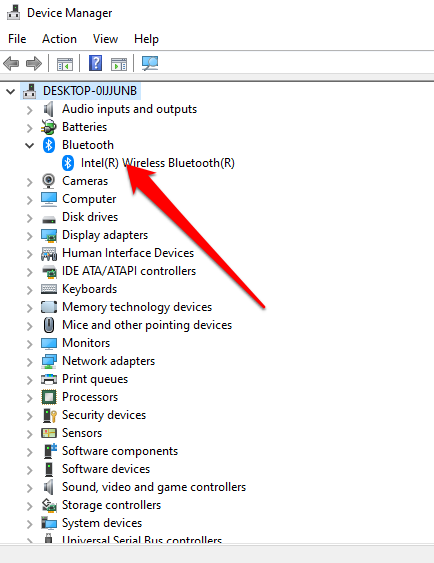
PC에서 Bluetooth 하드웨어 스위치를 확인할 수도 있습니다. 해당 기능이 있는 경우 이를 눌러 Bluetooth 라디오를 활성화할 수 있습니다. 스위치가 없으면 Fn + F5 또는 F8 키를 눌러 무선 어댑터를 활성화하세요.
PC에 블루투스 기능이 없는 경우 외부 블루투스 어댑터나 동글을 구입하여 PC의 무료 USB 포트에 연결하고 블루투스를 사용할 수 있습니다..
비행기 모드 비활성화
비행기 모드를 사용하면 컴퓨터에서 Wi-Fi, 블루투스, 셀룰러, GPS, NFC 등 모든 무선 통신을 빠르게 비활성화하거나 끌 수 있습니다.
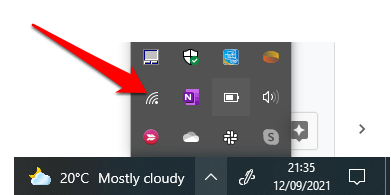
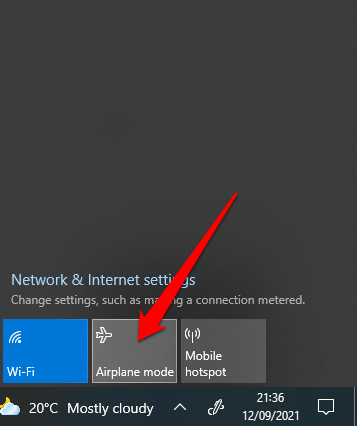
액션 센터 메뉴 확인
알림 센터 메뉴에는 주요 설정에 대한 알림과 바로가기가 포함되어 있습니다. Bluetooth 아이콘을 찾을 수 없다면 Windows 10에서 표시해야 하는 여러 알림을 수용하기 위해 빠른 작업 메뉴가 축소되었기 때문일 수 있습니다.
액션 센터 메뉴에서 확장 을 선택하고 블루투스 아이콘이 나타나는지 확인하세요.
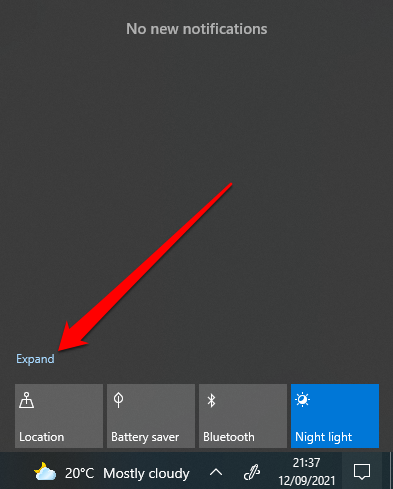
가끔 바로가기가 활성화되지 않아 알림 센터에 Bluetooth 아이콘이 표시되지 않을 수 있습니다.
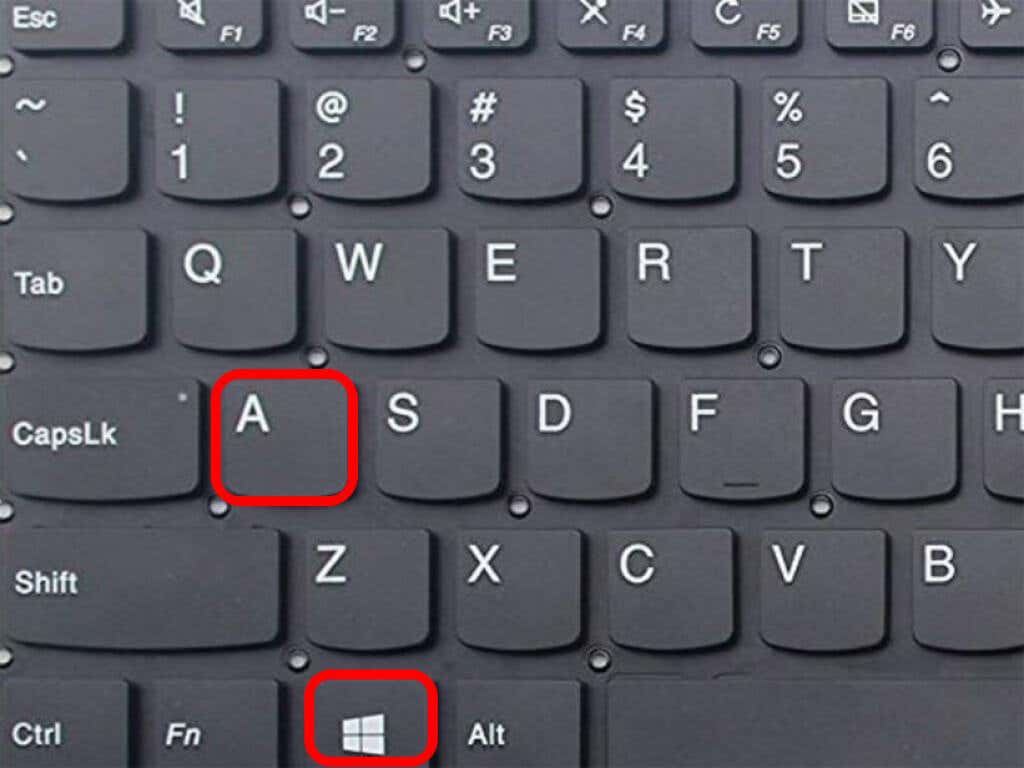
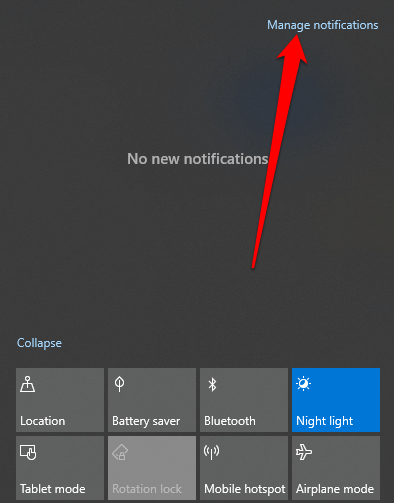
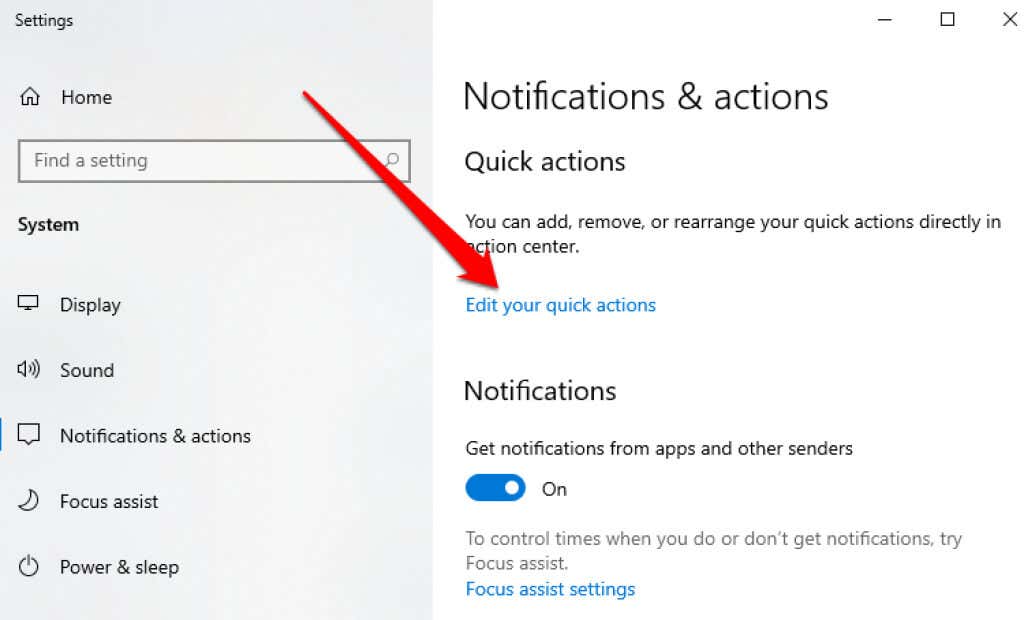
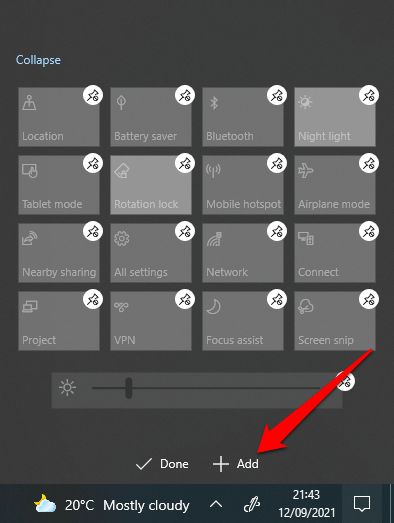
블루투스 설정 확인
알림 및 작업 섹션을 올바르게 설정했을 수도 있지만 Bluetooth 설정을 확인하여 활성화되어 있는지 확인해야 합니다.
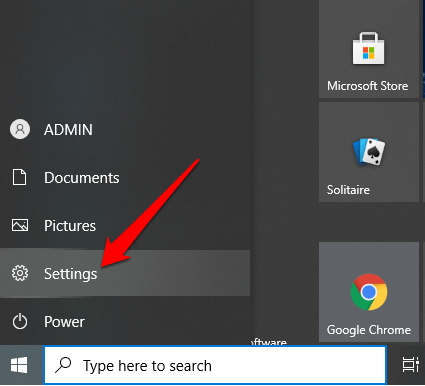
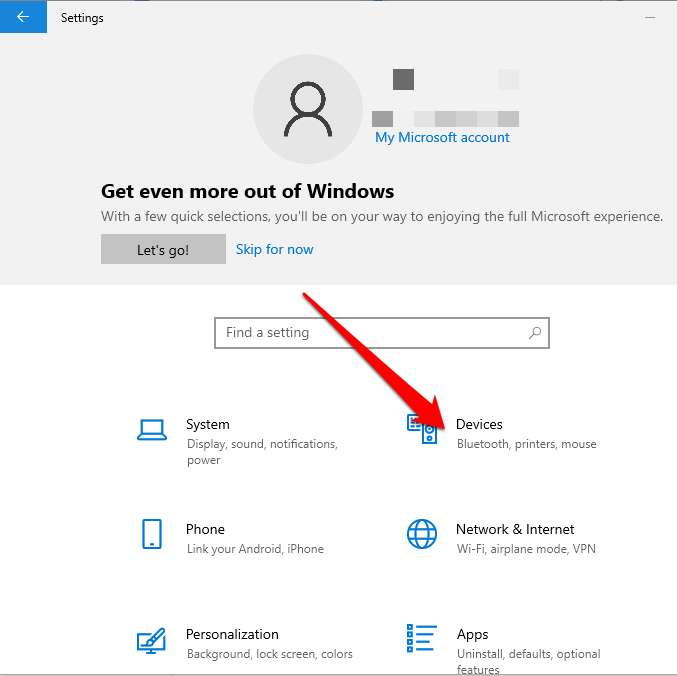
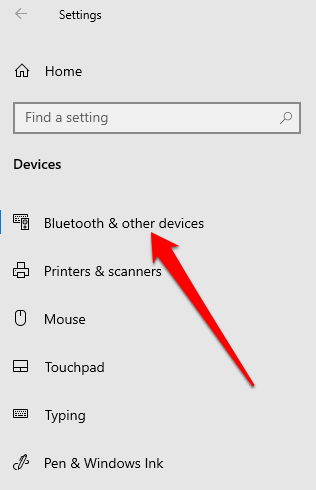
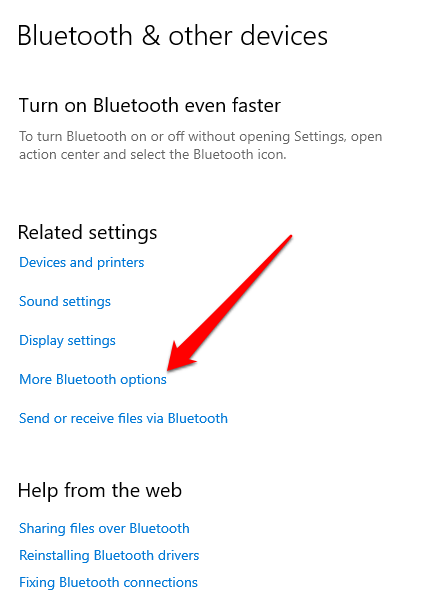
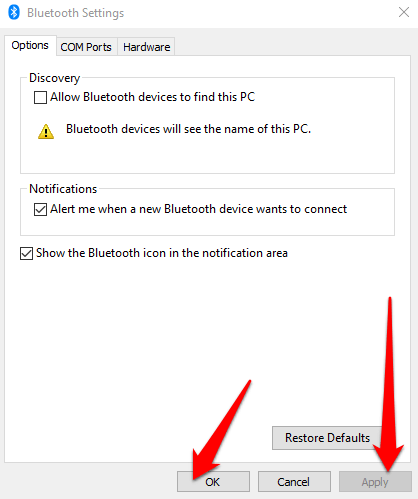
블루투스 문제 해결사 실행
Windows 11/10의 Bluetooth 문제 해결사는 PC의 특정 Bluetooth 문제를 검사하고 해결하는 기본 제공 기능입니다.
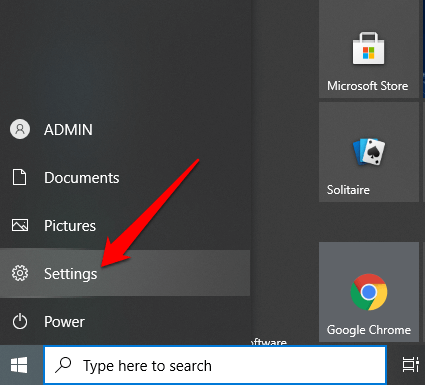
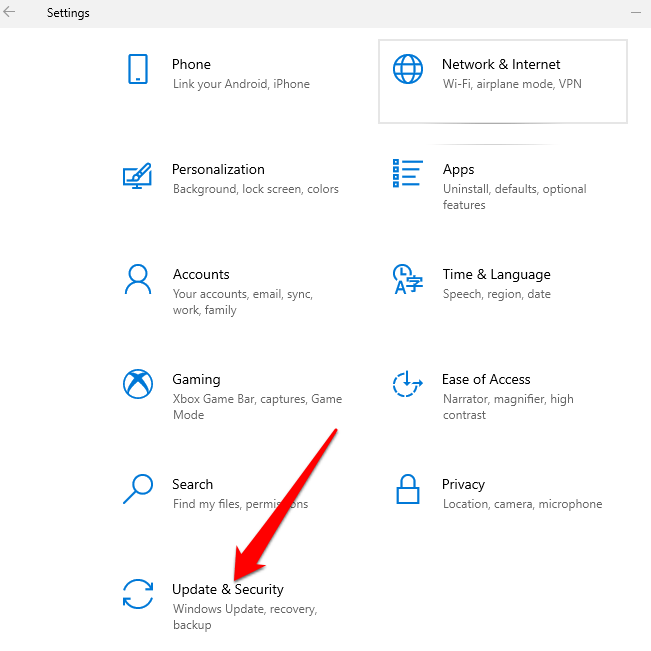
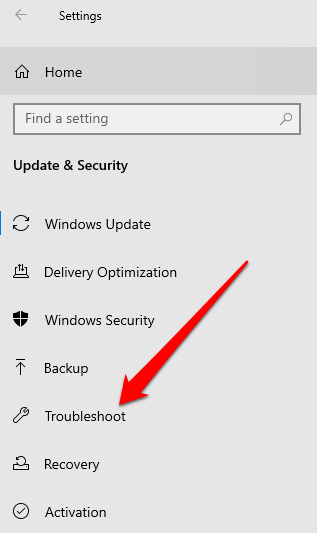
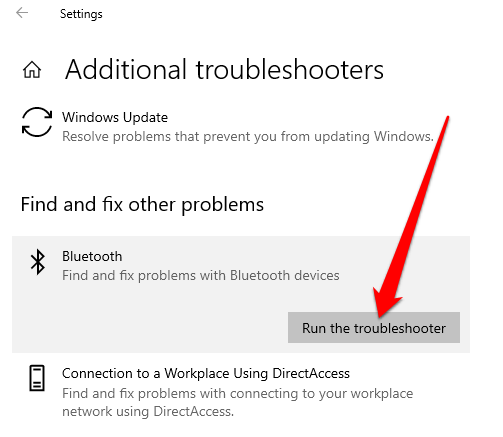
하드웨어 및 장치 문제 해결사 사용
하드웨어 및 기기 문제해결 도구는 블루투스 기기 관련 문제를 검색하고 해결합니다. Windows 11/10에서는 설정이 숨겨져 있지만 명령 프롬프트를 사용하여 액세스할 수 있습니다.
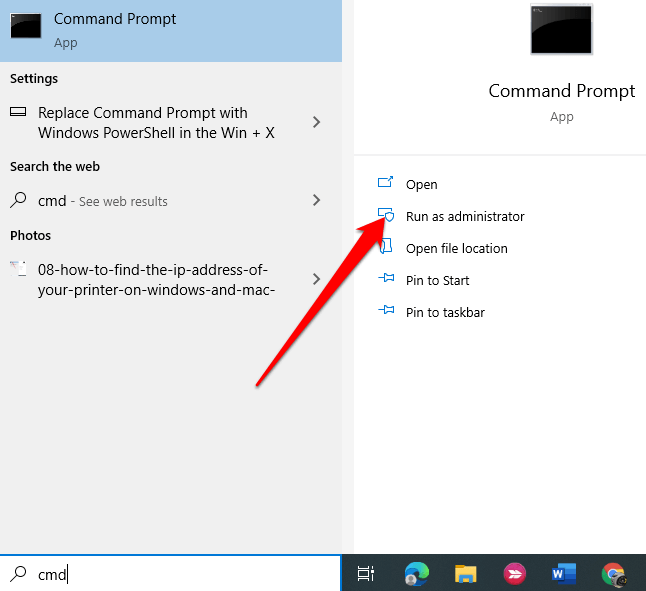
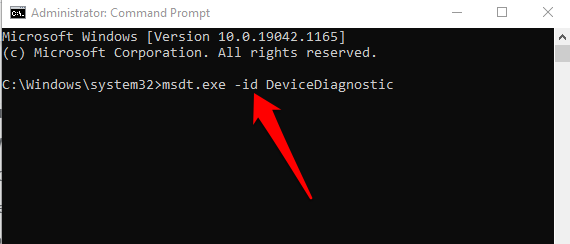
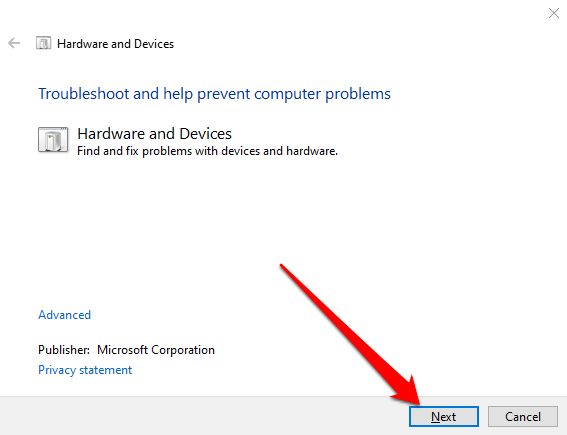
문제해결 도구가 문제를 식별하지 못한 경우 다음 해결 방법을 시도해 보세요.
블루투스 드라이버 업데이트
Bluetooth 드라이버가 없거나 오래되었거나 손상된 경우 PC에서 Bluetooth를 찾지 못하거나 사용하지 못할 수 있습니다. 최신 Bluetooth 드라이버가 있는지 확인하여 문제를 해결할 수 있습니다.
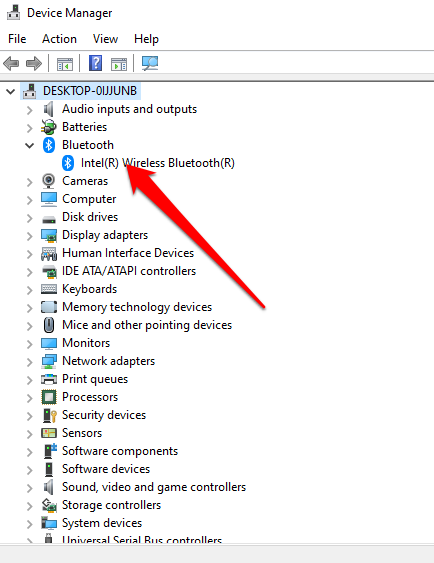
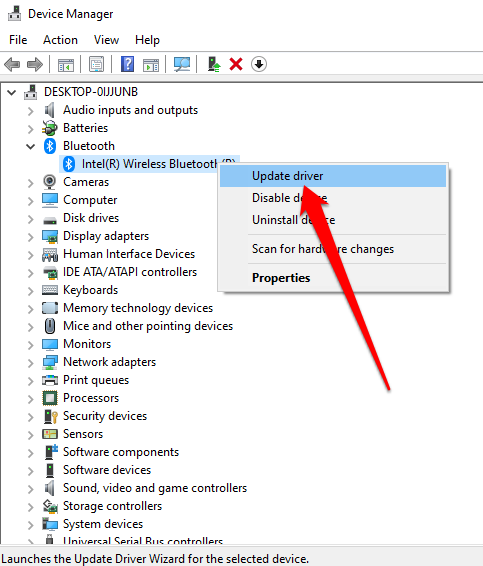
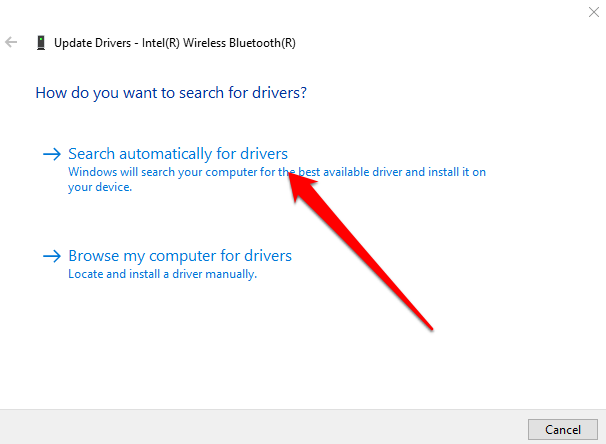
참고 : Windows에서 최신 Bluetooth 드라이버를 찾지 못하는 경우 PC 제조업체의 공식 웹사이트를 확인하고 거기에서 드라이버를 다운로드하세요. 실행 파일(.exe)을 받으면 이 파일에서 드라이버를 실행하고 설치하세요.
블루투스 어댑터 제거
여전히 블루투스가 없으면 블루투스 어댑터를 제거해 보세요.
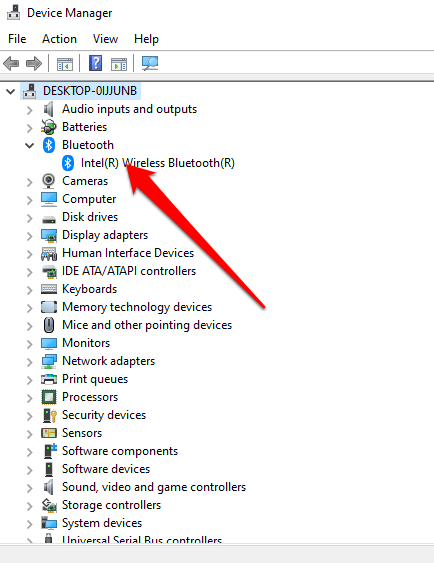
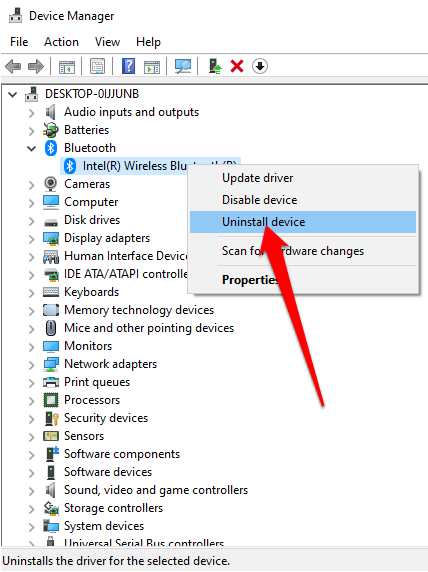
참고 : Windows가 드라이버를 자동으로 설치하지 않는 경우 장치 관리자 창으로 돌아가서 작업 >하드웨어 변경 사항 검색.
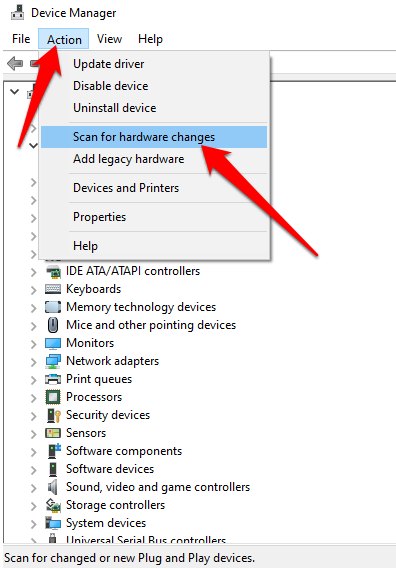
빠른 시작 끄기
빠른 시작은 Windows 10이 빠르게 부팅됩니다. 를 보장합니다. 때때로 이 설정은 PC 부팅 시 실행하도록 설정한 프로그램을 방해할 수 있으므로 비활성화하는 것이 더 나을 수 있습니다.
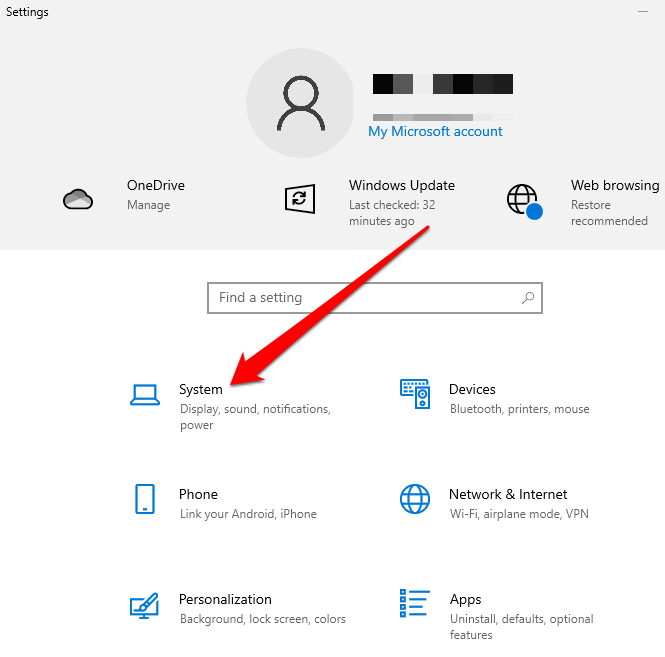
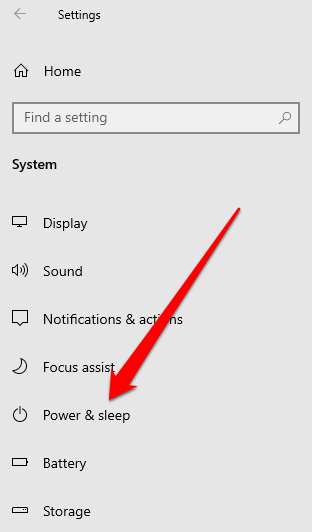
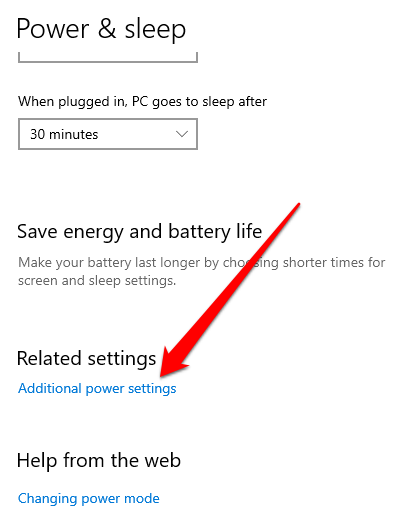
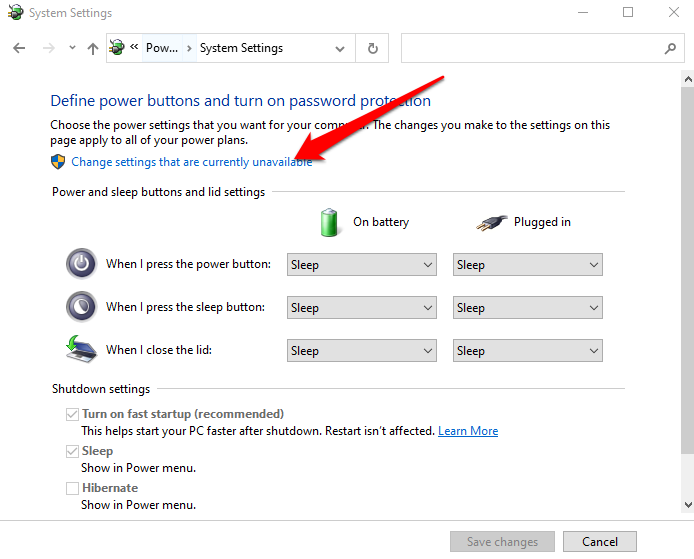
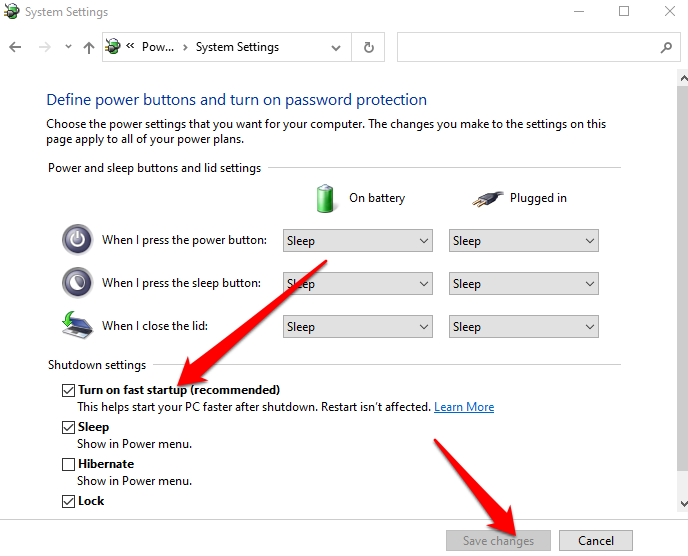 <올 시작="6">
<올 시작="6">
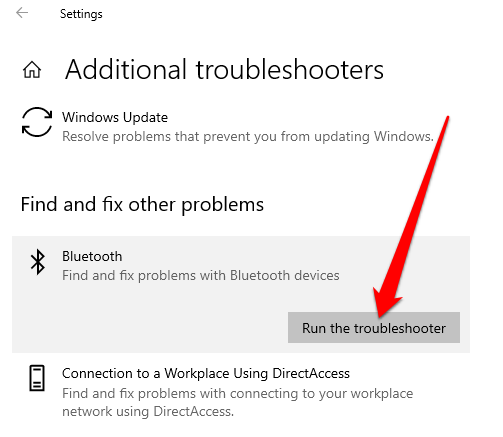
블루투스 지원 서비스 확인
블루투스 지원 서비스는 원격 블루투스 장치가 PC에서 올바르게 작동할 수 있도록 검색 및 연결을 지원합니다. 때때로 이 기능은 타사 앱이나 수동 사용자 조치로 인해 비활성화될 수 있지만 다시 확인하고 활성화할 수 있습니다.
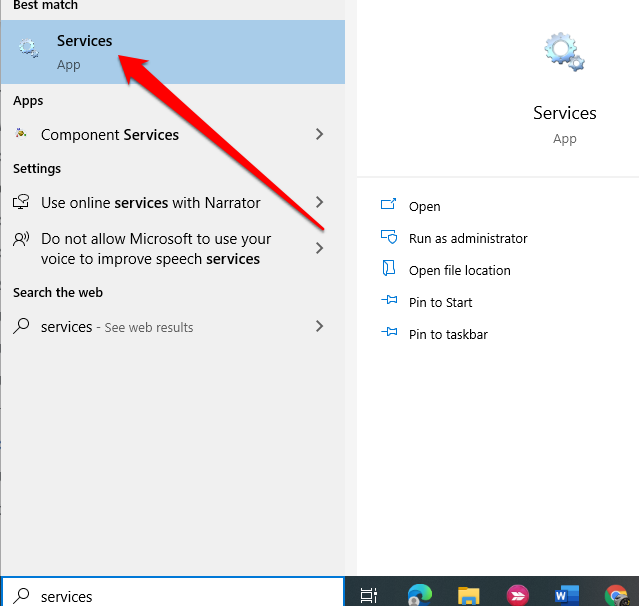
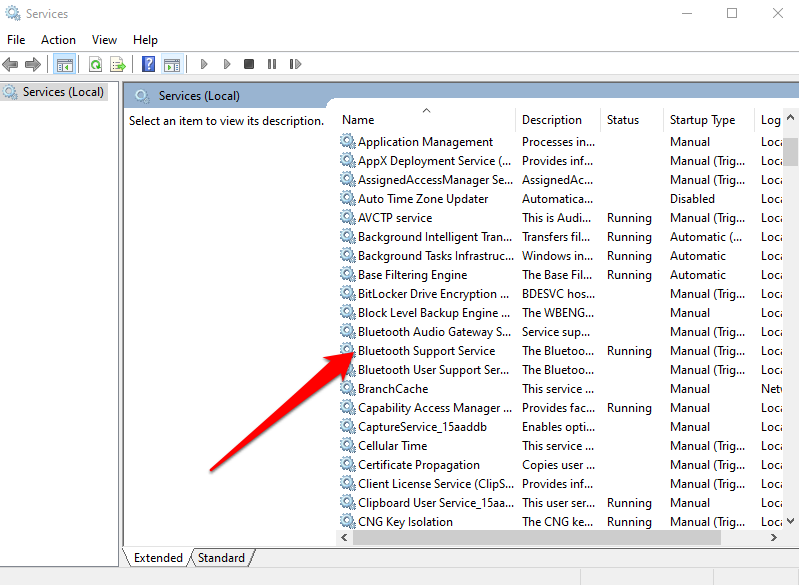
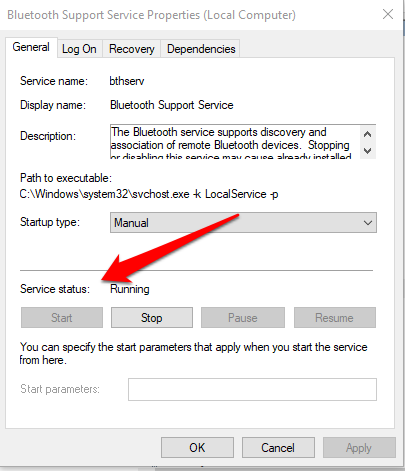
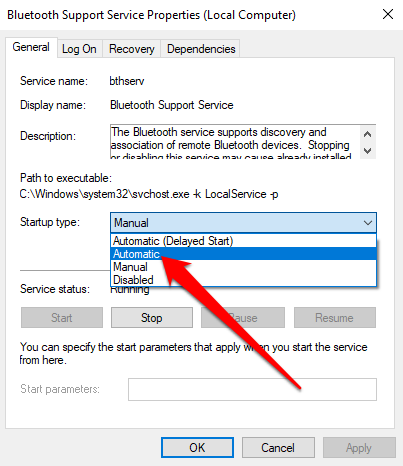
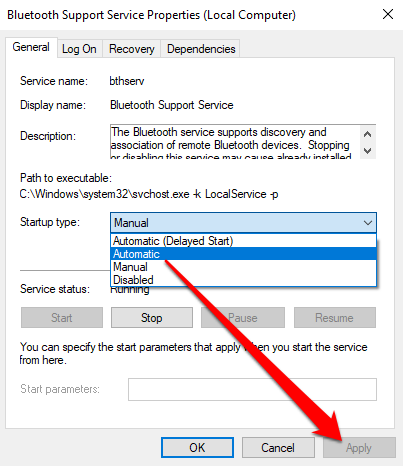
시동 복구 사용
Windows 11/10 Bluetooth 아이콘이 여전히 PC에 없는 경우 시동 복구 기능을 사용하여 문제를 일으킬 수 있는 시스템 손상이나 기타 문제를 해결하세요.
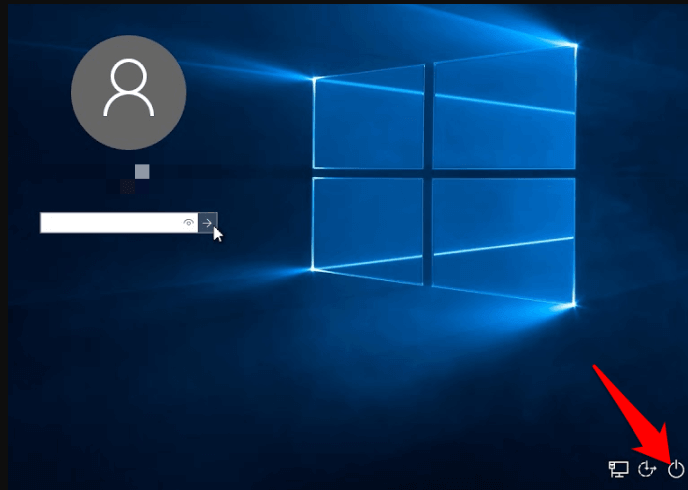
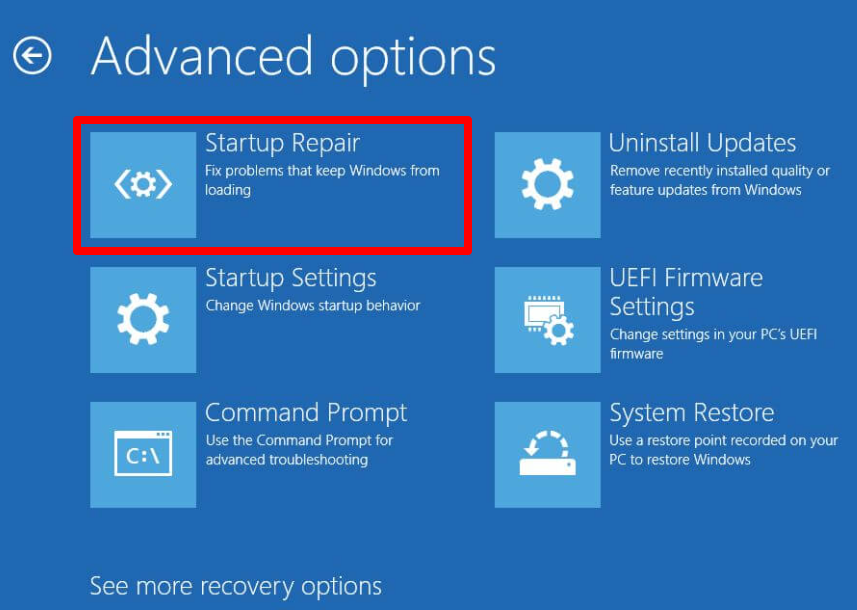
블루투스 아이콘 복구
자주 사용하는 파일이나 앱에 대한 중요한 바로가기를 유지하기 위해 데스크톱을 많이 사용하게 될 것입니다. 해당 아이콘이 사라지면 생산성에 영향을 줄 수 있습니다.
이 가이드의 솔루션은 Windows 11/10 Bluetooth 아이콘 누락 문제를 해결하고 블루투스가 제대로 작동하기 시작합니다. 을(를) 다시 확인하는 데 도움이 됩니다.
의견을 남겨서 어떤 솔루션이 귀하에게 도움이 되었는지 알려주세요..
.