OneDrive의 "클라우드 파일 공급자가 실행되고 있지 않습니다." 오류는 다양한 이유로 나타납니다. Windows PC에 버그가 있거나 OneDrive의 동기화 옵션을 비활성화하여 앱에 위의 오류 메시지가 표시될 수 있습니다. OneDrive에서 이 문제를 해결하는 몇 가지 방법이 있으며 그 방법을 알려드리겠습니다.
OneDrive에서 오류 코드 0x8007016A가 표시되는 몇 가지 이유는 앱의 Files On-Demand 기능이 활성화되어 있고, PC의 현재 전원 관리 옵션으로 인해 앱이 완전히 작동하지 못하고, 앱의 핵심 파일에 결함이 있기 때문입니다.

OneDrive의 요청형 파일 관리 기능 끄기
0x8007016A OneDrive 오류 을 받으면 적용할 수 있는 첫 번째 기본 수정 사항은 앱의 Files On-Demand 기능을 비활성화하는 것입니다. 다양한 포럼의 사용자들은 이 방법이 OneDrive 문제 해결에 도움이 되었다고 확인합니다.
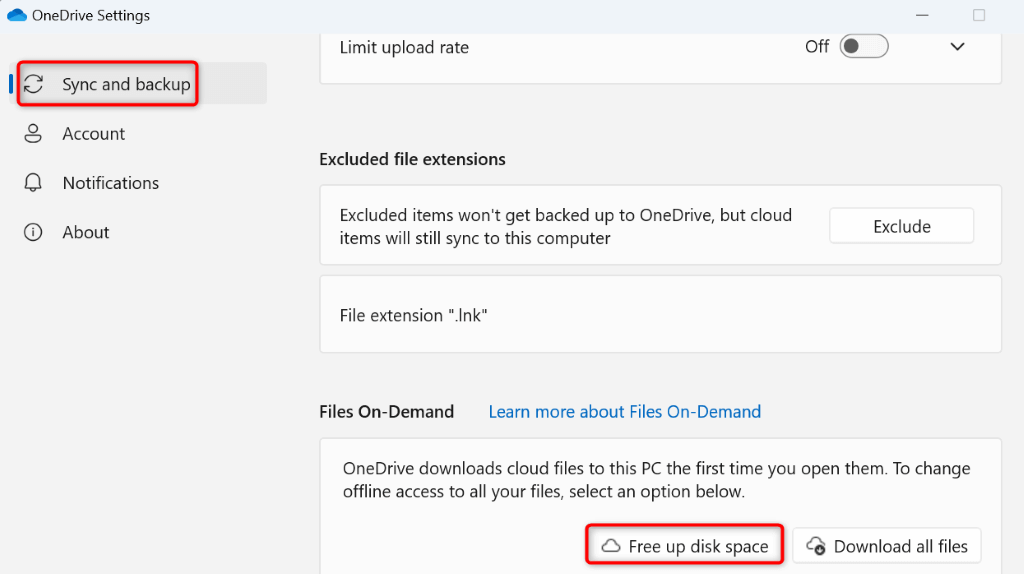 <올 시작="6">
<올 시작="6">
OneDrive의 동기화 옵션 활성화
일반적으로 OneDrive는 로컬 파일과 온라인 파일을 지속적으로 동기화하여 모든 항목을 최신 상태로 유지합니다. 그러나 0x8007016A 오류가 발생하면 앱의 동기화 옵션이 비활성화될 수 있습니다. 이는 앱이 파일을 동기화하지 못하게 만듭니다. 이며, 위의 오류로 이어집니다.
이 경우 OneDrive 동기화를 재개하면 문제가 해결됩니다.
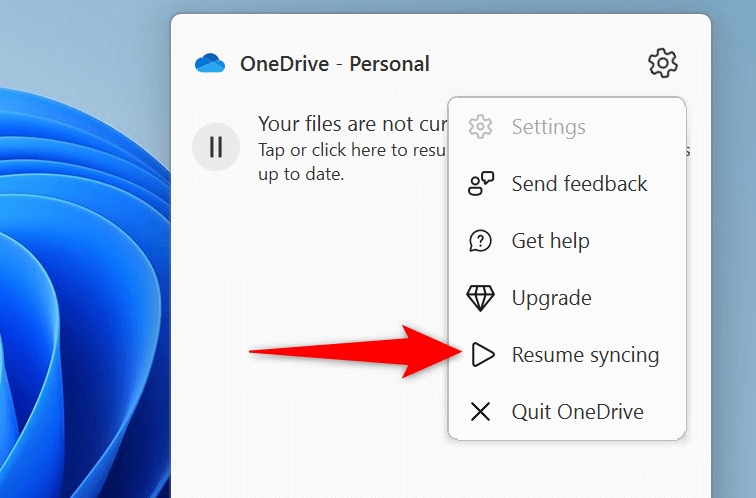
PC의 전원 계획 변경
PC의 활성 전원 계획에 따라 다양한 앱이 작동하는 방식이 결정됩니다. 애플리케이션의 작동을 제한하는 보수적인 전원 관리 옵션을 활성화했을 수 있습니다. 이것이 OneDrive가 정상적으로 작동하지 않습니다 이유일 수 있으며 위 문제의 원인이 됩니다.
이 경우 현재 전원 계획을 고성능 계획으로 변경하세요 이면 문제가 해결됩니다..
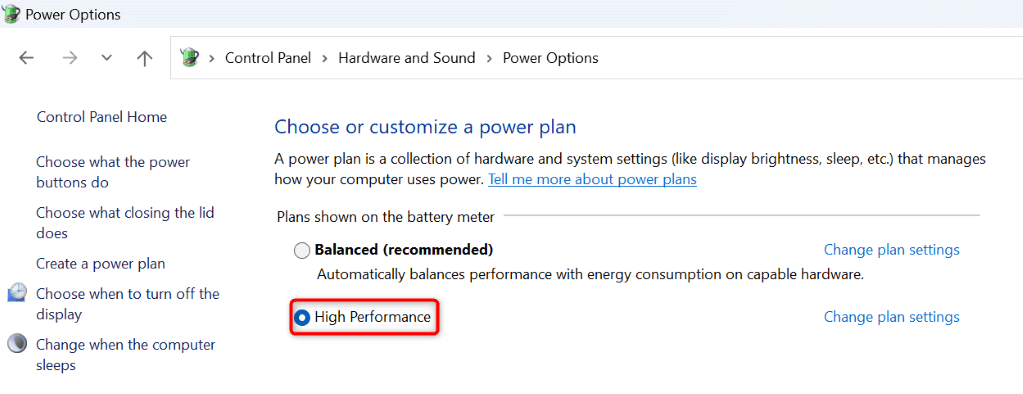
화면에 고성능계획이 표시되지 않으면 다음과 같이 계획을 수동으로 생성하고 활성화하세요.
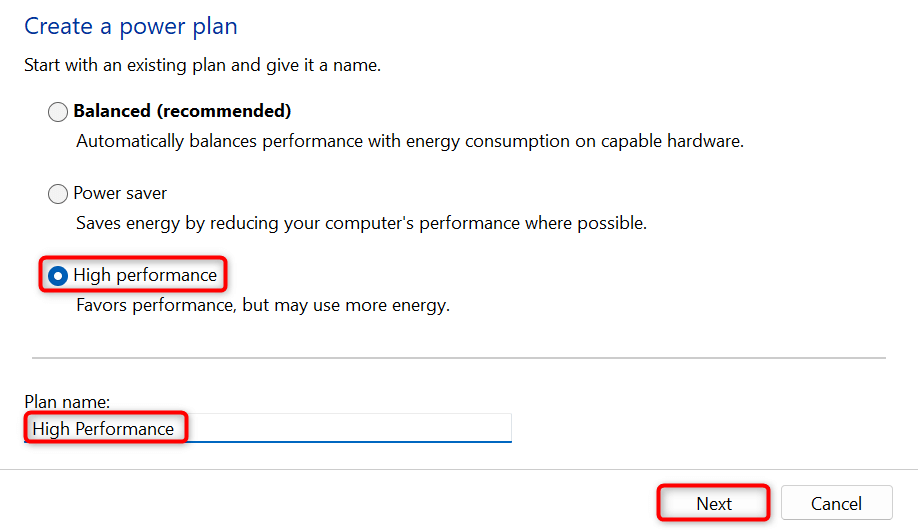
Windows 버전을 업데이트하여 OneDrive 오류 수정<스팬>
OneDrive 0x8007016A 문제가 지속되면 Windows 시스템에 버그가 있을 수 있습니다. 이 버그는 OneDrive의 작동을 방해하여 앱에서 위의 오류 메시지를 생성할 수 있습니다.
이 경우 Windows 버전 업데이트 까지 시스템 버그를 수정해 보세요. 이렇게 하면 기존 시스템의 버그를 패치하는 다양한 버그 수정이 이루어집니다.
Windows 11의 경우

Windows 10의 경우
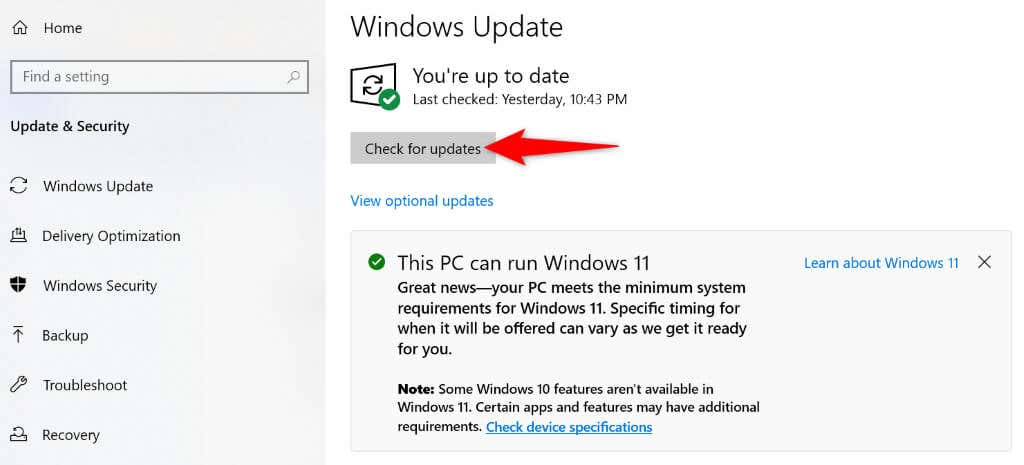
PC에서 OneDrive 앱 재설정
0x8007016A OneDrive 오류가 발생하는 한 가지 이유는 앱 기본 설정에 결함이 있기 때문입니다. 옵션을 잘못 지정하면 앱에 다양한 오류가 표시될 수 있습니다. 이 경우 앱을 기본 설정으로 재설정하여 문제를 해결할 수 있습니다..
OneDrive를 재설정해도 파일은 손실되지 않습니다. 앱 맞춤설정만 손실됩니다.
%localappdata%\Microsoft\OneDrive\onedrive.exe /reset
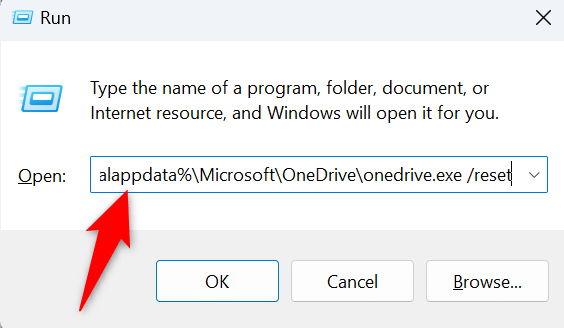
C:\Program Files\Microsoft OneDrive\onedrive.exe /reset
C:\ 프로그램 파일(x86)\Microsoft OneDrive\onedrive.exe /재설정
PC에서 OneDrive 제거 및 재설치
모든 노력이 수포로 돌아가고 OneDrive 0x8007016A 문제가 여전히 해결되지 않은 경우 마지막 해결 방법은 제거하다 PC에 OneDrive 앱을 다시 설치하는 것입니다. 이렇게 하면 PC에서 모든 앱 파일이 제거되며, 그 중 일부 파일이 문제를 일으킬 수 있습니다.
다시 말하지만, OneDrive를 다시 설치해도 파일은 손실되지 않습니다. 앱을 다시 설치하고 계정에 다시 로그인하면 앱이 파일을 다시 동기화합니다.
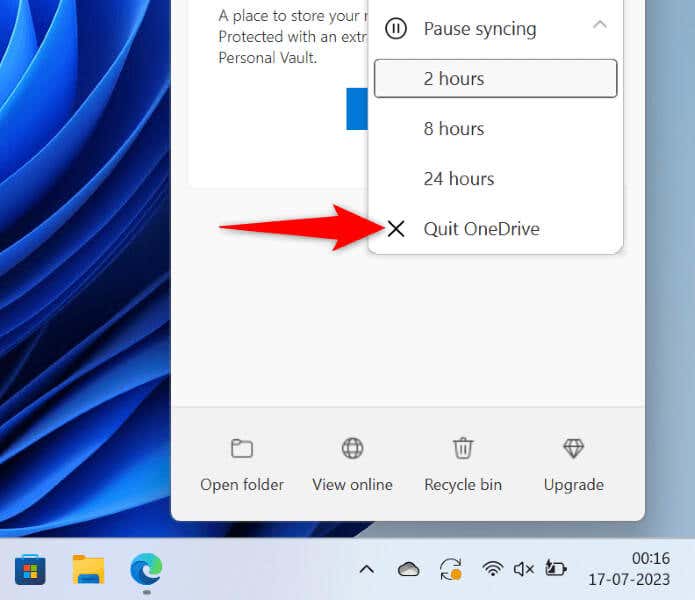

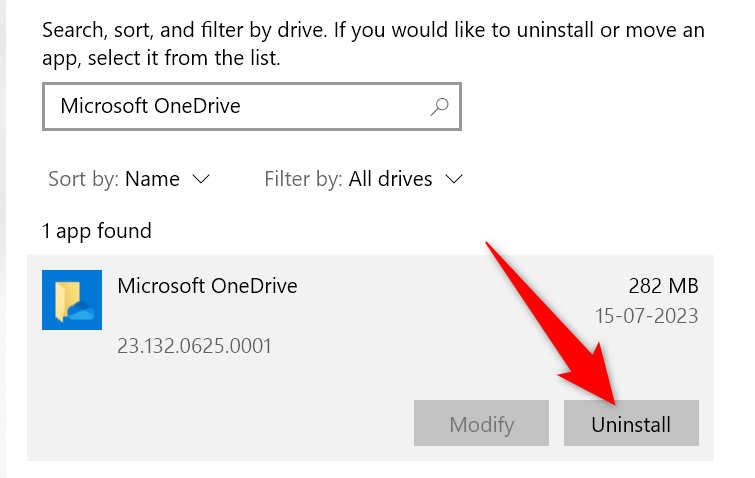
OneDrive 오류 해결 0x8007016A는 생각만큼 어렵지 않습니다
OneDrive의 다양한 오류로 인해 클라우드 저장소 계정에 파일을 다운로드하거나 업로드하지 못하도록 방지 이 발생할 수 있습니다. 문제가 지속되고 앱이 작동하지 않으면 위에 설명된 방법을 사용하세요. 이러한 방법은 OneDrive 문제를 일으킬 수 있는 바로 그 항목을 수정하여 앱을 복구하고 파일 전송 작업을 재개할 수 있게 해줍니다...