Windows 운영 체제는 각각 특정 목적을 가진 수백 개의 서로 다른 시스템 프로세스 모음을 기반으로합니다. 예를 들어 Windows 인터페이스의 일부는 dwm.exe 에 의해 생성되는 반면 ntoskrnl.exe 은 하드웨어와 소프트웨어를 함께 연결하는 커널 프로세스입니다.
다음 중 하나입니다. 그러나 가장 중요한 프로세스는 Windows 셸 인프라 호스트 프로세스입니다. 이 프로세스는 필수적이지만 높은 CPU 사용량과 같은 일부 시스템 안정성 문제의 배후에있을 수도 있습니다. 이 프로세스에 대해 알아야 할 사항과 문제를 해결하는 방법은 다음과 같습니다.
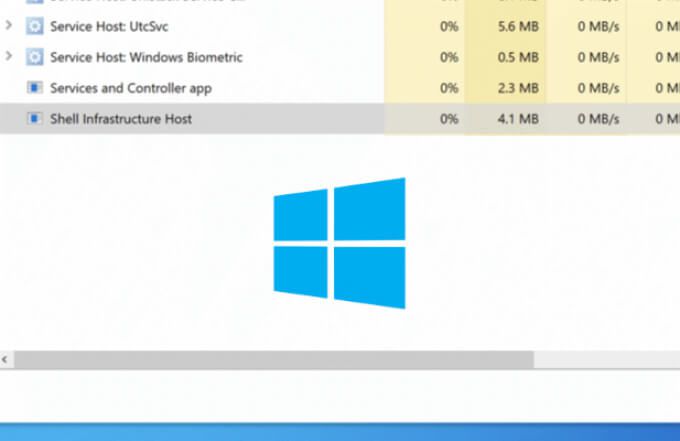
셸 인프라 호스트 프로세스 란 무엇이며 안전한가요?
일부 시스템 프로세스 (예 : yourphone.exe )는 Windows가 제대로 실행될 수 있도록하는 데 그다지 중요하지 않습니다. Windows Shell 인프라 호스트 프로세스는 그중 하나가 아닙니다. 이 프로세스는 사용자가보고 상호 작용할 수있는 Windows 사용자 인터페이스의 여러 부분을 생성하는 데 필수적인 역할을합니다.
여기에는 시작 메뉴, 특정 시각 효과 (예 : 투명 창), 알림 영역 팝업이 포함됩니다. ups, 데스크탑 배경 슬라이드 쇼 등. Windows는 사용자가 그래픽 사용자 인터페이스를 사용하여 탐색하고 작동하므로 이처럼 작동하는 시스템에 필수적인 프로세스는 거의 없습니다.
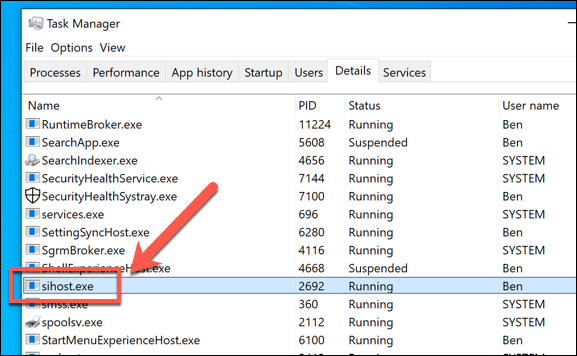
작업 관리자를보고 있다면 5를 포함하여 약간 다른 이름으로이 프로세스를 발견 할 수 있습니다.이름 (sihost.exe). 결국 그들은 모두 똑같거나 그래야합니다. 맬웨어는 sihost.exe와 같은 특정 Windows 구성 요소로 자신을 숨기는 것으로 알려져 있지만이 특정 프로세스에 대해서는 거의 발생하지 않습니다.
이 점을 염두에두고 Shell Infrastructure Host 프로세스가 완전히 안전하다는 것을 확신 할 수 있습니다. 실행합니다. 하지만 확실하게 확인하려면 아래 단계에 따라 절차가 진짜인지 확인할 수 있습니다.
In_content_1 all : [300x250] / dfp : [640x360]->sihost.exe의 높은 CPU, RAM 또는 기타 높은 시스템 리소스 사용량의 원인은 무엇입니까?
셸 인프라 호스트 프로세스는 진정한 시스템 프로세스이지만, 문제가없는 것은 아닙니다. Windows 10 초기에 사용자는 높은 CPU 및 RAM 사용을 유발하는 sihost.exe 문제를보고했습니다. 업데이트 및 버그 수정으로 많은 사람들이이 문제를 해결하는 데 도움이되었지만 여전히 문제가 될 수 있습니다.
대부분의 경우 sihost.exe는 시스템 리소스를 많이 사용하지 않아야합니다. 이에 대한 예외는 그래픽 인터페이스가 어떤 방식 으로든 변경되는 경우입니다. 예를 들어 새 창을 열고 배경을 변경하고 일반적으로 UI와 상호 작용할 때 sihost.exe가 일부 사용량으로 급증하지만 제한적으로 유지되어야합니다.
sihost.exe 높은 CPU 및 RAM 문제 해결
그러나 CPU 및 RAM 사용량이 비정상적으로 높고 높은 사용량을 유지하는 경우 다음을 가리킬 수 있습니다. PC의 안정성 문제. 악성 코드 이 (가) 원인 일 수 있지만 시스템이 오래되었을 가능성이 높습니다. Microsoft는 이와 같은 안정성 문제를 돕기 위해 Windows에 대한 새로운 버그 수정을 정기적으로 발표합니다.
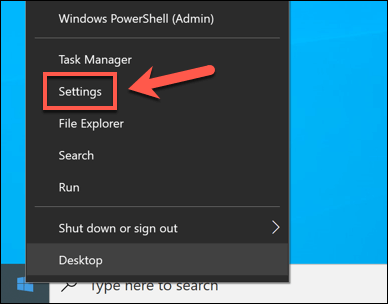
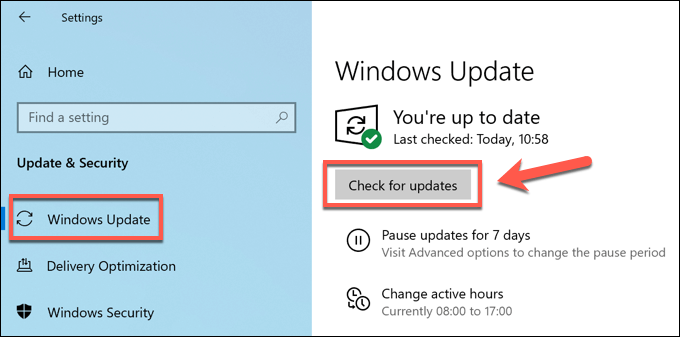
사용 가능한 업데이트가있는 경우 업데이트를 설치하고 PC를 다시 시작하여 시스템 성능에 영향을 미치는지 확인하십시오. . 업데이트로 문제가 해결되지 않은 경우 시스템 성능에 영향을 줄 수있는 손상된 시스템 파일 에 대해 PC를 확인해야 할 수 있습니다.
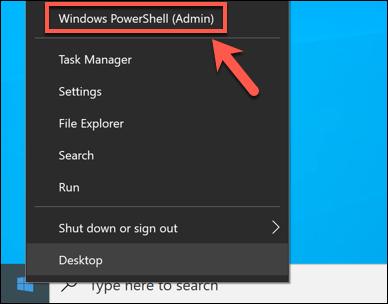
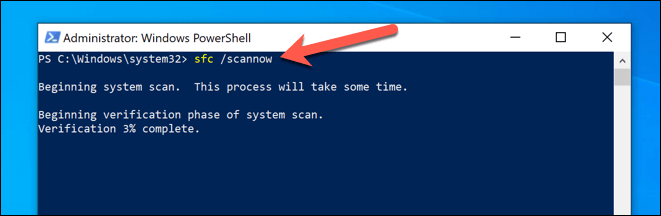
SFC 도구를 완료하는 데 약간의 시간이 걸립니다. 시스템을 복구 할 수없는 경우 Windows 10을 공장 설정으로 재설정 와 같이이 문제를 해결하기위한 대안을 찾아야 할 수 있습니다.
sihost.exe 프로세스가 있는지 확인 정품
일부 유형의 바이러스 및 멀웨어는 합법적 인 시스템 프로세스로 위장하려고 시도하는 것으로보고되었습니다. Windows의 보안이 향상됨에 따라이 가능성은 점점 줄어들고 있지만 불가능하지는 않습니다.
셸 인프라 호스트 프로세스가 위장 된 맬웨어 일 가능성은 낮지 만 자신의 평화를 확인할 수 있습니다. 작업 관리자를 사용하는 것이 좋습니다.
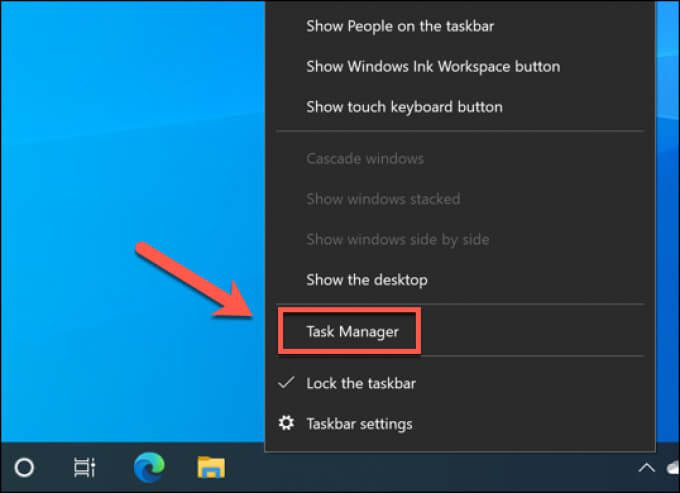
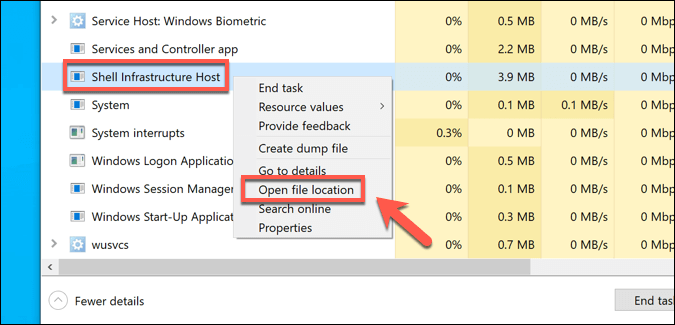
다른 주요 시스템 프로세스와 마찬가지로 정품 셸 인프라 호스트 파일 (sihost.exe)은 C : \ Windows \ System32디렉터리에 있습니다. 작업 관리자가 다른 위치로 열리면 PC에서 실행중인 파일이 정품이 아니라는 것을 확인할 수 있습니다.
이 경우 PC 사용을 중지하고 즉시 scan for 악성 코드 를 사용하여 PC를 안전하게 사용할 수 있습니다.
셸 인프라 호스트 프로세스를 비활성화 할 수 있습니까?
주요 시스템 프로세스로서 셸 인프라 호스트 프로세스는 Windows 10 설치에서 비활성화하거나 제거 할 수있는 것이 아닙니다. sihost.exe를 중지하려고하면 PC가 중지되거나 죽음의 블루 스크린 가 발생하거나 임의로 다시 시작됩니다.

이 프로세스는 필수입니다. Windows가 효과적으로 실행되도록하기 위해 Windows를 끄거나 제거 할 수 없습니다. 그러나 일부 시스템 메모리 지우기 은 (는)이 프로세스 및 기타 시스템 프로세스에 대한 중요한 리소스를 확보하는 데 도움을 줄 수 있습니다.
Windows 메모리 캐시 지우기 를 비롯하여 PC에서 한 번에 실행되는 활성 프로그램 수를 줄이는 등 여러 가지 방법이 있습니다.
sihost.exe 문제에 대한 추가 문제 해결
Windows 셸 인프라 호스트 프로세스가 여전히 문제를 일으키는 경우 추가 문제 해결이 필요합니다. Windows는 일부 시스템 리소스 사용을 예약하지만 CPU 또는 RAM을 많이 사용하는 경우 시스템 성능 에 더 광범위한 문제가 있음을 나타냅니다.
시스템이 제대로 작동하는지 확인하는 한 가지 방법 건강한 것은 Windows 지우기 및 재설치 까지 다시 시작하는 것입니다. 그런 다음 Windows 업데이트 유지 및 removing any 악성 코드 을 포함하여 정기적 인 시스템 유지 관리를 유지해야합니다. 물론 PC 사용 속도가 너무 느려진다면 PC 업그레이드 를 고려해야 할 수도 있습니다.