'Steam 계정 연결' 페이지에서 Steam 클라이언트가 멈췄습니다. 인 경우, 무엇을 하든 이 화면을 지나갈 수 없다는 것을 알게 될 것입니다. Steam은 앱 자체의 잘못된 파일을 포함하여 다양한 이유로 이 오류를 표시합니다. Windows 또는 Mac 컴퓨터에서 문제를 해결하는 몇 가지 방법을 알려드리겠습니다.
위 오류가 발생하는 이유는 Steam 서버가 다운되었거나, 방화벽이 앱의 인터넷 액세스를 차단했거나, 컴퓨터에 사소한 결함이 있는 경우 등이 있습니다.
<스팬>1.인터넷 연결을 확인하세요
어떤 앱에서든 연결 관련 오류가 발생할 때 확인해야 할 항목 중 하나는 인터넷 연결입니다. Steam의 경우 앱은 인터넷 연결을 사용하여 로그인 세부 정보를 확인합니다. 비활성 상태이거나 불안정한 연결로 인해 이 확인이 실패하고 앱에서 위의 오류가 발생합니다.
컴퓨터에서 웹 브라우저를 열고 사이트를 실행하면 연결 상태를 확인할 수 있습니다. 사이트를 열 수 있으면 인터넷이 작동하는 것입니다. 사이트가 로드되지 않으면 인터넷 연결에 문제가 있는 것입니다.
Wi-Fi 네트워크 라우터를 재부팅하세요 에 다시 연결하고 인터넷 연결 문제를 해결하세요 에 다른 수정 사항을 적용할 수 있습니다.
<스팬>2.Steam이 다운되었는지 확인
Steam 서버가 다운되었습니다 이 가능하며 클라이언트 앱에서 다양한 오류가 발생합니다. 이 경우 타사 사이트를 이용하여 Steam의 서버 상태를 확인할 수 있습니다.
컴퓨터에서 웹 브라우저를 열고 DownDetector 사이트의 스팀 페이지 로 이동하세요. Steam에 문제가 발생하면 페이지에 해당 문제가 표시됩니다.
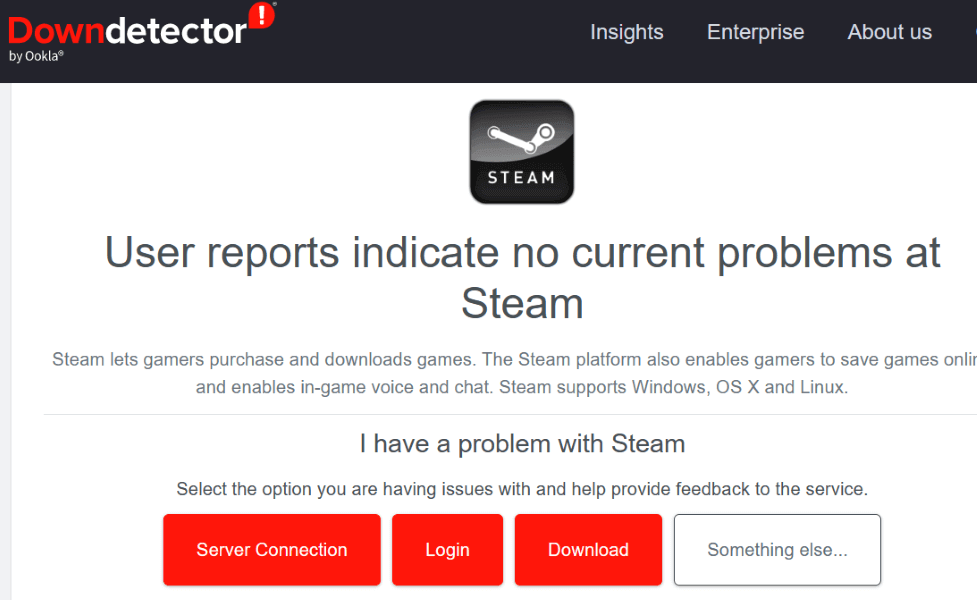
플랫폼이 실제로 다운된 경우 회사에서 문제를 해결할 때까지 기다려야 합니다.
<스팬>3.관리자 권한으로 Steam 실행
Steam이 계정에 연결하지 못하는 한 가지 이유는 앱이 작동하는 데 필요한 권한이 없기 때문입니다. 이 경우 Windows PC에서 관리자 권한으로 앱 실행 이면 문제가 해결됩니다.
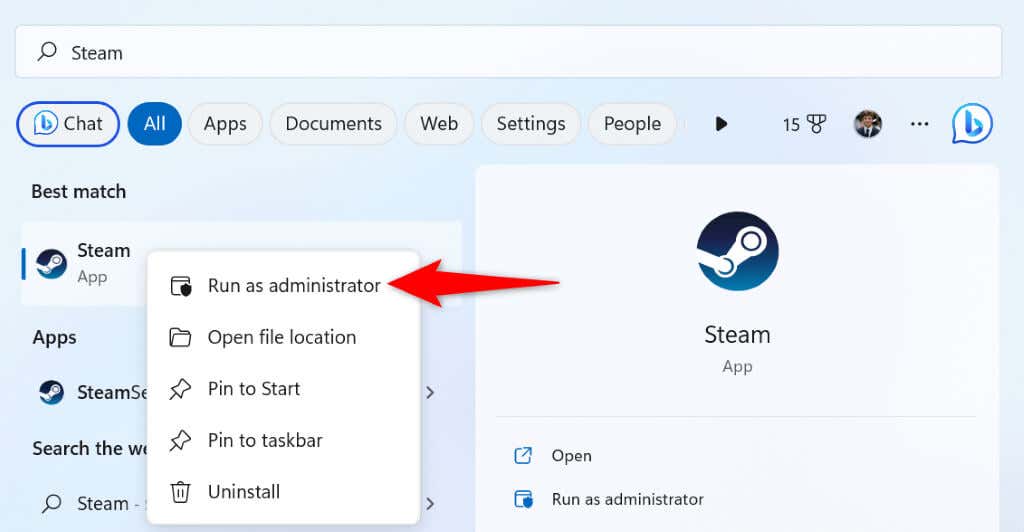
<스팬>4.Windows 또는 Mac 컴퓨터 다시 시작
Windows 또는 macOS의 시스템 결함으로 인해 앱이 오작동할 수 있습니다. 이것이 Steam에서 "Steam 계정 연결 중" 오류 메시지를 표시하는 이유일 수 있습니다. 이 경우 컴퓨터를 재부팅하세요 을 통해 여러 가지 사소한 문제를 해결할 수 있습니다.
컴퓨터 전원을 끄기 전에 저장하지 않은 작업을 저장했는지 확인하세요.
Windows의 경우
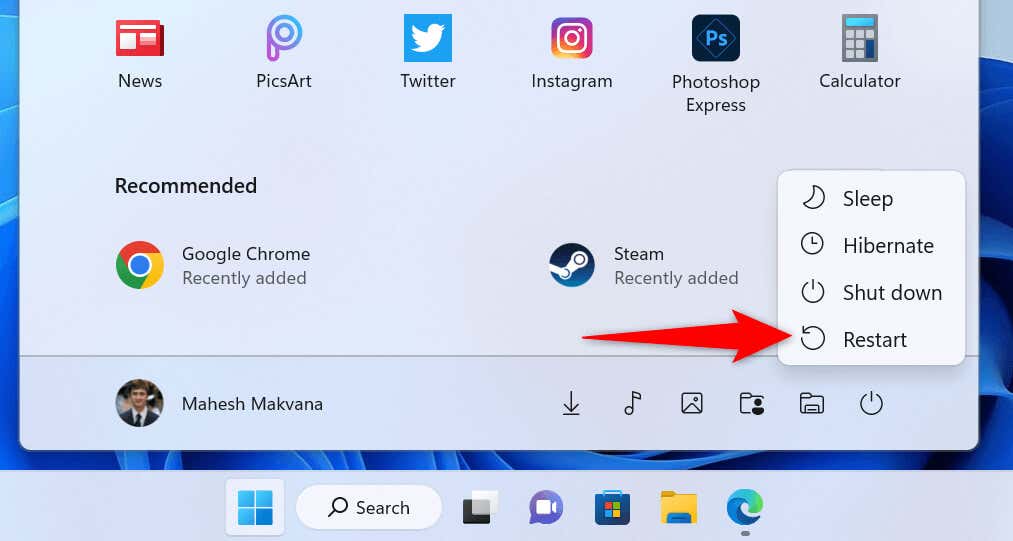
macOS의 경우
Steam을 실행하고 컴퓨터를 재부팅한 후 계정에 로그인해 보세요.
<스팬>5.Steam의 연결 모드를 TCP로 변경
Steam UDP를 사용합니다 을 기본 연결 모드로 사용합니다. 네트워크 관련 오류가 발생하면 이 모드를 TCP로 변경하여 문제를 해결하는 것이 좋습니다.
Windows에서 Steam 경로에 인수를 추가하고 Mac의 터미널에서 명령을 실행하면 됩니다.
Windows의 경우
-tcp
“C:\Program Files (x86)\Steam\steam.exe” -tcp
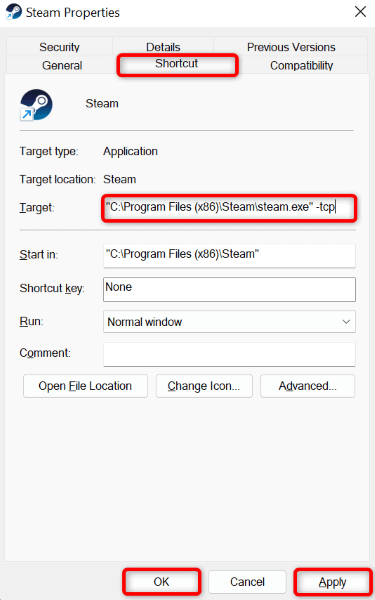
macOS의 경우
steam.app –args -tcp 열기
<스팬>6.다른 네트워크에서 Steam 사용.
Steam 문제가 지속된다면 현재 네트워크에 문제가 있을 수 있습니다. 이 문제로 인해 Steam이 서버에 연결할 수 없어 위의 오류 메시지가 나타날 수 있습니다.
이 경우 Windows 또는 Mac 컴퓨터를 다른 Wi-Fi 네트워크에 연결하고 Steam이 작동하는지 확인하세요. 추가 무선 네트워크에 액세스할 수 없는 경우 iPhone 또는 안드로이드폰의 핫스팟 을 사용할 수 있습니다.
<스팬>7.컴퓨터 방화벽 끄기
컴퓨터의 방화벽이 Steam의 인터넷 액세스를 차단하여 앱에 'Steam 계정 연결 중' 오류가 표시되었을 수 있습니다. 일시적으로 Mac에서 방화벽 끄기 또는 Windows 컴퓨터에서 이러한 경우인지 확인할 수 있습니다.
Windows의 경우
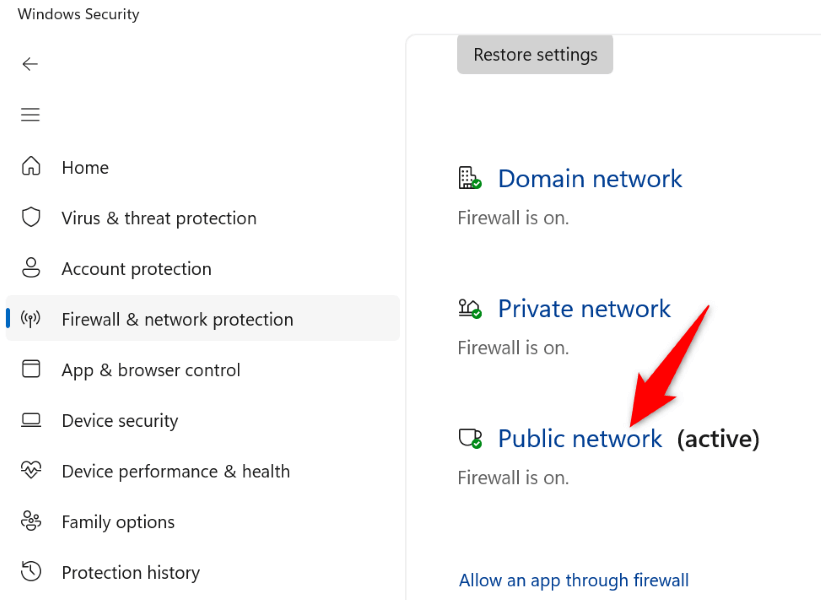
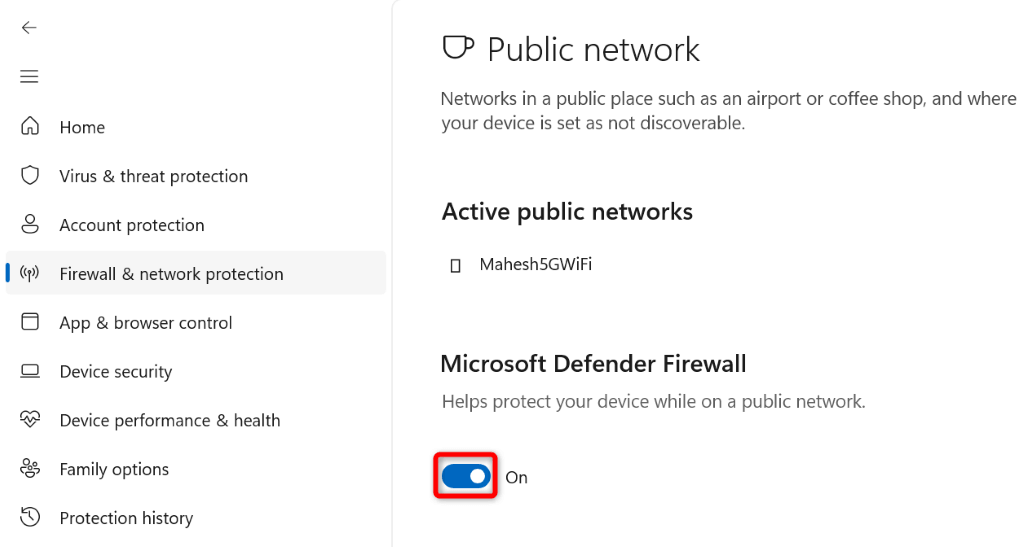
macOS의 경우
sudo defaults write /Library/Preferences/com.apple.alf globalstate -int 0
<스팬>8.Steam 파일 제거
Steam의 특정 파일이 손상되었습니다 일 수 있으며 앱의 다양한 기능에 문제가 발생할 수 있습니다. Windows PC에서 해당 파일을 삭제하면 이 문제를 해결할 수 있습니다. Mac을 사용하는 경우 앱을 삭제하고 다시 설치해야 합니다.
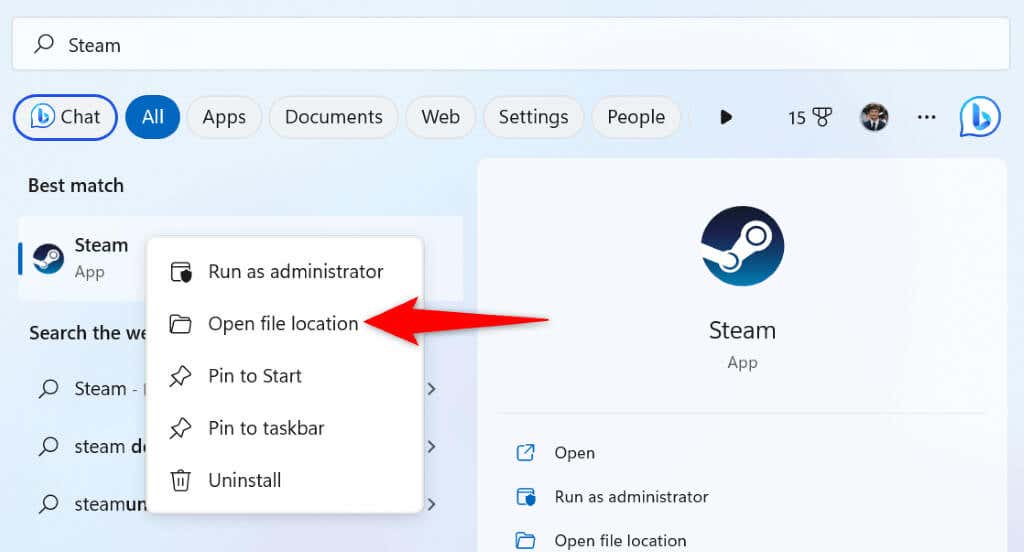
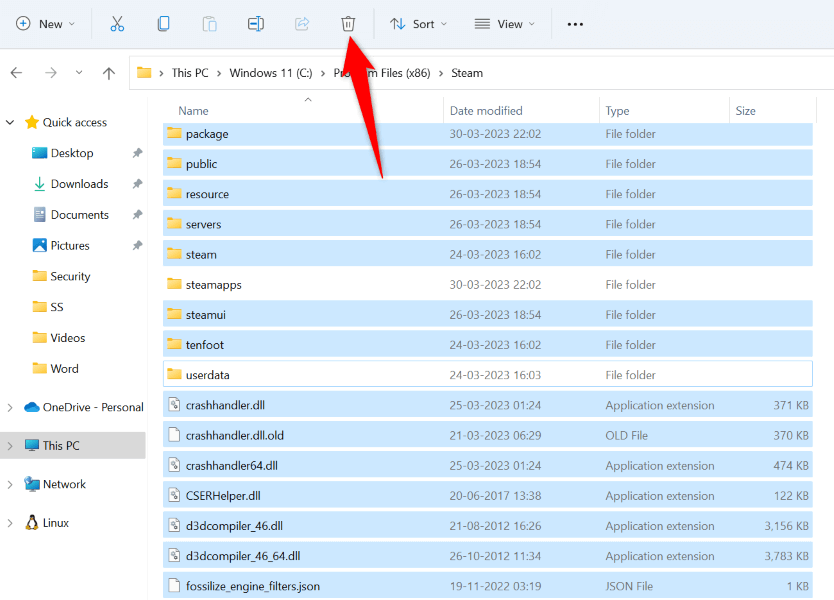
<스팬>9.Steam 제거 및 재설치
'Steam 계정 연결' 오류가 아직 사라지지 않은 경우 최후의 수단은 컴퓨터에서 앱을 제거하고 다시 설치하는 것입니다. 이렇게 하면 Steam에서 위 오류를 표시하게 만드는 잘못된 앱 파일이 수정됩니다.
Windows의 경우
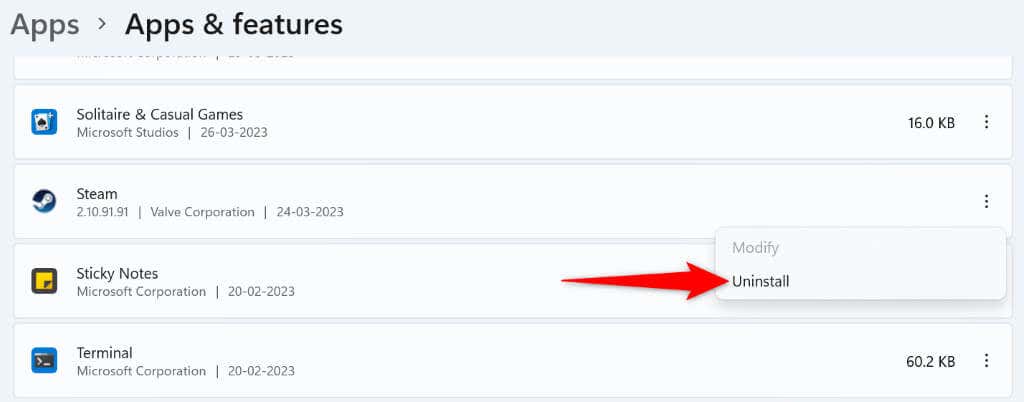 <올 시작="4">
<올 시작="4">
macOS의 경우
Windows 및 Mac에서 Steam의 "Steam 계정 연결" 오류 해결
Steam 연결 오류 은 귀하의 계정에 로그인하고 개인화된 항목에 액세스하는 것을 방지합니다. 이 문제로 인해 불만이 있으신 경우 위에 설명된 방법을 사용하시면 문제가 즉시 해결될 것입니다.
문제가 해결되면 Steam을 실행하고 이 클라이언트에서 좋아하는 게임을 모두 즐겨보세요. 즐거운 게임 되세요!
.