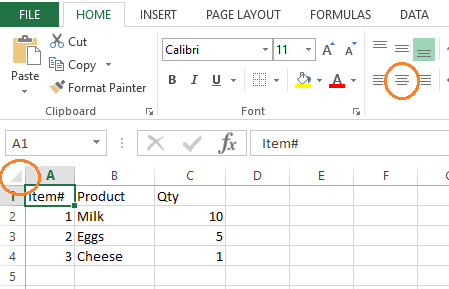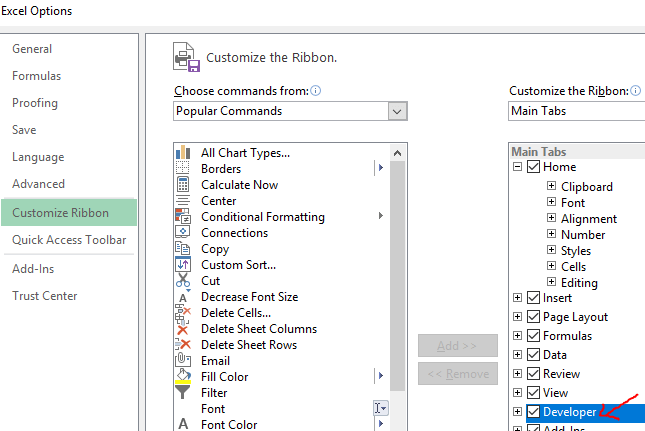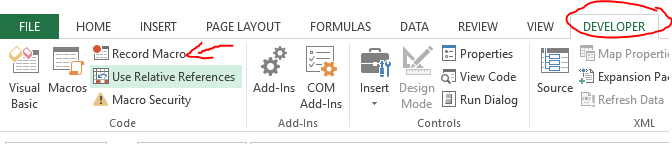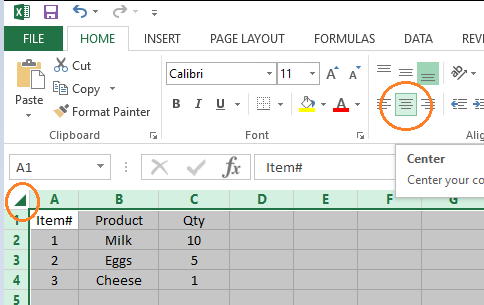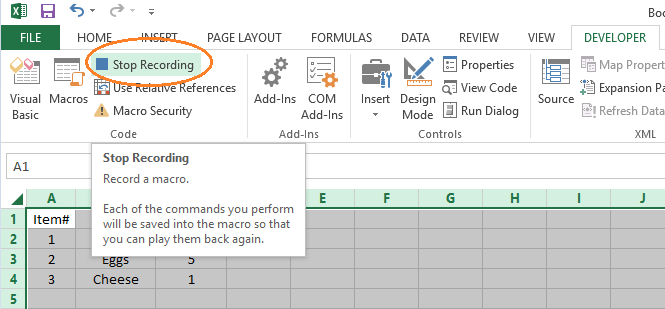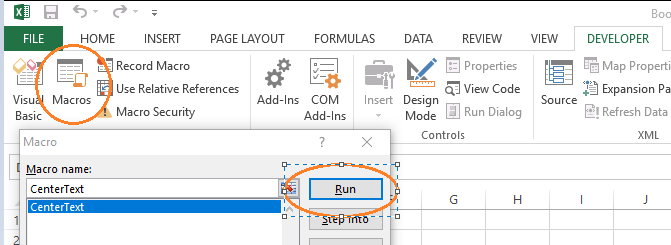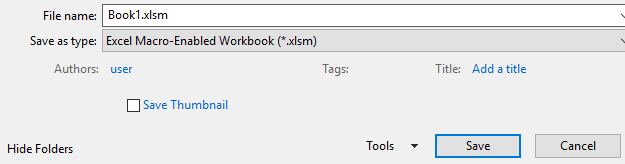직장이나 개인 용도로 Excel을 자주 사용하는 경우 일상적인 작업이 지루하고 반복적 일 수 있습니다.
데이터 가져 오기 및 정리 또는 내보내기 및 정리에 관계없이 고객의 요구에 따라 동일한 버튼을 클릭하고 동일한 정보를 반복해서 입력해야하는 경우가 많습니다.
모든 것이 아니라면 가장 좋은 것은 Excel에서 마우스와 키보드를 사용하면 매크로를 사용하여 Excel 자체로 복제 할 수 있습니다.
이 기사에서는 간단한 을 만드는 방법을 보여 드리겠습니다. 매크로를 사용하여 반복 작업을 자동화 할 수 있습니다.
Excel에서 매크로 기록
필드가 중앙에 위치하지 않는 클라이언트에서 데이터 추출을 얻는다고 상상해보십시오 . 일상적인 작업의 일부로 왼쪽 상단의 셀을 클릭하고 텍스트 정렬을 가운데로 설정하여 필드를 가운데에 배치해야합니다.
매크로를 사용하면 활동을 한 번 기록하고 매크로가 동일한 명령 세트를 반복하도록 할 수 있습니다. 단계는 다음과 같습니다.
먼저 파일->옵션-><을 클릭하여 Excel에서 개발자탭을 사용하도록 설정합니다. strong>리본 사용자 정의->개발자를 선택하고 확인을 클릭합니다.
활성화되면 개발자로 이동하여 매크로 기록을 클릭합니다.
매크로 이름을 지정할 수 있습니다 (이 예에서는 이름을 “CenterText”로 지정)하고 확인을 클릭하십시오.
또한 매크로에 옵션을 제공 할 수 있습니다. 바로 가기 키를 사용하면 개발자 탭으로 이동하지 않고도 여러 번 반복해서 실행할 수 있습니다.
또한 매크로 저장 위치옵션은 모든 Excel 통합 문서에서 작동하는 일반 매크로를 만들고 싶습니다. default 이 통합 문서를 선택하는 대신 개인 매크로 통합 문서를 선택하면 Excel에서 열거 나 생성 한 향후 통합 문서에서 새 매크로를 사용할 수 있습니다. .
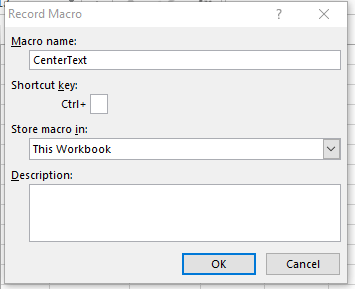 다음으로 셀을 클릭하여 활동을 시작하고 마우스를 사용하여 필드를 중앙에 배치하십시오. 매크로는 클릭 수와 Excel 창에서 클릭 한 정확한 셀 / 아이콘을 기록하고 VBA라는 특수 코드로 변환합니다.
다음으로 셀을 클릭하여 활동을 시작하고 마우스를 사용하여 필드를 중앙에 배치하십시오. 매크로는 클릭 수와 Excel 창에서 클릭 한 정확한 셀 / 아이콘을 기록하고 VBA라는 특수 코드로 변환합니다.
완료되면 개발자탭으로 돌아가 녹화 중지를 클릭합니다.
축하합니다! 첫 번째 매크로를 기록했습니다. 다음에 중앙에 위치하지 않은 새 데이터 추출이 있으면 개발자->매크로->매크로 이름 선택->실행.
매크로가 기록한 동작을 반복합니다 (예 :이 연습에서 모든 셀의 중심 텍스트).
마지막 단계는 파일을 .xlsm확장자 (표준 .xlsx아님)로 저장하여 Excel 파일이 매크로를 유지하도록하는 것입니다. 당신은 미래에 사용되도록 기록했습니다. 매크로를 만들 때 개인 매크로 통합 문서를 선택한 경우에는이 작업을 수행 할 필요가 없습니다.
한 번만 사용하면 매크로를 사용하여 훨씬 짧은 시간 내에 Excel에서 몇 시간 동안 수동 편집을 완료 할 수 있습니다. Excel에는 반복적 인 작업을 기록하고 재생할 수있는 기능이 있다는 점을 이해하면 만들 수있는 자동화의 가능성은 상상할 수있는 것보다 훨씬 큽니다.
거의 규칙은 마우스를 사용하여 완료 할 수있는 모든 것입니다. 매크로를 사용하여 키보드를 여러 번 더 빠르게 반복 / 자동화 할 수 있습니다. 즐기십시오!