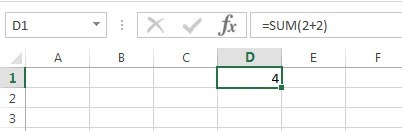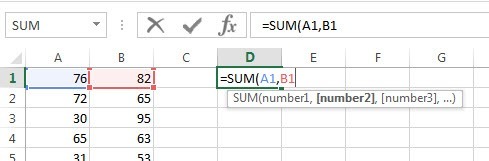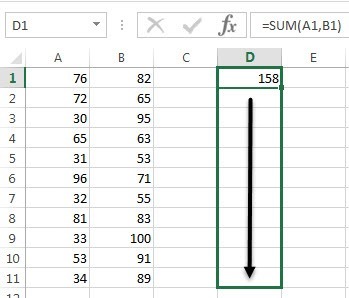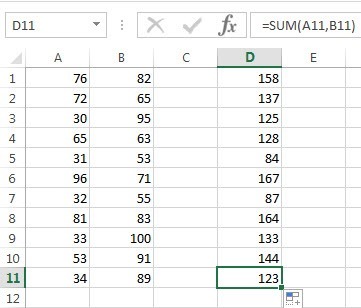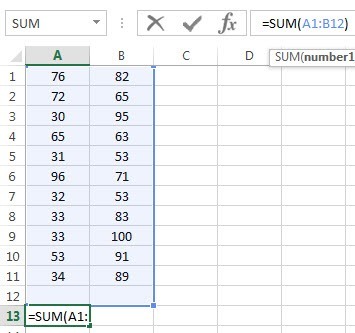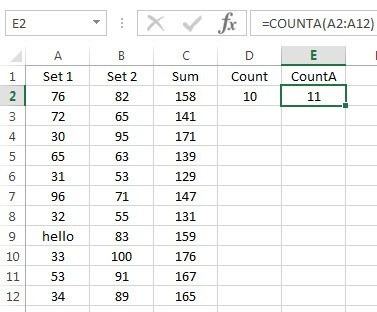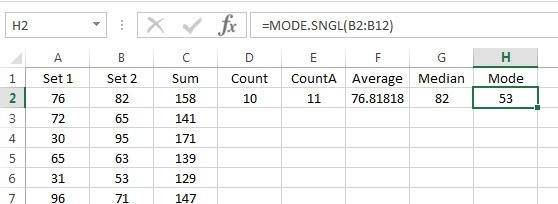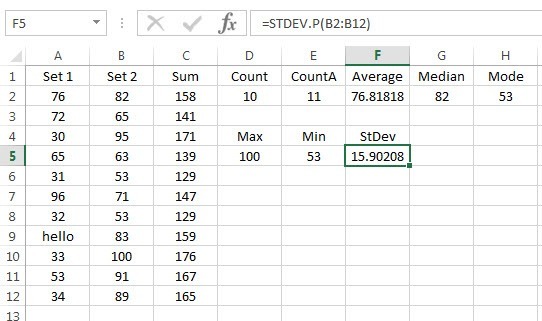Excel을 정기적으로 사용하는 사람들을 위해 데이터를 요약하고 조작하는 내장 수식 및 함수의 수는 엄청납니다. Excel은 금융 계급의 학생들부터 월가의 헤지 펀드 매니저까지 모든 사람이 문자 그대로 사용합니다. 매우 강력하지만 동시에 매우 간단합니다.
Excel을 처음 사용하는 사람들을 위해, 배워야하는 첫 번째 기능 그룹 중 하나는 요약 기능입니다. 여기에는 SUM, AVERAGE, MAX, MIN, MODE, MEDIAN, COUNT, STDEV, LARGE, SMALL 및 AGGREGATE가 포함됩니다. 이 함수는 숫자 데이터에 가장 잘 사용됩니다.
이 기사에서는 수식을 작성하고 함수를 Excel 스프레드 시트에 삽입하는 방법을 보여줍니다. Excel의 각 함수는 함수가 출력을 계산하는 데 필요한 값인 인수를 사용합니다.
수식 이해 & amp; 함수는 SUM이고 인수는 2및 . 일반적으로 2 + 2로 작성하지만 Excel에서는 SUM (2 + 2)로 작성합니다. 여기서이 두 가지 문자 숫자의 간단한 결과를 볼 수 있습니다.
이 수식에는 아무런 문제가 없지만 실제로는 없습니다 필요 없습니다. Excel에 = 2 + 2를 입력하기 만하면 작동합니다. Excel에서 SUM과 같은 함수를 사용하면 인수를 사용하는 것이 더 합리적입니다. SUM함수를 사용하면 Excel에서 스프레드 시트의 셀을 참조하는 두 개 이상의 인수가 필요합니다.
Excel 수식의 셀을 어떻게 참조합니까? 꽤 쉽습니다. 모든 행에는 숫자가 있고 모든 열에는 문자가 있습니다. A1은 왼쪽 상단에있는 스프레드 시트의 첫 번째 셀입니다. B1은 A1의 오른쪽에있는 셀입니다. A2는 A1 바로 아래에있는 셀입니다. 쉽습니다.
새로운 공식을 작성하기 전에 A 및 B 열에 데이터를 추가해 보겠습니다. 계속해서 데이터 세트에 대해 A1에서 A10까지 그리고 B1에서 B10까지 난수를 입력하십시오. 이제 D1로 이동하여 SUM (A1, B1)을 입력하십시오. 결과는 단순히 A1 + B1의 값이라는 것을 알 수 있습니다.
Excel에서 수식을 입력 할 때주의해야 할 사항이 몇 가지 있습니다 . 첫째, 함수 이름 뒤에 첫 번째 여는 괄호 ()를 입력하면 Excel에서 자동으로 함수가 사용하는 인수를 알 수 있습니다.이 예에서는 number1인수는 쉼표로 구분합니다.이 특정 함수는 SUM 함수가 작동하는 방식이므로 무한한 값을 취할 수 있습니다.
둘째, 셀 참조를 수동으로 입력하거나 (A1) 괄호를 입력 한 후 셀 A1을 클릭 할 수 있습니다. Excel에서는 셀 참조와 같은 색으로 셀을 강조 표시하므로 해당 값을 정확하게 볼 수 있습니다. 한 행을 합한 것이지만, 수식을 다시 입력하거나 복사하여 붙여 넣지 않고도 다른 행을 모두 합할 수 있습니까? 운 좋게도 Excel에서는이 작업을 쉽게 처리 할 수 있습니다.
마우스 커서를 D1 셀의 오른쪽 하단 모서리로 이동하면 흰색 십자가에서 검은 색 더하기 기호로 바뀝니다.
이제 마우스 버튼을 클릭 한 채로 있습니다. 커서를 데이터가있는 마지막 행으로 드래그 한 다음 끝에 가십시오.
Excel은 수식 다른 행의 값을 변경하고 반영해야합니다. 동일한 A1 + B1을 끝까지 보여주는 것입니다. 대신 SUM을 사용하는 또 다른 방법이 있습니다.
는 Excel의 인수에 대한 또 다른 개념을 설명합니다. A1에서 A12까지의 모든 값을 합산하고자한다면 어떻게해야할까요? = SUM (A1, A2, A3 등)과 같은 형식을 입력 할 수는 있지만 시간이 많이 걸립니다. 더 좋은 방법은 Excel 범위를 사용하는 것입니다.
A1을 A12로 합치려면 = SUM (A1 : A12)을 입력하십시오. 쉼표 대신 셀 참조. SUM (A1 : B12)과 같은 형식을 입력하여 A1에서 A12 및 B1에서 B12 사이의 모든 값을 합산 할 수도 있습니다.
이것은 Excel에서 함수와 수식을 사용하는 방법에 대한 매우 기본적인 개요 였지만 모든 데이터 합계 함수를 사용할 수 있도록 충분합니다.
요약 함수
동일한 데이터 세트를 사용하여 나머지 요약 함수를 사용하여 계산할 수있는 숫자의 종류를 확인합니다. COUNT및 COUNTA기능부터 시작해 보겠습니다.
A2 : A12범위를 두 기능의 데이터 세트로 사용하여 D2에 COUNT기능을, E2에 COUNTA기능을 추가합니다. 차이점을 표시하기 위해 A9의 값을 텍스트 문자열 안녕하세요로 변경했습니다. COUNT는 숫자가있는 셀만 계산하지만 COUNTA는 텍스트와 숫자가 포함 된 셀을 계산합니다. 두 함수 모두 빈 셀을 계산하지 않습니다. 빈 셀 수를 계산하려면 개수함수를 사용하십시오.
다음은 평균, 보통strong>모드을 기능. 평균은 자명하지만 중간 값은 숫자 집합의 가운데 숫자이며 모드는 숫자 집합에서 가장 일반적인 숫자 또는 숫자입니다. 최신 버전의 Excel에서는 일련 번호 중 가장 일반적인 숫자가 둘 이상일 수 있으므로 MODE.SNGL및 MODE.MULT가 있습니다. 아래 예에서 범위에 대해 B2 : B12를 사용했습니다.
계속 진행하면 세트의 MIN, MAX 및 STDEV를 계산할 수 있습니다 숫자 B2의 : B12. STDEV 함수는 값이 평균값에서 분산되는 정도를 계산합니다. 최신 버전의 Excel에서는 전체 모집단 또는 샘플을 기준으로 계산되는 STDEV.P및 STDEV.S가 있습니다.
마지막으로 또 다른 두 가지 유용한 기능은 LARGE및 SMALL입니다. 그들은 두 개의 인수를 취합니다 : 셀 범위와 k 번째로 큰 값을 반환하고 싶습니다. 따라서 두 번째로 큰 값을 원할 경우 두 번째 인수에 2를 사용하고 세 번째 숫자에 3을 사용합니다. SMALL은 같은 방식으로 작동하지만 k 번째 마지막으로, 전체라고하는 함수가 있습니다.이 함수를 사용하면 다른 함수를 적용 할 수 있습니다.
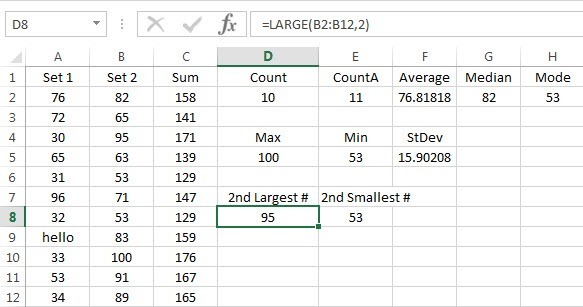 함수를 사용할 수 있지만 숨겨진 행을 무시하거나 오류 값을 무시하는 등의 작업을 수행 할 수도 있습니다. 자주 사용하지 않아도되지만 필요할 경우를 대비하여 여기에서 그것에 대해 자세히 알아보기 을 할 수 있습니다 그것입니다.
함수를 사용할 수 있지만 숨겨진 행을 무시하거나 오류 값을 무시하는 등의 작업을 수행 할 수도 있습니다. 자주 사용하지 않아도되지만 필요할 경우를 대비하여 여기에서 그것에 대해 자세히 알아보기 을 할 수 있습니다 그것입니다.
그래서 이것은 Excel에서 가장 일반적인 요약 기능에 대한 기본적인 개요입니다. 질문이 있으시면 언제든지 의견을 게시하십시오. 즐기십시오!