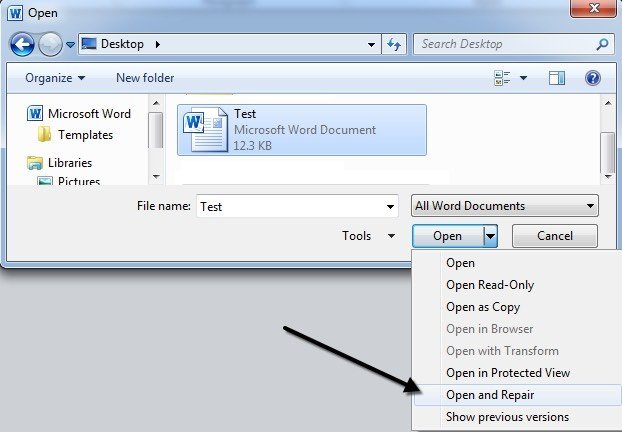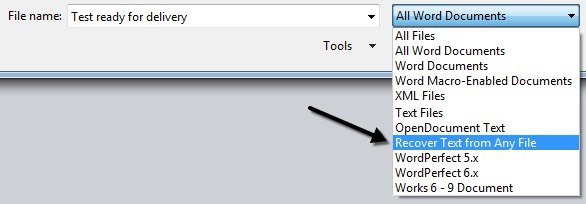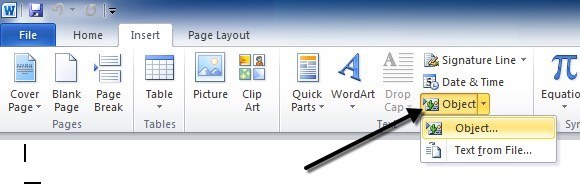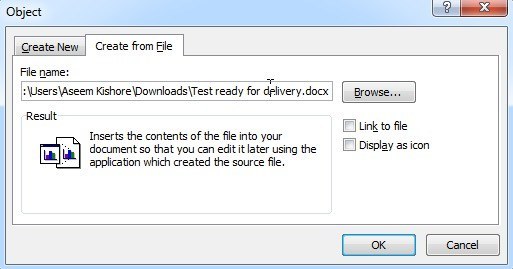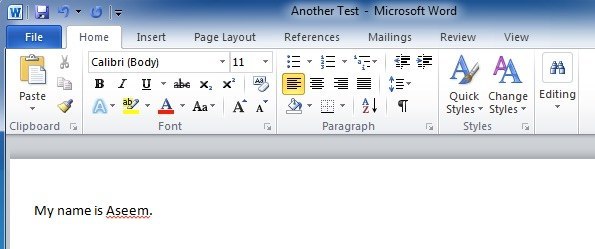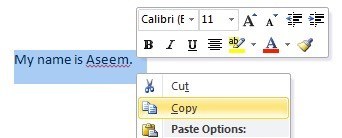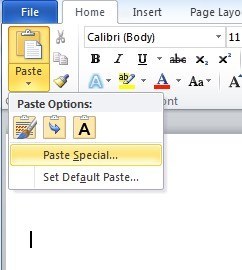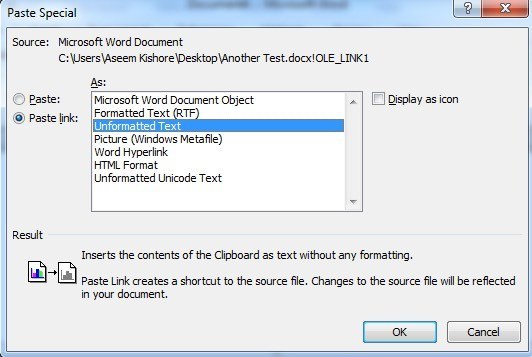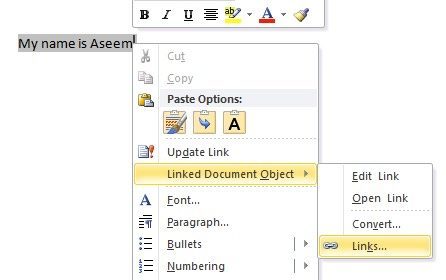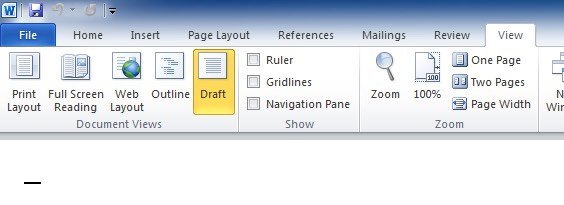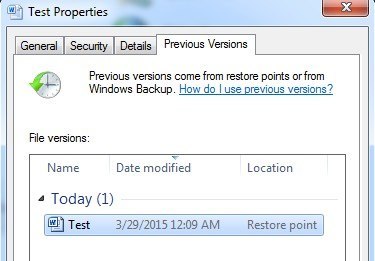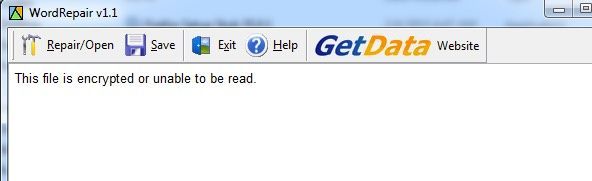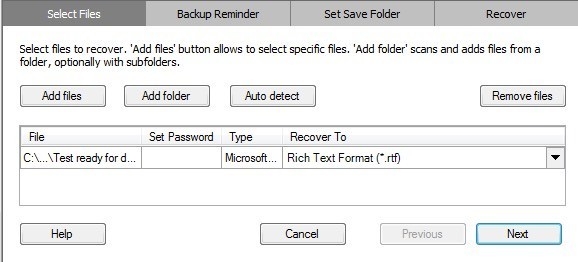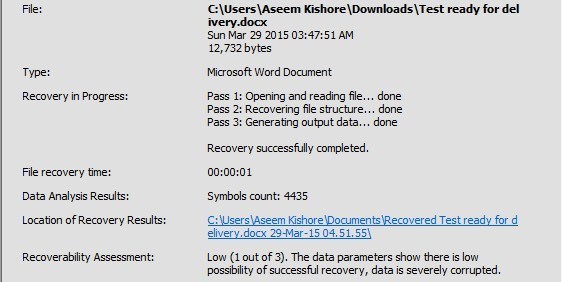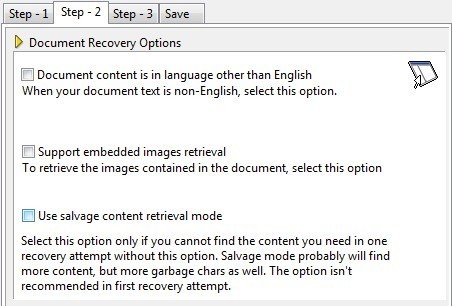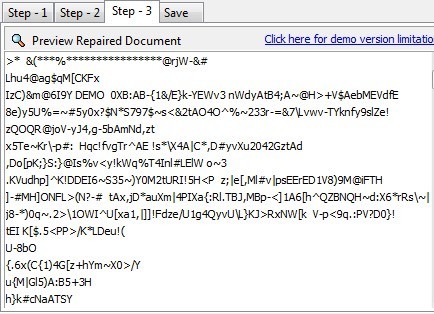손상되거나 손상된 Word 문서를 복구하거나 수정해야합니까? 때로는 Word 문서를 열 때 문서가 손상되었거나 파일에 다른 문제가있어 문서를 읽을 수 없다는 오류가 표시됩니다. Word 문서는 여러 가지 방법으로 손상 될 수 있지만 일반적으로 파일의 헤더에 문제가있어 대부분의 경우 데이터를 복구 할 수 있습니다.
다음은 일반적인 오류 메시지입니다. Word에서 문서를 열 수없는시기를 확인하십시오.
"Word에서이 문서를 읽을 수 없습니다. 기본적으로 Word에서는 손상된 문서를 여는 두 가지 방법을 보여줍니다.
파일을 열고 복구하거나 텍스트 복구 변환기로 엽니 다. 이 두 가지 옵션 외에도 Word에서 손상된 파일을 열 수있는 다른 방법이 있습니다. 테스트를 위해 의도적으로 Word 문서를 손상시킨 다음 아래에 언급 된 다양한 도구와 방법을 사용하여 복구하려고 시도했습니다. . 각 복구 옵션의 결과를 알려 드리겠습니다.불행히도 Google 문서 검색을 수행 할 때 알 수 있으므로 Word 문서를 복구 할 수있는 무료 방법은 많지 않습니다. .
기본 제공 복구 옵션
위에서 언급 한 두 가지 기본 제공 복구 옵션은 모두 다음과 같을 수 있습니다. 파일 열기대화 상자를 통해 액세스 할 수 있습니다. 파일을 클릭 한 다음 열기를 클릭하고 복구 할 파일을 한 번 클릭하십시오. 두 번 클릭하지 마십시오. 그렇지 않으면 Windows에서 정상적으로 열려고 시도하고 오류 메시지가 나타납니다.
열기버튼을 클릭하고 버튼 오른쪽에있는 검은 색 화살표를 클릭하십시오. 추가 옵션이 있으며 그 중 하나는 열기 및 복구입니다. Word는 손상된 문서를 복구하려고 시도하며 운이 좋다면 파일을 볼 수 있습니다.
간단한 테스트에서 Word는 파일을 완전히 복구 할 수 있었지만 약 2 페이지의 일반 텍스트.
두 번째 기본 제공 기능은 열기 대화 상자를 통해 액세스 할 수있는 복구 변환기입니다. 모든 Word 문서라는 드롭 다운 상자에서 모든 파일의 텍스트 복구를 선택하십시오.
Word는 파일에서 텍스트를 복구하려고 시도합니다. 내 테스트의 경우 파일이 손상된 것으로 나타나고 실패했다는 메시지 만 반환했습니다.
이 두 가지 방법 중 어느 것도 작동하지 않으면 손상된 문서를 다른 Word 문서에 삽입 할 수 있습니다. 이렇게하려면 새 파일을 연 다음 삽입탭을 클릭하십시오.
개체를 클릭 한 다음 드롭 다운에서 개체를 다시 클릭하십시오. 파일에서 만들기탭을 클릭 한 다음 찾아보기버튼을 클릭하십시오. 손상된 Word 파일을 선택하고 새 문서에 내용을 삽입 할 수 있는지 확인하십시오.
문서를 현재 파일에 저장합니다. 대신, 파일을 만드는 데 사용 된 프로그램이 Word이지만 Word가 시스템에 설치되어 있지 않다는 오류 메시지가 나타납니다. 다시 말하지만 결과는 다양하므로 예상 할 수는 없지만 많이 기대하지는 마세요.
링크를 통해 파일 열기
이 방법은 다소 복잡하지만, 문서가 손상된 유형에 따라 다릅니다. 기본적으로 문서를 만들고 텍스트를 입력 한 다음 해당 텍스트를 복사 한 다음 해당 텍스트를 새 문서에 링크로 붙여 넣고 마지막으로 해당 링크를 업데이트하여 원본 파일이 아닌 손상된 파일을 가리 키도록합니다. 아휴! 시작하십시오.
먼저 새로운 Word 문서를 열고 "My name is John"을 입력 한 다음 문서를 어딘가에 저장하십시오.
방금 입력 한 텍스트를 선택하여 클립 보드에 복사하십시오. 그것을 선택하고 CTRL + C를 누르거나 마우스 오른쪽 버튼으로 클릭하여 복사를 선택할 수 있습니다.
그런 다음 파일과 새로 만들기로 이동하여 새 Word 문서를 만듭니다. 묻는다면 빈 문서를 선택하십시오. 붙여 넣기버튼의 작은 화살표를 클릭하고 붙여 넣기를 선택하십시오.
여기에서 붙여 넣기를 선택한 다음 서식있는 텍스트 (RTF)또는 서식없는 텍스트중 하나를 선택해야합니다. 어느 쪽을 골라도 상관 없습니다. 링크를 붙여 넣을 때 어떤 종류의 오류 메시지가 나타나면 새 문서를 닫고 텍스트를 다시 복사 한 다음 새 문서를 다시 작성하십시오.
이제 막바지에 가까워지고 있습니다. 붙여 넣은 링크 텍스트를 마우스 오른쪽 버튼으로 클릭하고 링크 된 문서 객체를 선택한 다음 링크를 선택하십시오.
여기에서 소스 변경버튼을 클릭하고 손상된 파일이있는 디렉토리로 이동하십시오. 파일을 선택한 다음 열기를 클릭하십시오.
23
링크 소스가 업데이트되면 확인을 클릭하고 이전에 복사 한 텍스트 대신 손상된 문서의 텍스트가 나타납니다. 제 경우에는 오류 메시지가 나타나고 손상된 파일을 열 수 없습니다. 그러나 테스트 파일이 여러 가지 방법으로 손상되어 텍스트가 복구되지 못했을 수 있습니다. 임시 보관함 모드로 열기
임시 보관함 모드에서 파일을 여는 것이 좋습니다. 일부 헤더 정보는 보지 않습니다. 파일을 열 수 있습니다.
이렇게하려면 파일을 클릭 한 다음 옵션을 클릭하십시오. 고급을 클릭 한 다음 문서 콘텐츠 표시섹션으로 스크롤하십시오.
그림 표시 자 표시상자 및 초안 및 개요보기에서 초안 글꼴 사용을 선택하십시오.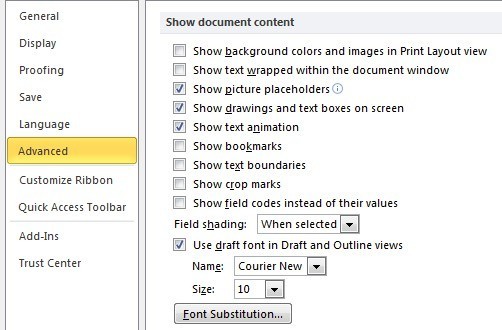 >상자. 이제 Word로 돌아가 보기를 클릭 한 다음 문서보기섹션에서 임시 보관을 클릭하십시오.
>상자. 이제 Word로 돌아가 보기를 클릭 한 다음 문서보기섹션에서 임시 보관을 클릭하십시오.
이제 손상된 파일을 열어 열리십시오. 그렇지 않으면 손상을 수정하기 위해 가능한 다른 방법을 계속 읽어야합니다.
이전 버전
Word 문서를 복구하는 데 유용한 다른 옵션은 이전 버전입니다. 버전. Windows 7 이상에서 시스템 복원은 새 복원 지점이 만들어 질 때마다 문서의 백업을 자동으로 수행합니다.
기본적으로 시스템 복원이 활성화되어야합니다. 수동으로 끄면이 기능을 사용하여 데이터를 복구 할 수 없습니다. Windows가 자동으로 활성화되면 자동으로 복원 지점이 자동으로 생성됩니다 (보통 하루에 한 번 이상).
파일을 마우스 오른쪽 단추로 클릭하여 파일의 백업 버전이 있는지 확인할 수 있습니다. 속성을 선택한 다음 이전 버전탭을 클릭하십시오. 탭이 보이지 않으면 시스템 복원이 켜지지 않습니다.
이전에 저장 한 모든 버전이 목록 상자에 표시됩니다 이하. 마지막 백업이 생성되고 손상이 발생하기 전에 추가 된 모든 데이터가 손실되지만 분명히 아무 것도없는 것보다 낫습니다.
타사 복구 도구
타사 도구를 사용하는 경우 무료 데모가있는 항목에 대해서만 언급 할 것입니다. 아무도 현금을 찾아 낼 수 없기 때문에 아무 것도 복구 할 수 없기 때문입니다. 데모에서는 일반적으로 텍스트의 일부를 볼 수 있으며 다른 모든 것을 복구 할 수 있는지 알려줍니다. 이 시점에서 프로그램에서 원하는 결과를 얻을 수 있다고 생각하면 비용을 지불 할 수 있습니다.
복구 도구를 사용하기 전에 손상된 파일의 사본을 만들어야합니다. 하나의 프로그램은 파일을 더 많이 손상시킬 수 있으며, 원래의 손상된 파일을 복구 할 수 있었던 두 번째 프로그램은 첫 번째 프로그램이 변경 한 사항으로 인해 불가능할 수도 있습니다.
h3>
이전 버전의 Word에서 만든 Word 파일이있는 경우 내 말을 고쳐라. 을 사용하여 무료로 파일을 복구 할 수 있습니다. 거기서 몇 안되는 프리웨어 응용 프로그램 중 하나이며 그 큰 이유가 있습니다. 아쉽게도 Word 6.0, Word 95, Word 97, Word 2000, Word XP 및 Word 2003에서만 작동합니다. Word 2007 이상에서 사용되는 새로운 docx 파일 형식에서는 작동하지 않습니다.
WordRepair프로그램을 사용하여 Word 2003 문서를 만든 다음 문서를 손상시키고 복구하려고했습니다. 암호화되어있어 읽을 수 없습니다. 파일은 암호화되지 않았지만 문제는 Office 2010을 사용하여 Office 2003 형식으로 파일을 저장했기 때문에 발생했다고 생각됩니다.
그럼에도 불구하고 .DOC 형식의 파일이 손상된 경우 무료이며 오래전부터이 프로그램을 사용하십시오.
Word 복구
Word 용 복구 는 69 달러입니다.이 단어는 꽤 가파르지만 95에서 2010까지의 모든 Word 버전에서만 작동합니다. 또한 데모는 파일의 일부를 복구하여 지불 여부를 결정할 수 있도록 도와줍니다. 복구 마법사 시작을 클릭 한 다음 파일 추가를 클릭하십시오.
다음을 클릭하면 복구를 시도하기 전에 파일을 백업하라는 메시지가 표시됩니다. 다음을 클릭하고 파일을 저장할 위치를 선택하십시오. 마지막으로 복구 프로세스를 시작하려면 시작을 클릭하십시오.
3은 전자를 가장 덜 가능성이 있고 후자는 데이터를 복구 할 가능성이 가장 높습니다. 제 경우에는 3 점 만점에 1 점이 있었는데 제 파일은 완전히 읽을 수 없었습니다. 이것은 나중에 알기 위해 70 달러를 지출 할 필요가 없었기 때문에 알았습니다.
DocRepair
DocRepair 은 79 달러이며 Word 95에서 작동합니다. 또한 비용이 많이 들지만 다시 데모를 다운로드하고 미리보기를 통해 데이터를 복구 할 수 있는지 확인할 수 있습니다.
일단 설치하고 실행하면 찾아보기을 찾아 손상된 파일을 찾습니다. 다음을 클릭하고 아직 고급 옵션을 선택하지 마십시오.
다음을 클릭하면 프로그램이 시작됩니다. 귀하의 문서를 복구하십시오. 완료되면 검색 할 수있는 모든 콘텐츠의 미리보기가 표시됩니다. 데모 버전은 복구 된 단어를 데모 단어로 바꿀 것이므로 실제 단어를 표시하려면 비용을 지불해야합니다.
미리보기 창에 아무 것도 나타나지 않거나 누락 된 것이 있으면 2 단계로 돌아가서 회수 콘텐츠 검색 모드 사용상자를 확인하십시오.
더 많은 콘텐츠를 찾을 수 있지만, 쓰레기 문자. 내 테스트에서이 프로그램은 손상된 파일에서도 복구 할 수 없었습니다.
Word 용 커널
Word 용 커널 은 49 달러에 불과하므로 조금 쌉니다. 다른 프로그램보다 데모 버전은 파일에서 실제로 작동한다는 증거로 일부 데이터를 복구하려고 시도합니다.
22
설치 한 후에는 파일 추가를 클릭 한 다음 파일 복구를 클릭하십시오. 복구 된 파일을 저장하고 복구 프로세스를 시작할 위치를 묻습니다. 이 프로그램은 손상된 파일에서 텍스트를 복구하려고 시도 할 때 실패했습니다.
공정하기 위해 파일이 고의로 손상되었습니다. 어떤 프로그램이 심하게 손상된 파일을 복구 할 수 있는지 테스트하고 싶었습니다. 응답은 거의 아니었다, 그러나 잘 만하면 당신의 Word doc는 나의 것 것과 같이 위로 엉망으로하는 아무데도 가깝지 않다. 거기 밖으로 다른 유료 프로그램의 무리가 당신이 시도 할 수 있습니다, 그냥 재판이나 데모를 다운로드하기 전에 구입하기 전에 확인하십시오. 행운을 빌어 요!