마지막으로 VeraCrypt를 사용하여 컴퓨터에서 암호화 된 볼륨 설정 하는 방법을 보여주었습니다. 오늘, 우리는 한 걸음 더 나아가서 일반 암호화 볼륨 안에 숨겨진 암호화 영역을 삽입하는 방법을 보여줄 것입니다. 마음 굽힘, 맞습니까?
그러나 왜 숨겨진 섹션을 원하십니까?
재미있는 통로 (비밀 통로를 좋아하지 않는 사람)와는 별도로, 무언가가 있습니다. "가연성 거부 가능성"이라고합니다.

암호화 된 폴더가 있다는 것을 알고있는 의심스러운 부모 나 배우자가 있다고 가정 해 봅시다. 그들은 당신이 거기에 뭔가 끔찍한 것을 확신하고, 그것을 거부하고, 그것을 증명하기 위해 폴더를 열도록 압력을가합니다.
일반 폴더에서 해독하면 내용을 즉시 공개합니다. 그러나 당신 만이 아는 숨겨진 섹션이 있다면 어떨까요? 그런 다음 폴더를 열어 사람에게 무해하고 지루한 파일을 보여줄 수 있지만 실제로 민감한 부분은 숨겨진 섹션에 있으며 아무도 더 현명하지 않을 것입니다.
나만의 나니아 만들기- 비밀 통로처럼

베라 크립트 을 다시 시작하고이를 수행하는 방법을 살펴 보겠습니다.
먼저 “볼륨 만들기”.

첫 번째 옵션 인“암호화 된 파일 컨테이너 만들기”를 클릭 한 다음“다음”을 클릭합니다.

마지막으로, 우리는 처음으로 선택권. 오늘은 2 번 문을 클릭하겠습니다 –“숨겨진 VeraCrypt 볼륨”. 이 설명은 내가“마피아 고문 / 인도 보험 정책”이라고 부르는 것을 제공합니다.

다음 섹션에서는 두 가지 옵션.
이 작업을 처음 수행한다고 가정 할 것이므로 "일반 모드"를 사용하여 작업을보다 간단하게 만들 것입니다. .

첫 번째 단계는 "외부"VeraCrypt 볼륨 (모든 무고한 파일을 보유 할 일반 볼륨)을 생성합니다. 따라서“파일 선택”을 클릭하고 해당 폴더를 이동할 위치로 이동하십시오. 또한 이름을 지정하십시오.
필요한 경우 위치와 이름을 나중에 변경할 수 있습니다.

이제 외부 볼륨에 대해“암호화 옵션”을 설정하십시오. 특별한 이유가없는 한 기본 옵션은 완벽합니다.

이제 외부 볼륨의 크기를 설정하십시오. 숨겨진 섹션의 크기는이 안에 들어가야하므로 외부 볼륨은 무고한 파일을위한 공간과 민감한 파일을 가진 숨겨진 공간을 필요로합니다.
볼륨을 만든 후에는이 공간을 변경할 수 없으므로 필요한 공간에 대해 진지하게 고려해야합니다. 주의를 기울이고 조금 더 높이는 것이 좋습니다.
이 기사의 임시 볼륨이므로 나중에 삭제되므로 1GB를 사용했습니다.

이제 비밀번호입니다. 키 파일 및 PIM 옵션을 잊어 버리십시오. 비밀번호를 입력 한 후“디스플레이 비밀번호”를 클릭하여 비밀번호를 올바르게 입력했는지 확인하십시오.

다음은 암호화 키를 생성하는 것입니다. 화면에서 마우스를 무작위로 움직이고 하단의 막대가 빨간색에서 녹색으로 바뀌는 것을보십시오.

바가 녹색이면 "형식"을 클릭하십시오.

이제 외부 볼륨을 열고 내부에 무고한 파일을 복사하라는 메시지가 표시됩니다. 숨겨진 섹션이 아직 생성되지 않았습니다. 다음에 나옵니다.

그래서 외부 볼륨으로 들어가서 일부 PDF의 기술 기사를 여기에 복사했습니다.

이전 VeraCrypt 창으로 돌아가서“다음”을 클릭하여 숨겨진 볼륨을 구축하십시오.


전과 같이 숨겨진 볼륨에 대한 암호화 옵션을 선택하십시오. 다시 말하지만, 꼭 필요한 경우가 아니면 그대로 두십시오.
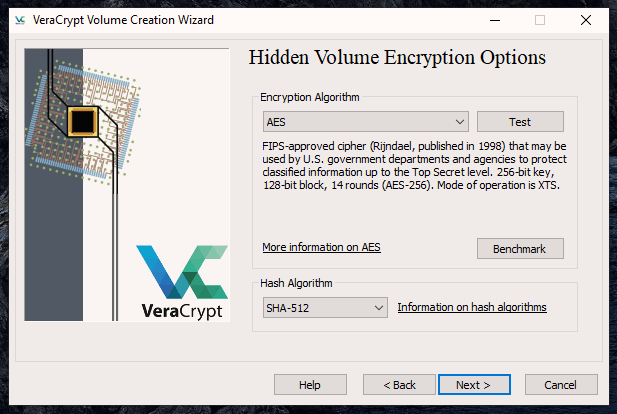
외부 볼륨의 크기에 따라 VeraCrypt는 숨겨진 볼륨의 최대 크기가 882MB를 넘지 않아야한다고 계산했습니다. 크기를 결정하고 제공된 공간에 입력하십시오.

다음 두 화면에서 외부 볼륨과 마찬가지로 암호를 설정하고 암호화 키를 생성하라는 메시지가 표시됩니다.
숨겨진 볼륨의 비밀번호와 관련하여 – 외부 볼륨의 비밀번호와 완전히 다른 비밀번호 여야합니다. 나중에 이유를 알 수 있지만 동일한 비밀번호를 선택하면 숨겨진 볼륨이 작동하지 않습니다.
이 작업이 모두 완료되면

이제 설치 마법사를 종료하십시오. 숨겨진 문이있는 암호화 된 볼륨이 준비되어 있습니다.
열기

VeraCrypt 기본 창에서
두 개의 암호가 필요한 이유
확인하자 마피아가 가지고 있고 암호화 된 VeraCrypt에 암호를 포기해야한다고 가정 해 봅시다. 폴더. 정말 의심스러운 물건은 숨겨진 볼륨에 있고 theDon을 칭찬하는 물건은 일반 폴더에 있습니다.
무엇을하십니까? 일반 폴더에 비밀번호를 제공합니다. VeraCrypt는 일반 파일을 원하고 모든 사람이 보게됩니다.
하지만 안전하고 문제가되는 자료 (예 : Bonnie Tyler 팬 클럽 ID 카드)를 보려면 숨겨진 볼륨의 암호.VeraCrypt는 일반 폴더를 무시하고 대신 숨겨진 볼륨 만 마운트합니다.

이 시리즈의 3 부에서는 VeraCrypt를 사용하여 전체 하드 드라이브를 암호화합니다. 프로세스 중에 블루 스크린이 없어도 관리 할 수 있기를 바랍니다.