아래 단계에 따라 소프트웨어가 어떻게 처리되는지 알아보십시오. 또한 비디오에 자신의 배경을 추가하거나 다른 효과를 추가하도록 선택하는 방법에 대해서도 설명합니다.

소프트웨어를 설치하기 위해 인터넷에 안정적으로 연결되어 있으면 전체 프로세스가 한 시간도 걸리지 않습니다.
시작하기 – FreeVideo Editing 소프트웨어 설치
먼저 비디오 편집 소프트웨어를 설치해야합니다. 이 가이드에서는 Hitfilm Express 을 제안하겠습니다. 웹 사이트에서 무료로 다운로드 할 수 있습니다.
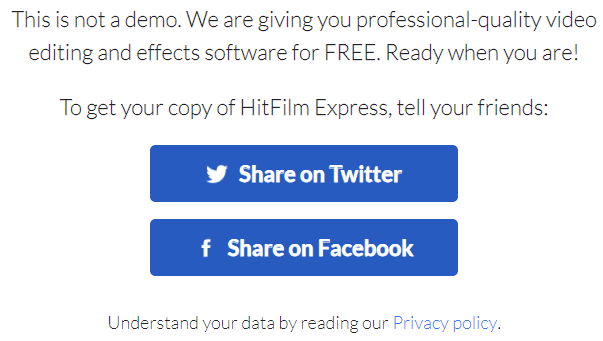
전체 소프트웨어는 무료입니다 Facebook 또는 Twitter에서 공유를 제공하는 한. 소프트웨어가 다운로드 된 후 공유를 삭제할 수 있습니다. 소프트웨어가 다운로드되면 시작할 차례입니다. 왼쪽 상단에서 파일을 클릭 한 다음 새로 만들기를 클릭하십시오.
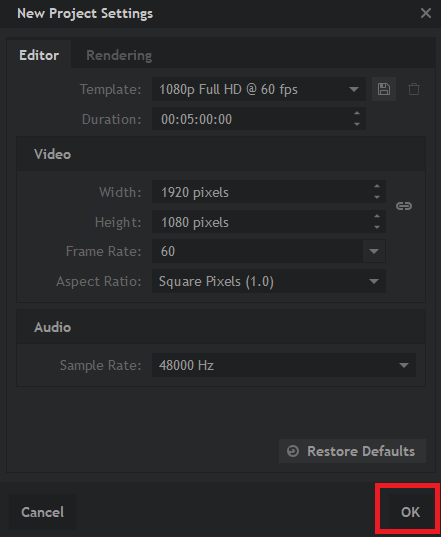
기본값을 선택할 수 있습니다 60fps에서 1080p Full HD 여야합니다. 선택한 후에는 확인을 클릭하십시오. 동영상의 크기가 다른 경우 걱정하지 마십시오. 동영상이 추가되면 오른쪽 치수가 자동으로 적용될 수 있습니다.
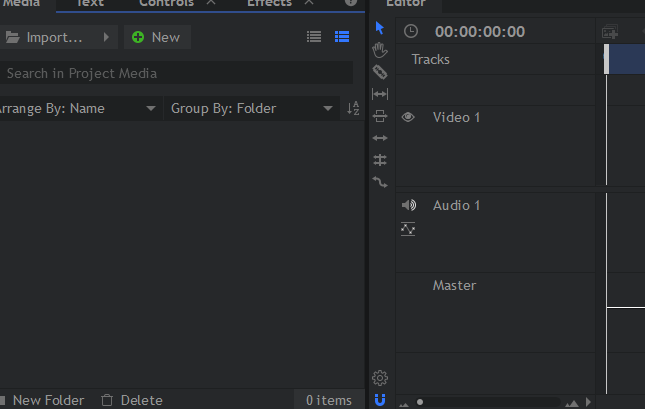
위의 단계를 수행하면 편집기가 나타납니다. 지금 주목해야 할 부분은 맨 아래에있는 미디어 및 편집기 탭입니다. 미디어 탭에서는 가져온 비디오를 녹색 화면으로 배치해야합니다. 편집기 탭은 타임 라인으로 작동하며 가져온 미디어를 드래그 할 수 있습니다.
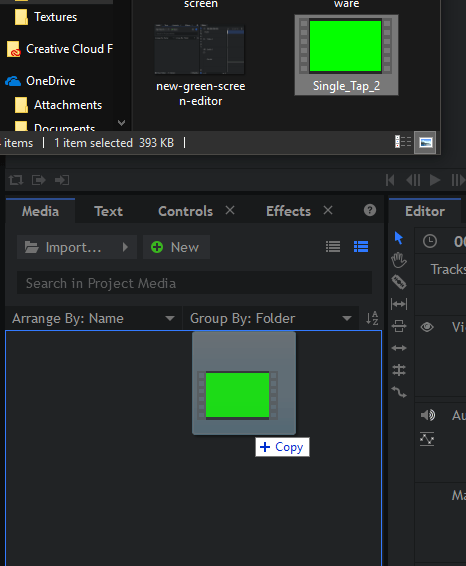
시작하겠습니다. 녹색 화면 비디오를 HitfilmExpress의 미디어 탭으로 드래그하십시오. 이 작업은 간단합니다. PC에서 녹색 화면 비디오를 찾은 다음 클릭하여 미디어 탭으로 드래그하십시오.
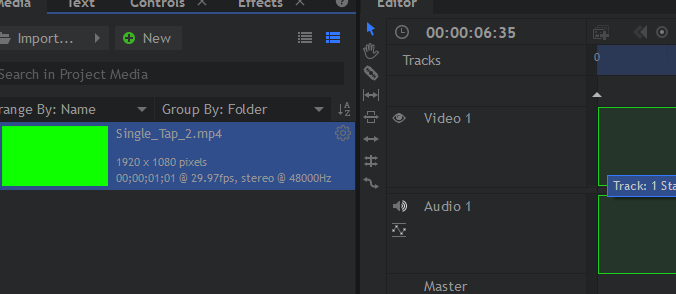
다음으로 초록색 미디어 탭에서 Hitfilm Express의 편집기 탭으로 화면 비디오를 표시합니다. 타임 라인에 클립의 개요가 표시됩니다. 마우스 버튼을 놓으면 비디오가 타임 라인에 배치됩니다. 동영상의 해상도가 다른 경우 팝업이 표시되면 확인을 클릭하십시오.
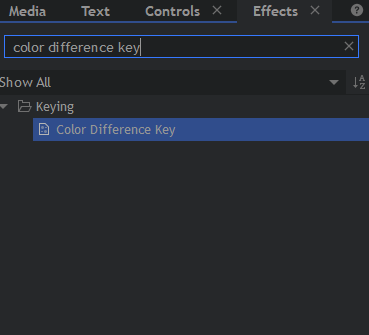
다음으로 왼쪽 하단 창에서 효과탭을 클릭하십시오. 이 새 창의 검색 창에서 색차 키를 검색합니다. 그런 다음 편집기 타임 라인에서 색상 차이 키 텍스트를 비디오 클립으로 드래그합니다.
녹색 화면이 제거됩니다. 일반적으로 사용한 비디오의 조명 상태가 양호하다면 최종 결과는 양호합니다.
녹색 화면을 제거한 후 배경 비디오를 추가해야합니다. 배경이 필요하지 않으면이 단계를 건너 뛸 수 있습니다.
녹색 화면 비디오에 새 배경을 추가하는 방법
먼저 적절한 배경이 필요합니다. 비디오 또는 사진이 될 수 있습니다. 최상의 결과를 얻으려면 원본 녹색 화면 비디오와 동일한 해상도 여야합니다.
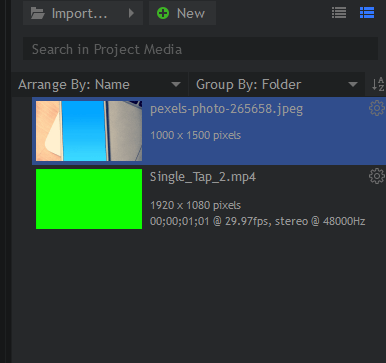
배경이 적절하면 PC에서 해당 파일을 찾아 Hitfilm Express의 미디어 탭으로 드래그하십시오. 먼저 녹색 화면 비디오를 사용합니다.
다음에는 타임 라인 작동 방식을 이해하는 것이 중요합니다. 새 클립이나 이미지를 다른 클립 위에 추가하면 마지막 비디오에서 그 위에 나타납니다. 녹색 화면 비디오 아래에서 배경을 이동해야합니다.
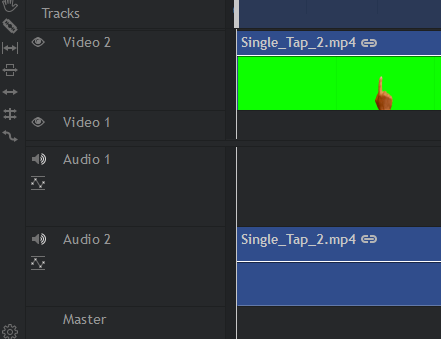
이 작업을 수행하려면 먼저 편집기 타임 라인에서 녹색 화면 비디오를 클릭하여 비디오 2 슬롯으로 가져옵니다.
녹색 화면 이제 비디오 2를 차지하는 비디오를 클릭하면 배경 미디어를 클릭하고 편집기 타임 라인의 비디오 1 슬롯으로 드래그 할 수 있습니다.
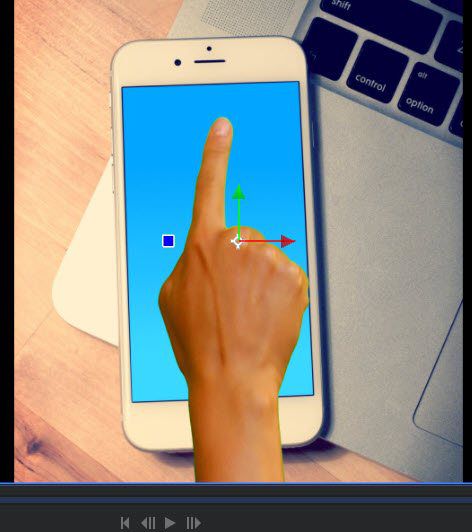
비디오 1에 들어 오면 오른쪽 상단에있는 재생 도구를 사용하여 결과를 테스트 할 수 있습니다. 예제 비디오에서 볼 수 있듯이 녹색 화면 비디오가 배경 위에 표시되도록했습니다.
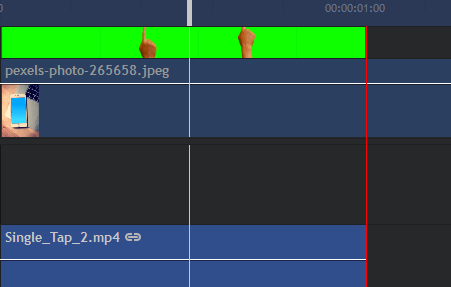
로 돌아갈 수 있습니다 편집기 타임 라인에서 C를 눌러 슬라이스 도구를 선택하면 배경의 초과 장면을 잘라낼 수 있습니다. 슬라이스 도구를 선택한 상태에서 녹색 화면 비디오 가장자리 위로 마우스를 가져간 다음 클릭하여 자릅니다.
과다한 장면을 잘라 내면 V를 눌러 선택 도구를 선택할 수 있습니다. 이제 컷 오른쪽의 초과 장면을 클릭하십시오. 이제 삭제를 눌러 제거 할 수 있습니다.
내보내기로 그린 스크린 비디오 최종화
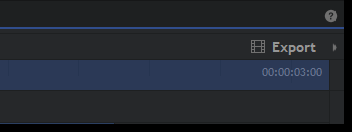
결과에 만족하면 내보낼 수 있습니다. 지금은 Hitfilm 프로젝트 파일 일뿐입니다. 비디오를 내보내려면 화면 오른쪽의 편집기 탭에서 내보내기를 클릭하십시오. 그런 다음 목차를 클릭합니다.
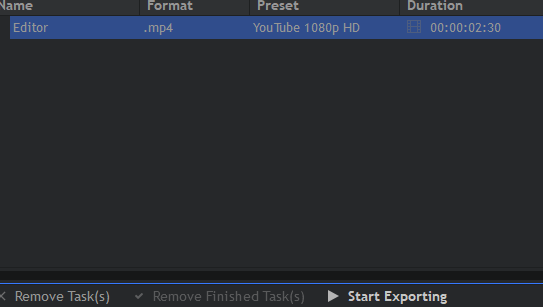
이 작업을 수행하면 내보내기 화면으로 이동합니다. 화면 하단에서 내보내기 시작을 클릭합니다. 이제 비디오가 내보내집니다. 소요되는 시간은 비디오의 길이와 프로세서의 성능에 따라 다릅니다. 완료되면 익숙한 Windows 경고음이 들립니다. 작업 표시 줄의 Hitfilm 아이콘도 주황색으로 빛납니다.

Hitfilm을 다시 열고 링크를 클릭하십시오 출력 필드에서 컴퓨터에서 파일을 찾으십시오.
요약
이 글을 읽었다면 이제 비디오에서 녹색 화면을 제거하는 방법과 비디오를 추가하는 방법을 알아야합니다 자유 소프트웨어와 배경입니다. 이 가이드에 대해 궁금한 점이 있으면 아래에 의견을 남겨 주시면 가능하면 답변을 드리겠습니다.