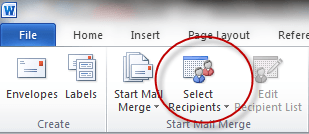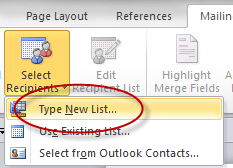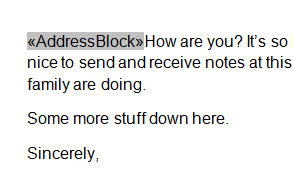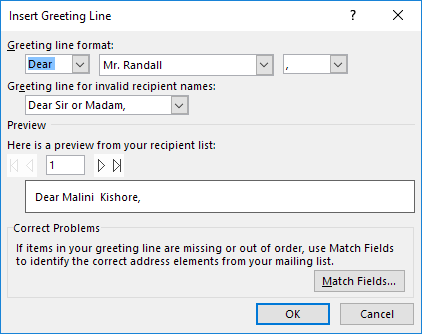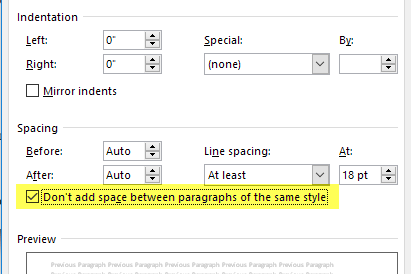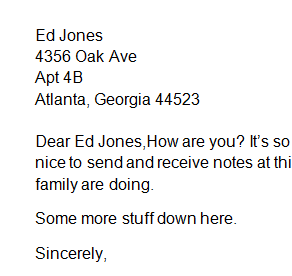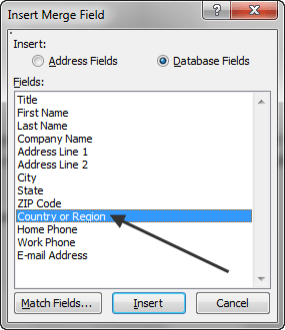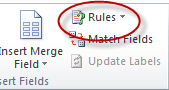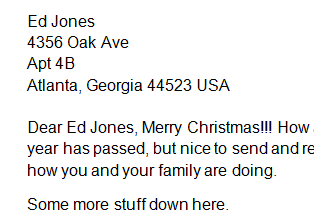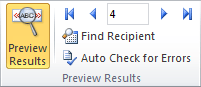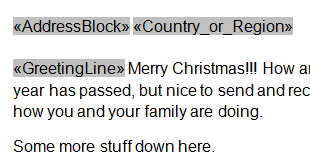때로는 많은 사람들에게 보낼 편지를 만들고 싶지만 인사말, 이름, 주소 등과 같은 각 수신자별로 특정 부분을 개별화하고 싶습니다. 단어의 의미에서, 이는 정말로 쉽게 할 수있는 양식 편지를 만들어야 함을 의미합니다.
양식 편지를 시작하기 전에 모든 필드가있는 데이터베이스가 설치되어 있는지 확인해야합니다 당신은 포함하고 싶습니다. 데이터베이스는 이름, 성, 주소 등의 열이있는 Excel 스프레드 시트처럼 간단 할 수 있습니다. Word는 Excel, Access 및 텍스트 문서에서 데이터를 가져올 수 있습니다. 데이터베이스 설정이 아직 없다면 Word에서 언제든지 만들 수 있습니다.이 작업을 수행하는 방법을 알려 드리겠습니다.
시작하려면 다음과 같은 표준 텍스트가있는 문서를 만드십시오. 예를 들어 아래 크리스마스 편지 예 :
0
인사말, 주소 등은 양식 편지. 가장 먼저해야 할 일은 메일 링탭에서 수신자 선택을 클릭하는 것입니다.
여기서 문자를받을 사람들을 추가하거나 데이터베이스 파일에서 목록을 가져올 수 있습니다.
Word 자체에서 목록을 만들려면 새 목록 입력을 클릭하십시오. 가져 오려면 기존 목록 사용을 클릭하십시오. 이 예제에서는 목록을 입력합니다.
참고 :받는 사람 목록을 저장하려면 Word
수신자 목록을 저장하고 나면 하드 드라이브의 위치에있는 많은 아이콘이 표시됩니다. 우편 발송리본을 지금 클릭 할 수 있습니다. 양식 편지에 입력란을 추가하려면 문서에서 입력란을 클릭하여 입력란을 배치 할 위치를 지정한 다음 주소 블록을 클릭하십시오.
확인을 클릭하여 기본 형식으로 이동하면 다음과 같은 내용이 표시됩니다.
Address Block다음에 Enter를 입력하여 텍스트를 한 줄 아래로 이동 한 다음 Greeting Line아이콘을 클릭하십시오.
그러면 인사말 라인 삽입대화 상자가 나타납니다.
다시 한번 기본 형식으로 이동하여 확인버튼을 클릭하십시오.
그런 다음 & lt; 주소 블록 & gt; 마우스를 클릭하고 단락을 선택한 다음 같은 스타일의 단락 사이에 공백을 넣지 않음확인란을 선택하십시오. 이렇게하면 주소 블록이 각 부분 사이에 빈 줄 대신 올바르게 고정됩니다.
그런 다음 >미리보기 결과아이콘을 클릭하십시오.
주소 블록 필드 표시기 대신 Word 문서에 실제 내용이 표시되어 있어야합니다.
미리보기를 완료하면 미리보기 결과아이콘을 클릭하여 미리보기를 사용 중지합니다. 다음으로 다른 입력란을 추가하는 방법을 보려면 & lt; 주소 차단 & gt; 문서에서 현재 위치를 확인한 다음 병합 필드 삽입아이콘을 클릭하십시오.
다음과 같이하십시오.
국가 또는 지역을 선택한 다음 삽입>버튼을 클릭하십시오.
미리보기 결과아이콘을 다시 클릭하면 모양을 볼 수 있습니다. 다음은 내 예입니다.
양식 편지가 올바르게 설정되었으므로 규칙 설정과 같은 고급 기능을 수행 할 수 있습니다. 규칙을 사용하면 특정 수신자의 텍스트를 표시하고 다른 수신자를 숨길 수 있습니다. 시작하려면 규칙버튼을 클릭하십시오.
예를 들어 If ... Then ... Else를 선택하십시오.
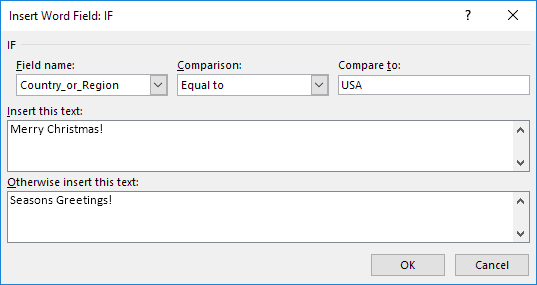
입력란 이름:을 국가 또는 지역으로 변경하십시오.을 입력하고 비교 대상 :입력란에 미국을 입력하십시오. 다음으로 이 텍스트 삽입및 그렇지 않으면이 텍스트 삽입이라는 상자에 텍스트를 추가하십시오.이 예에서는 수신자가 미국에 거주하는 경우 텍스트를 가져옵니다 편지에 메리 크리스마스을 삽입하고 나머지는 Seasons Greetings메시지를 받게됩니다.
>버튼을 클릭하고 결과 미리보기버튼을 클릭하십시오.
여기에서 화살표 버튼을 클릭 할 수 있습니다 (미리보기 결과가 켜짐)를 눌러 숫자의 왼쪽과 오른쪽으로 보내어 모든 문자를 스크롤합니다. 이렇게하면 모든 문자가 인쇄 또는 이메일로 전송되기 전에 제대로 표시되는지 확인할 수 있습니다.
참고 : 규칙아래의 일치 필드 메뉴 항목은 필드 이름
또한 문서에 입력란을 삽입 한 위치를보다 쉽게 표시 할 수 있도록 강조 표시필드 합치기버튼을 클릭하십시오.
귀하의 재량에 따라 켜고 끌 수있는 토글입니다. 마지막으로 편지에 만족하면 마침 & amp; 병합아이콘 :
22
이 드롭 다운 메뉴에는 세 가지 옵션이 있습니다.
개별 문서 편집을 선택하면 인쇄하거나 전자 메일로 보내기 전에 검토 할 수있는 하나의 큰 문서로 모든 문자를 병합합니다. p>
보시다시피, Word로 양식 편지를 작성하는 일은 과거의 일이 아니라 더 빠르고 쉽게 작성하고 보낼 수 있습니다. 질문이 있으시면 언제든지 말씀해주십시오. 즐기십시오!