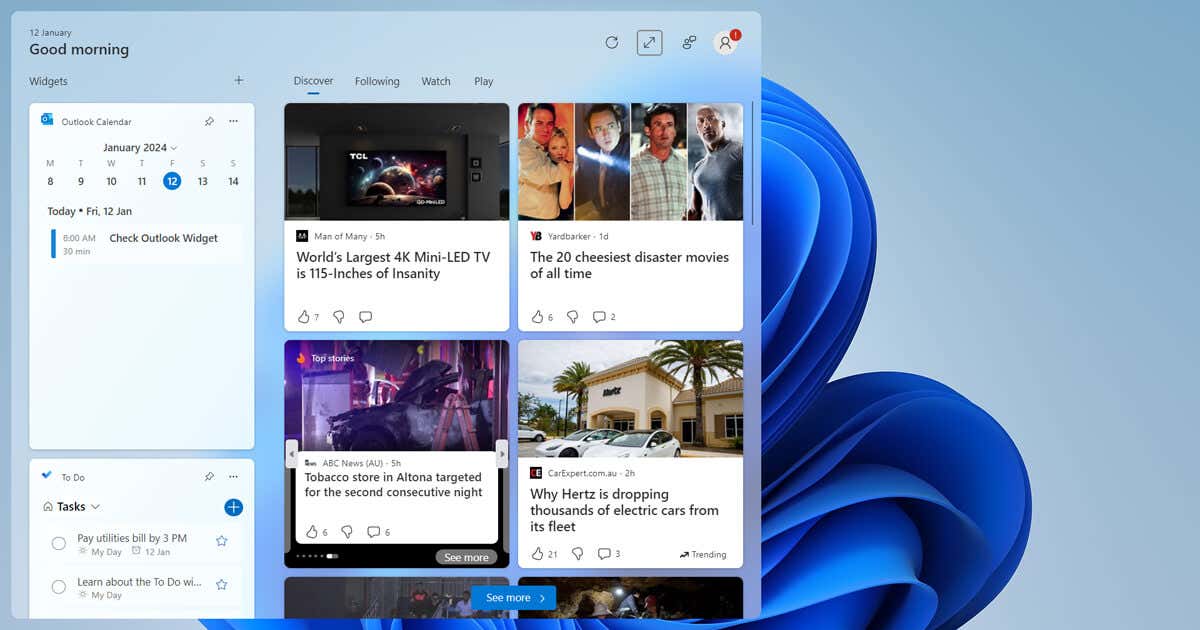
Windows 11 출시와 함께 Microsoft는 시간을 절약하고 생산성을 높이며 더 많은 작업을 수행하는 데 도움이 되는 위젯 스택을 도입했습니다. 더 좋은 점은 이러한 위젯은 설정, 사용 및 사용자 정의가 매우 쉽다는 것입니다.
아래에서는 생산성을 위한 최고의 Windows 11 위젯 9가지를 설명합니다.
위젯이란 무엇인가요?
Windows 11의 위젯은 PC에 설치한 앱의 작은 버전입니다. 앱을 큰 창으로 여는 대신 각 앱을 작은 카드로 표시하는 위젯 보드를 통해 앱에 액세스할 수 있습니다. 새 위젯을 추가하고 재정렬하며 원하는 대로 각 위젯을 사용자 정의 할 수 있습니다.
작업 표시줄 왼쪽 하단에 있는 실시간 날씨 아이콘을 선택하거나 Windows 키+ W키보드 단축키를 눌러 위젯에 액세스할 수 있습니다.
위젯의 가장 중요한 목표는 관련 정보 스택에 한 눈에 액세스할 수 있게 하여 생산성을 높이는 것입니다.
참고:일부 위젯은 Windows 10 운영 체제에서도 사용할 수 있지만 Microsoft Store에서 Widget Launcher를 다운로드해야 합니다.
Windows 11에 위젯을 추가하는 방법
아직 Windows 11에서 위젯을 사용하지 않는다면 최고의 위젯 목록에 포함되기 전에 위젯을 다운로드하고 액세스하는 방법을 배우는 것이 중요합니다.
위젯 보드에 액세스하려면 Windows키+ W를 함께 누르세요. 그러면 설치된 위젯을 확인하고 새 위젯을 추가할 수 있는 창이 열립니다.
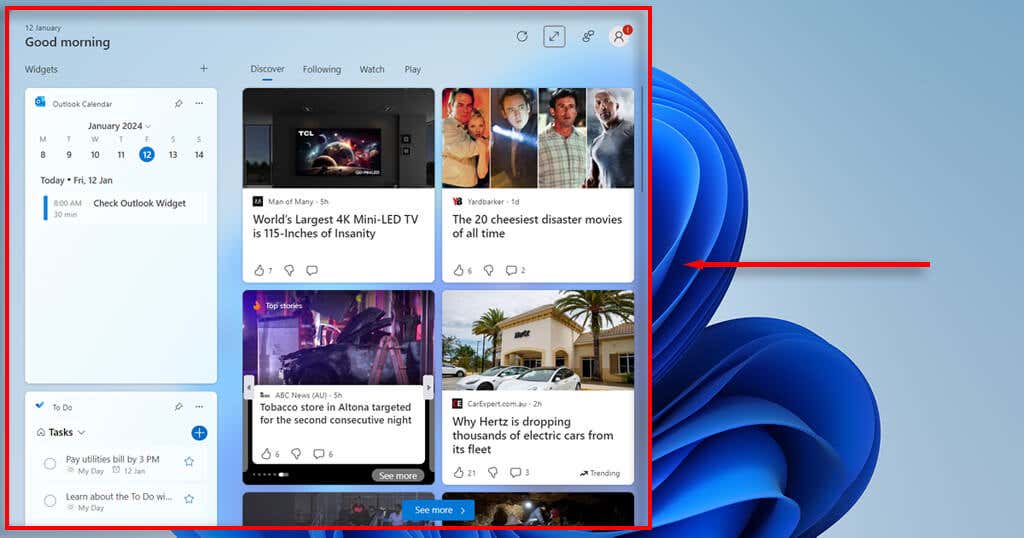
새 위젯을 설치하려면 위젯 창 상단에 있는 +아이콘을 누르세요. 사용 가능한 모든 위젯 목록과 추가 옵션을 볼 수 있는 Microsoft Store 링크가 표시됩니다.
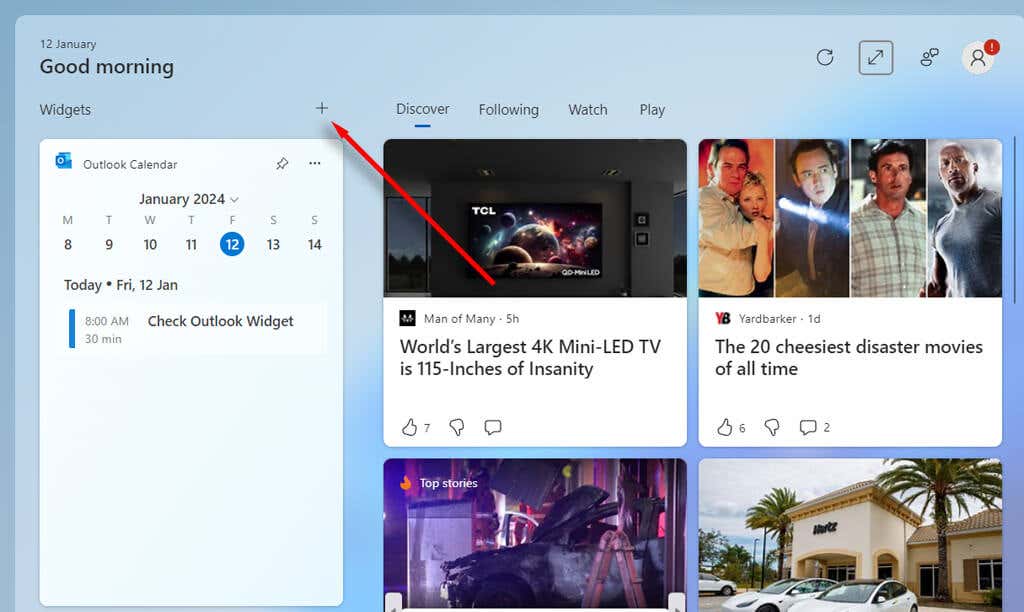
이를 마치고 Windows 11에 설치할 수 있는 최고의 생산성 향상 위젯은 다음과 같습니다.
1. Outlook 일정
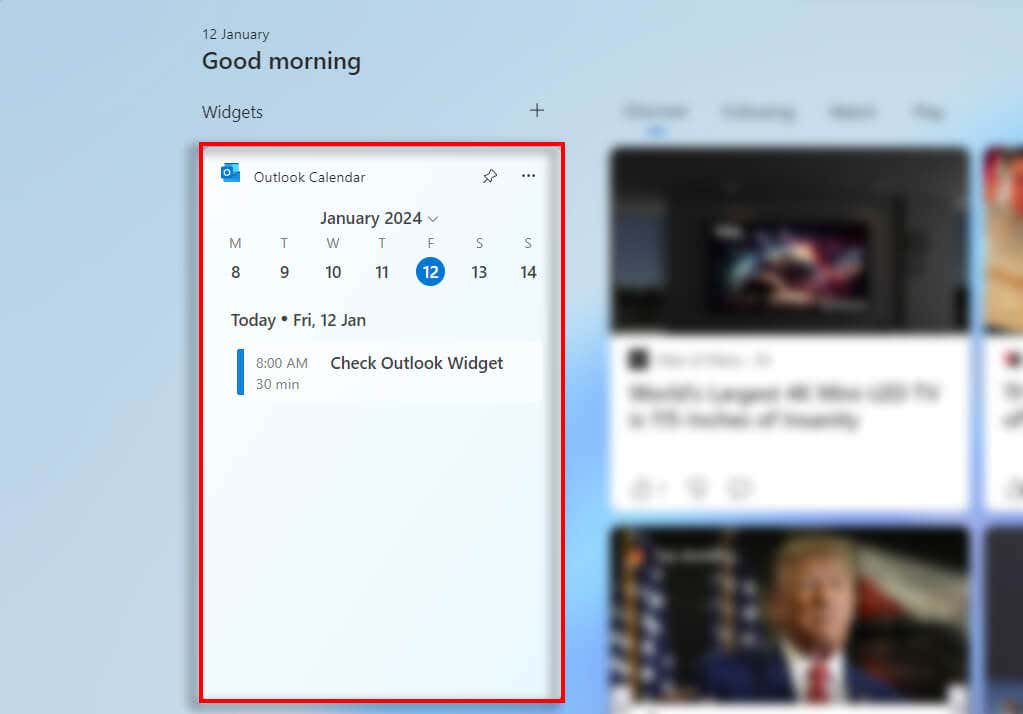
Outlook 일정 위젯을 사용하면 하루 일정을 한눈에 확인할 수 있습니다. 이 위젯을 사용하면 예정된 모든 캘린더 일정을 확인하고 쉽게 작업을 계속할 수 있습니다.
안타깝게도 Outlook 일정 위젯은 많은 사용자 정의 기능을 제공하지 않습니다. 특정 날짜를 표시하도록 설정할 수 있지만 주별 또는 월별 보기로 변경할 수는 없습니다. 그러나 표시할 캘린더를 선택하고 지역에 맞게 시간대를 변경할 수 있습니다..
이벤트를 생성하려면 이벤트 생성을 누르세요. 그러면 실제 Outlook 앱(또는 웹 사이트)으로 이동하여 해당 이벤트의 세부 정보를 추가할 수 있습니다. 여기에서 앱이 보낼 알림과 미리 알림을 설정할 수 있으며, 이러한 내용은 위젯을 통해 표시됩니다.
유용한 기능:
2. 해야 할 일
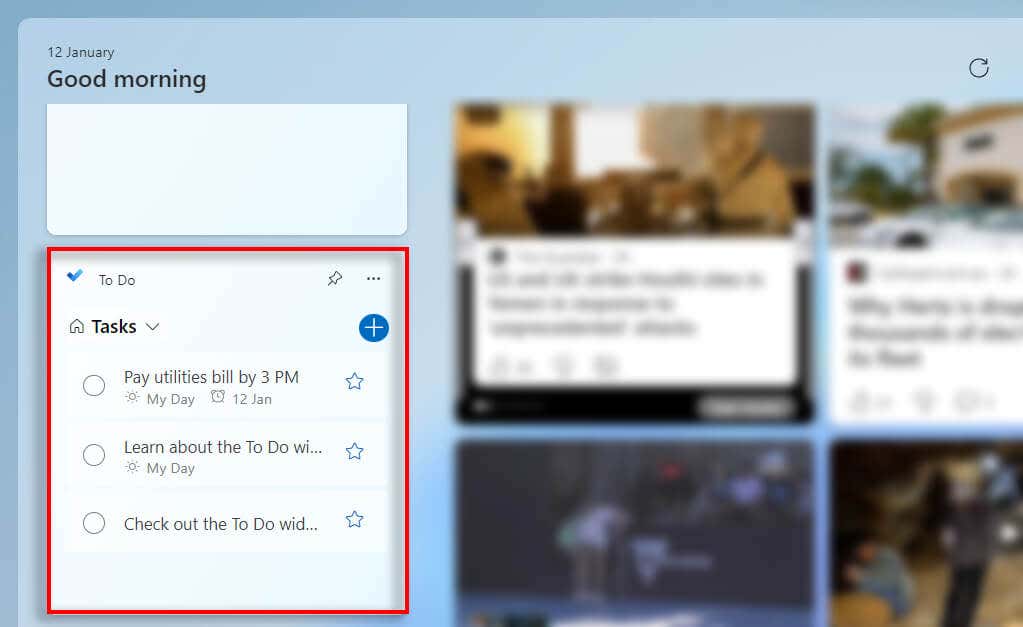
To Do 위젯은 매우 간단하지만 효과적인 작업 관리 앱입니다. 해야 할 일을 할 일 목록에 추가한 다음 하루 종일 확인하세요.
위젯에서는 작업 보기 또는 나의 하루라는 두 가지 보기를 선택할 수 있습니다. 작업 보기에서는 모든 작업 목록을 볼 수 있고, 나의 하루는 오늘 완료해야 할 모든 작업을 보여줍니다.
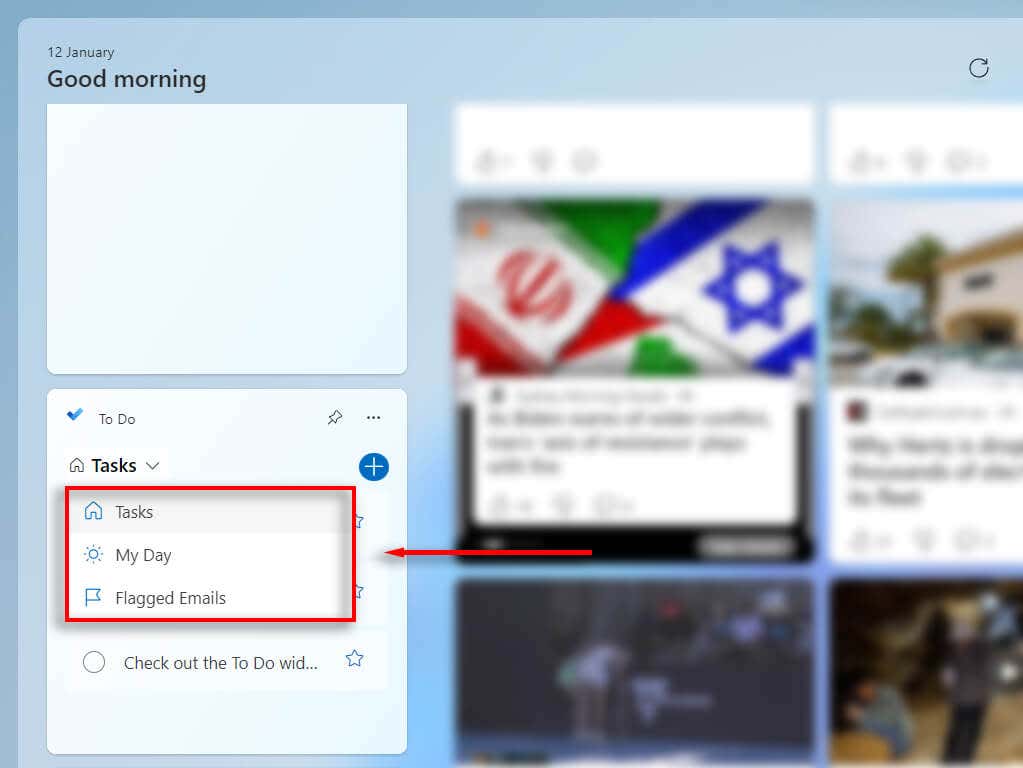
안타깝게도 위젯을 사용하면 작업을 완전히 제어할 수 없습니다. 오히려 하루 종일 작업을 보고 확인할 수 있도록 설계되었습니다. 최대한 활용하려면 전체 앱에 작업을 추가하는 것이 좋습니다. 여기에서 알림을 설정하고, 각 작업에 단계와 마감일을 추가하고, 작업 흐름을 완전히 간소화할 수 있습니다.
유용한 기능:
3. 집중 세션
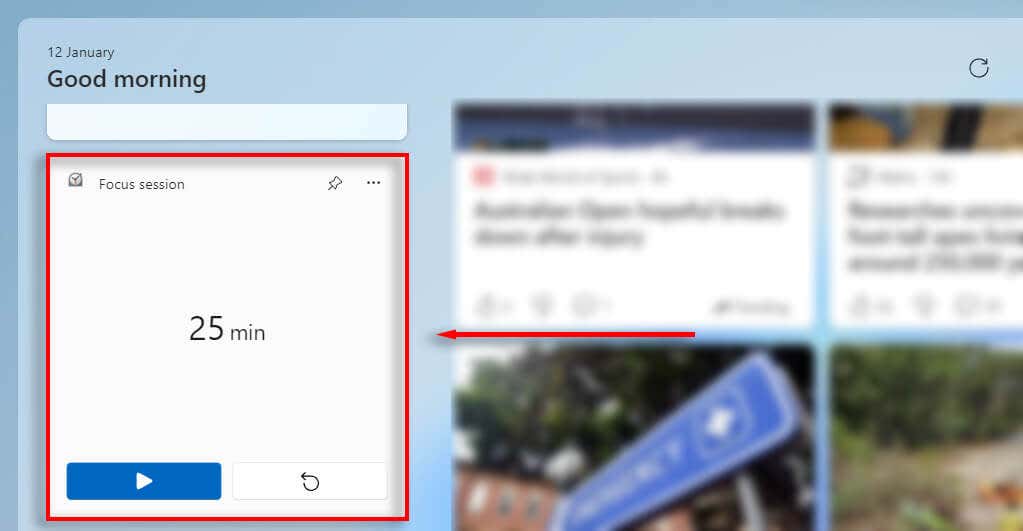
Focus Session은 알림이나 알림과 같은 방해 요소를 줄여 더 많은 작업을 수행할 수 있도록 도와주는 위젯입니다. 포커스 세션을 사용하려면 위젯보드를 열고 포커스 세션까지 아래로 스크롤한 후 재생버튼을 누르세요. 앞으로 25분 동안 알림을 받지 않습니다.
다른 위젯과 마찬가지로 실제 앱 내에서만 전체 설정 범위를 변경할 수 있습니다. 시작 메뉴를 열고 '포커스 세션'을 검색한 다음 포커스 설정을 선택하세요. 여기에서 집중 세션 기간, 타이머 표시 방식, 세션 중에 화면에 표시되지 않도록 할 항목을 변경할 수 있습니다.
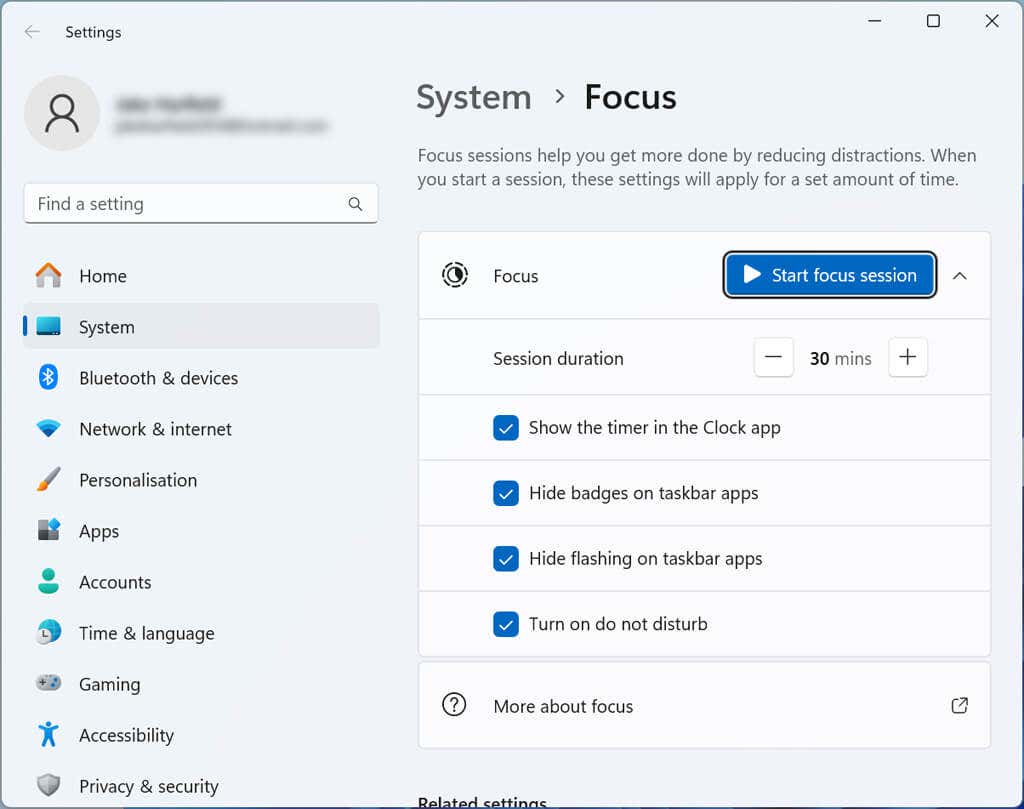
유용한 기능:
4. 메모다운
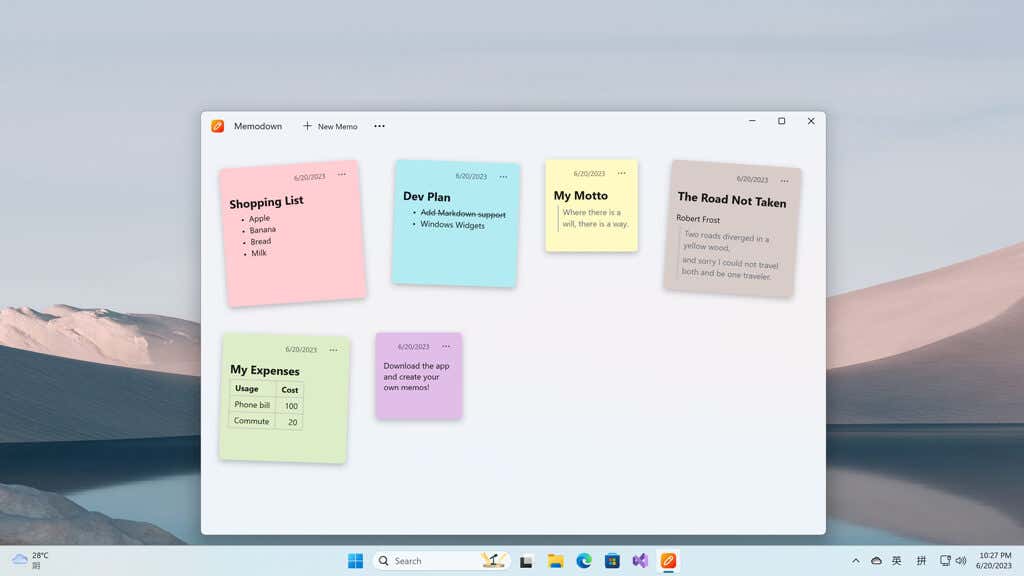
Memodown은 메모 작성 기능을 제공하는 타사 위젯(Microsoft에서 제작하지 않음)입니다. Microsoft의 모든 기능을 갖춘 메모 작성 앱인 OneNote에 대한 완벽하고 가벼운 대안입니다.
Memodown을 사용하면 쉽게 스티커 메모를 만들고 위젯 보드에 위젯으로 고정할 수 있습니다. 위젯 가격은 2.99달러이며 짧은 무료 평가판을 제공합니다.
Memodown을 받으려면 Microsoft Store를 검색해야 합니다. Windows키+ W를 눌러 위젯 보드를 연 다음 +기호를 누르세요. 더 보기위젯을 선택하여 Microsoft Store를 연 다음 아래로 스크롤하여 메모다운을 선택하세요. 위젯을 구매한 후 받기를 누르세요..
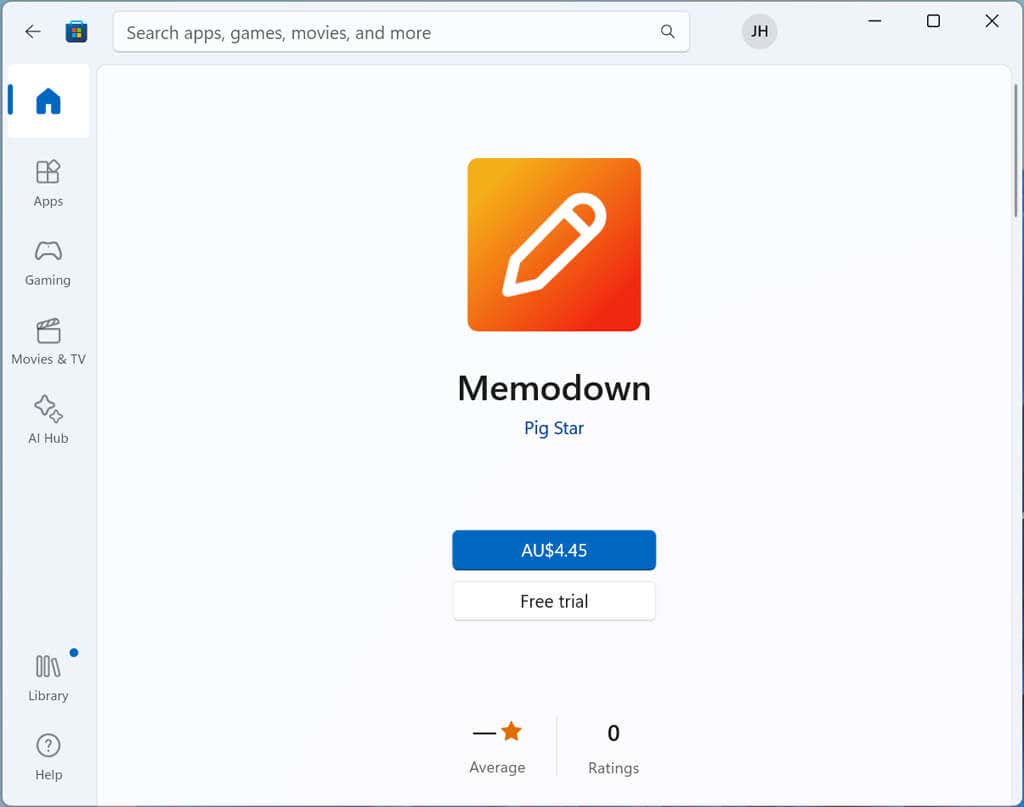
Memodown을 모든 스티커 메모를 표시하는 독립형 앱으로 사용할 수도 있으며, 보드에 위젯으로 표시할 스티커 메모를 선택할 수도 있습니다.
유용한 기능:
5. 전화 링크
전화 링크 은 Android 또는 Apple 스마트폰을 PC에 연결할 수 있는 비교적 새로운 Microsoft 애플리케이션입니다. 연결되면 Windows 데스크톱 컴퓨터에서 휴대전화의 알림, 메시지 등을 모두 볼 수 있습니다.
Phone Link를 사용하려면 먼저 Android 또는 iOS 기기를 연결해야 합니다. 위젯 보드를 열고 전화 링크까지 아래로 스크롤한 다음 Android또는 iPhone을 선택하세요. Phone Link 앱이 QR 코드를 생성합니다. 모바일을 PC에 연결하고 Phone Link를 사용하려면 이 스캔을 스캔하세요.
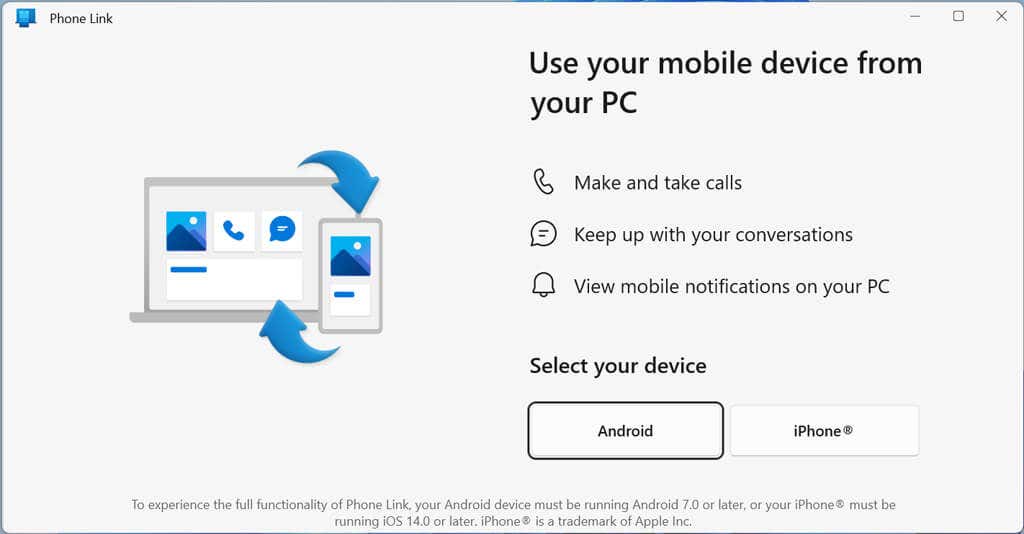
유용한 기능:
6. 날씨
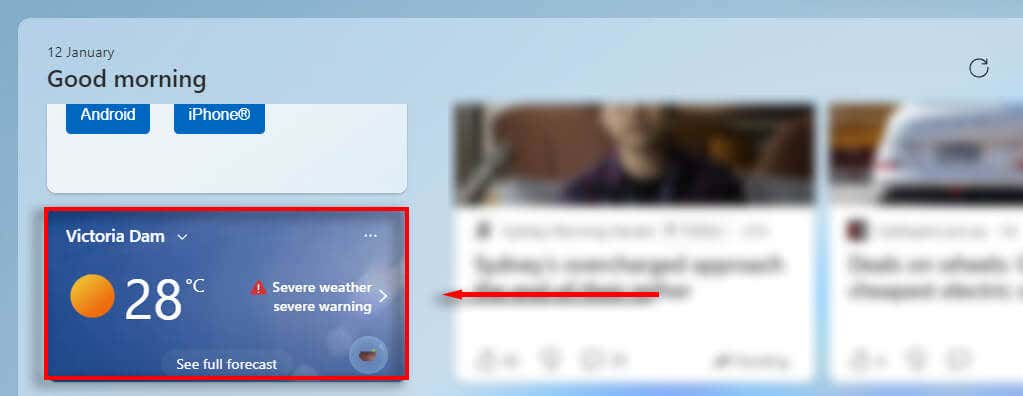
출퇴근이나 야외에서 일할 때 날씨 앱은 필수입니다. 날씨에 따라 코트, 우산, 모자를 잊지 않도록 하여 하루를 준비하는 데 도움이 될 수 있습니다.
날씨 위젯 는 매우 간단합니다. 해당 지역의 날씨를 표시하고 Microsoft Edge에서 전체 일기예보를 볼 수 있는 링크를 제공합니다.
날씨 위젯이 제공하는 유일한 맞춤설정 옵션은 표시할 위치의 날씨를 선택하는 것입니다. 이를 변경하려면 점 3개를 누르고 위젯 사용자 정의를 선택하세요.
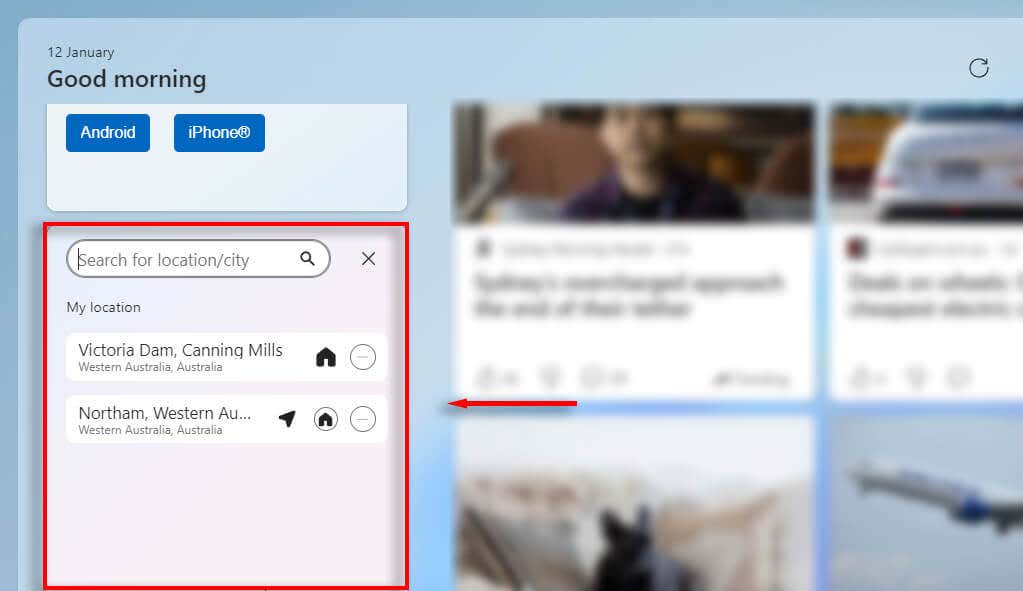
유용한 기능:
7. Windows Copilot
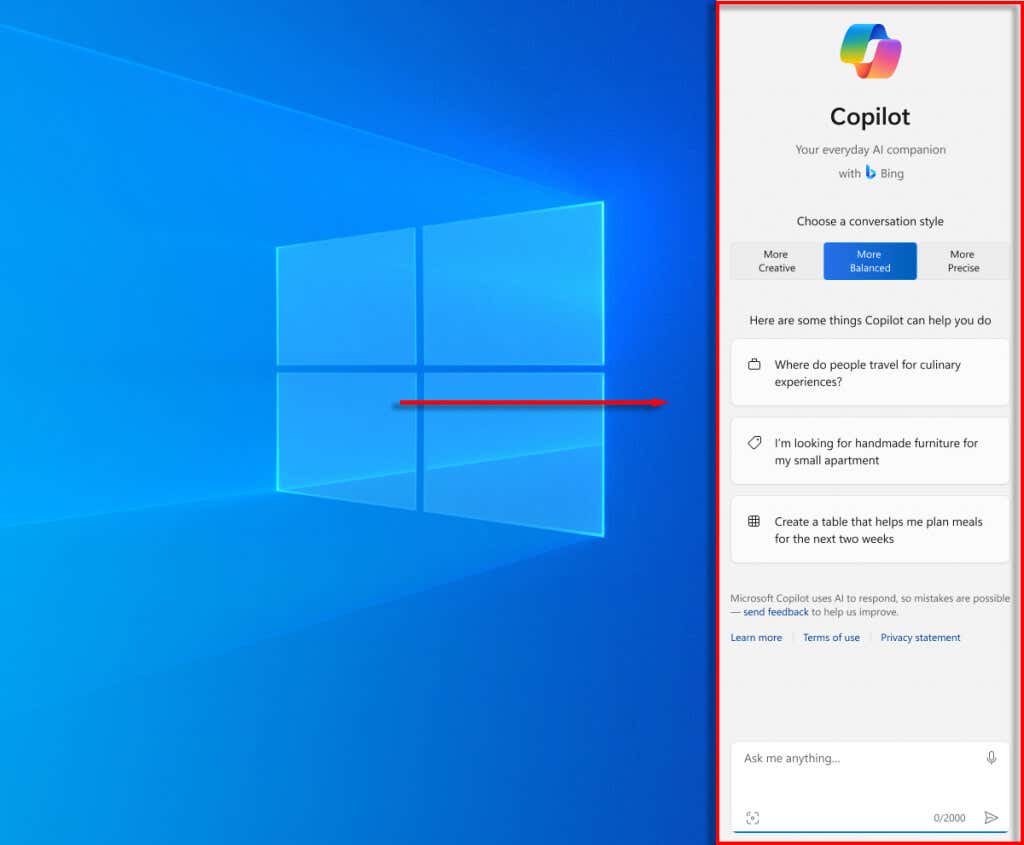
기술적으로 위젯은 아니지만 Copilot은 모든 생산성 앱 목록에서 언급할 가치가 있습니다. Windows 11에 도입된 새로운 AI 가젯 중 하나인 Copilot은 Microsoft Word, PowerPoint, Excel, Paint 등 지원되는 다양한 Windows 앱에서 작업 속도를 높이는 데 도움이 됩니다.
Copilot은 OpenAI의 ChatGPT를 활용하여 이메일 작성, 문서 템플릿 준비, 이미지 생성을 지원합니다. Copilot을 열려면 Windows키+ C를 누르세요. 그런 다음 창 하단에 있는 텍스트 상자에 질문이나 명령을 입력하여 원하는 작업을 수행하도록 요청할 수 있습니다.
유용한 기능:
Windows 11로 더 많은 작업을 수행하세요
Microsoft는 Windows 11의 생산성 잠재력을 크게 향상하여 더 많은 작업을 수행하는 데 도움이 되는 일련의 유용한 위젯을 다시 제공합니다. 이러한 위젯을 최대한 활용하면 일정을 지키고 방해 요소를 차단하며 작업을 완료하는 데 필요한 모든 것을 기억할 수 있습니다.
.