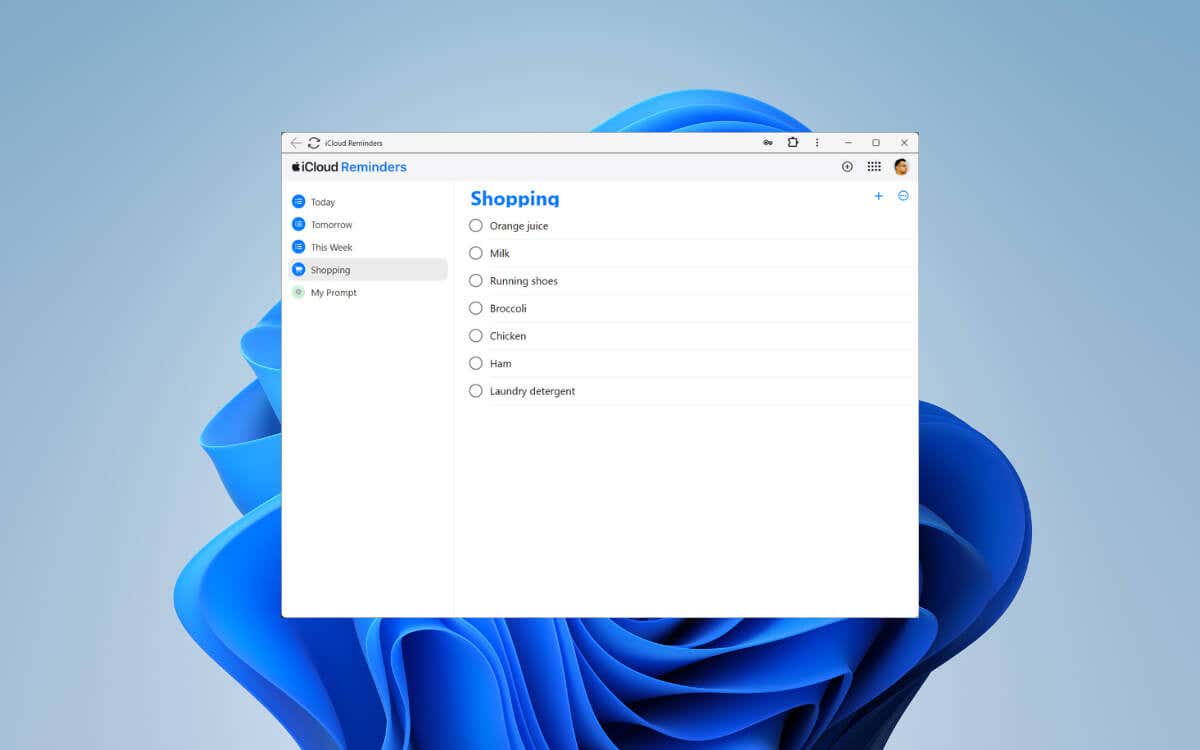
Apple 알림 은 iPhone, iPad, Mac에서 작업을 관리하고 동기화하는 환상적인 도구입니다. 그러나 Windows 데스크톱이나 노트북도 사용하는 경우 필연적으로 Apple의 Windows 11 및 10용 공식 알림 앱이 없다는 것을 알게 될 것입니다.
하지만 걱정하지 마세요. 이 튜토리얼에서는 Microsoft Windows 운영 체제에서 Apple 미리 알림을 보고, 생성하고, 관리할 수 있는 몇 가지 대체 방법과 해결 방법을 보여줍니다.
iCloud.com의 Apple 미리 알림 웹 앱 사용
Windows PC 또는 Android 휴대폰에서 Apple 미리 알림을 사용하는 가장 쉬운 방법은 iCloud.com을 방문하여 웹 형식으로 액세스하는 것입니다. Apple 기기의 기본 알림 앱과 매우 유사한 사용자 인터페이스와 웹 앱 '설치' 옵션이 제공됩니다.
Windows에서 Apple 알림에 액세스
Windows의 모든 웹 브라우저를 사용하여 Apple 미리 알림에 액세스할 수 있습니다. 그냥:
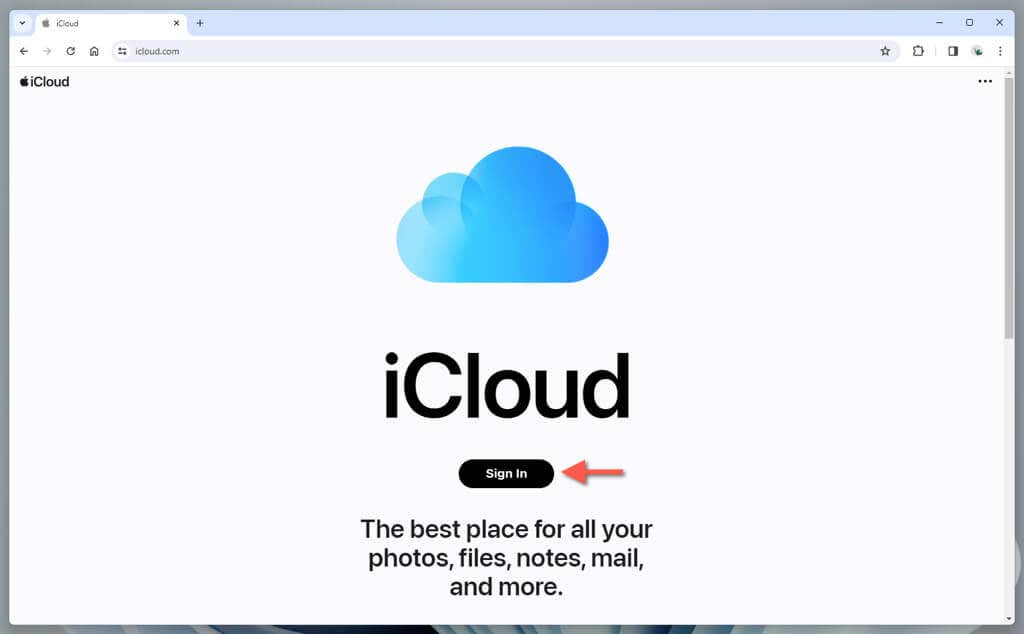
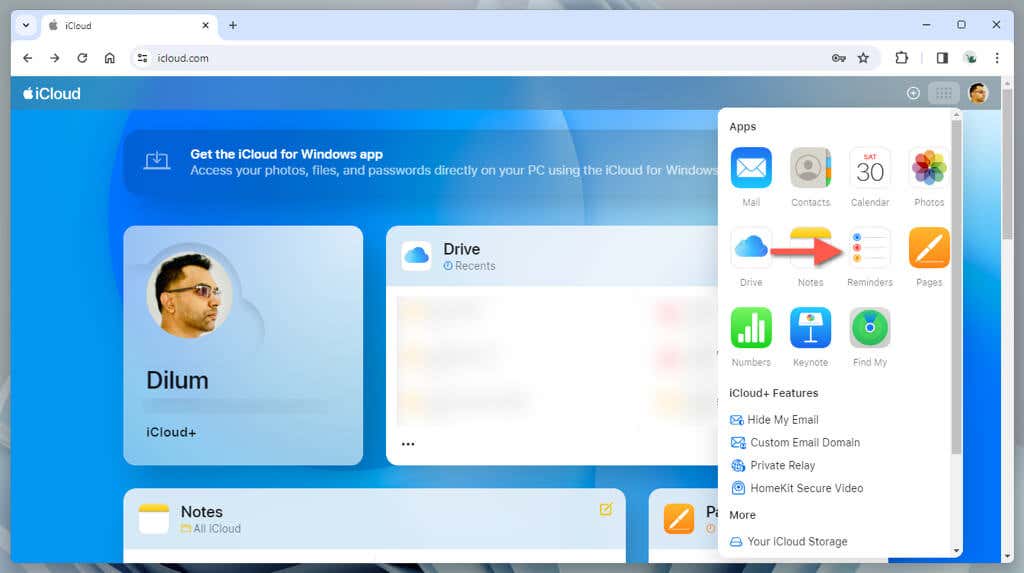

Windows에서 Apple 미리 알림 사용
iCloud.com의 미리 알림 웹 버전은 매우 강력합니다. 다음을 수행할 수 있습니다.
참고: Apple 미리 알림의 웹 버전에는 몇 가지 제한 사항이 있습니다. 예를 들어 목록을 생성 및 삭제하거나, 목록 간에 미리 알림을 이동하거나, 작업 우선순위를 변경할 수 없습니다..
Apple 미리 알림을 PWA로 설치
웹 검색에 Microsoft Edge 또는 Google Chrome을 사용하는 경우 Apple 미리 알림을 프로그레시브 웹 앱(또는 PWA)으로 설치할 수 있습니다. PWA를 사용하면 웹사이트가 브라우저 엔진에서 실행되더라도 별도의 창에 표시되어 앱과 같은 경험을 할 수 있습니다.
알림 기능이 있는 브라우저 탭을 선택한 후:
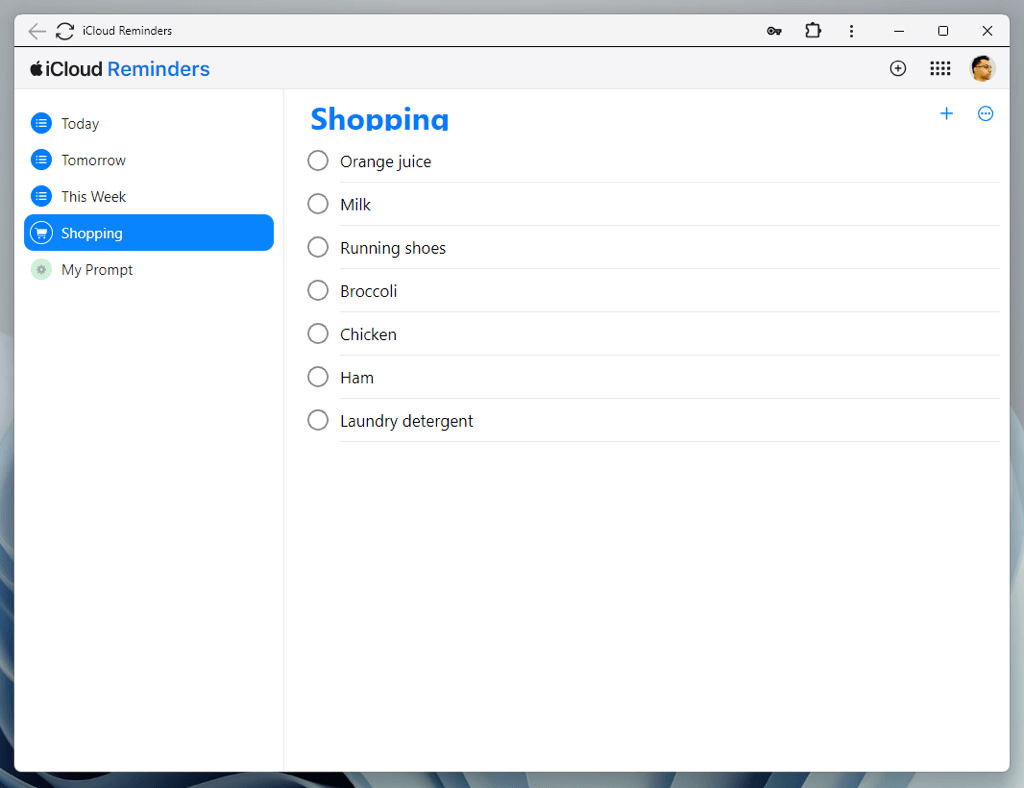
Apple 미리 알림을 웹 앱으로 설치한 후 다른 앱처럼 시작 메뉴를 통해 호출할 수 있습니다. 앱에 반복적으로 로그인하지 않으려면 로그인 유지옵션을 선택하세요.
Apple 미리 알림을 Outlook과 통합
Windows 기기에 Microsoft Office 버전의 Outlook이 있는 경우 Windows용 iCloud 앱을 통해 Apple 미리 알림을 동기화할 수 있습니다.
Windows용 iCloud 설정
Outlook과 동기화하려면 먼저 Windows용 iCloud를 다운로드, 설치 및 설정해야 합니다. 방법은 다음과 같습니다:
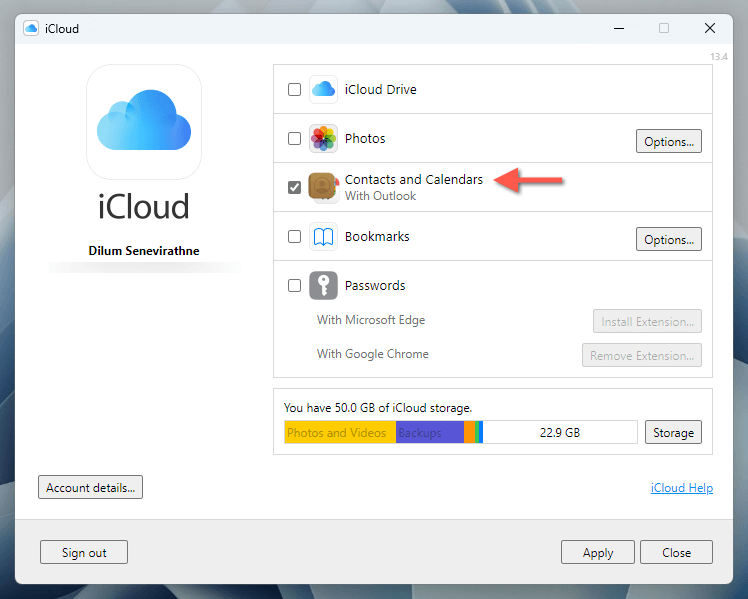
Windows용 iCloud는 iCloud 사진 및 iCloud Drive를 로컬 저장소에 동기화하는 등의 추가 기능을 제공합니다. 자세한 내용은 데스크톱 및 모바일 장치용 iCloud 가이드 을 확인하세요.
Microsoft Outlook에서 미리 알림 사용
이제 Outlook 작업을 통해 Apple 미리 알림에 액세스할 수 있습니다. 그냥:
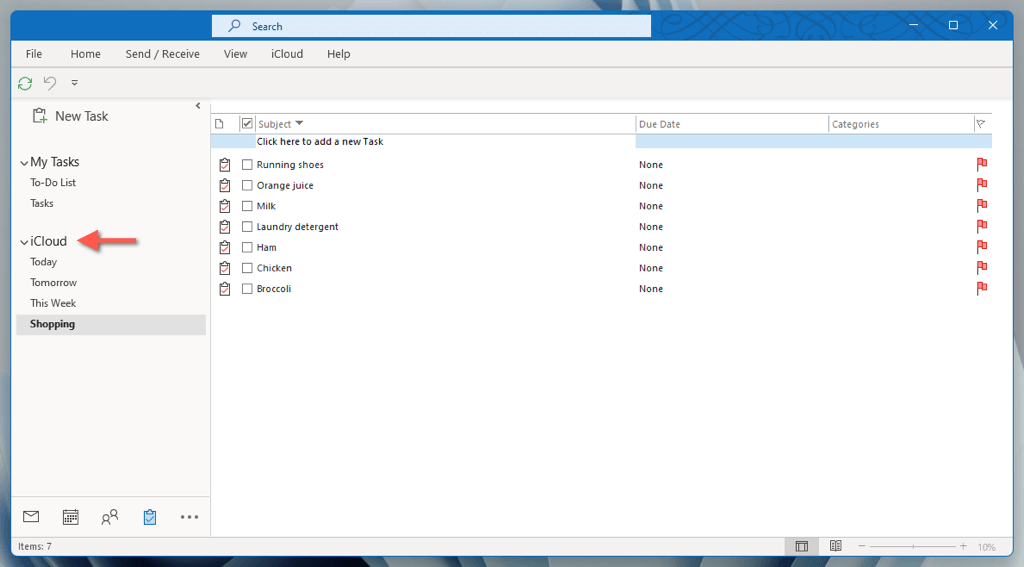
Apple 미리 알림을 Microsoft To-Do에 동기화
Apple 미리 알림을 Windows PC에 표시하는 또 다른 방법은 Apple 미리 알림을 마이크로소프트 할 일 에 동기화하는 것입니다. 그러나 이전 방법과 달리 Microsoft 계정 에 저장한 항목만 Windows에 표시됩니다.
Microsoft 계정에 알림 동기화
미리 알림을 Microsoft To-Do와 동기화하려는 모든 iOS, iPadOS 및 macOS 기기에 Microsoft 계정을 추가해야 합니다. 방법은 다음과 같습니다.
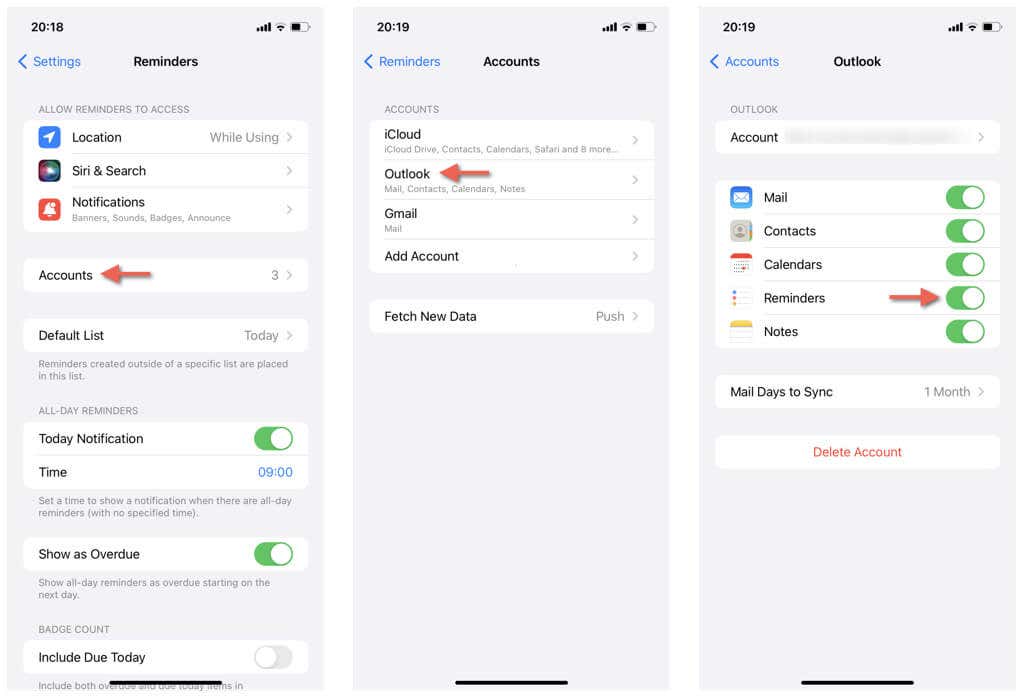
알림 생성 및 동기화 Microsoft 계정으로
다음 단계에서는 Microsoft To-Do와 동기화하려는 작업을 Apple 미리 알림 앱에서 생성하는 것입니다. iCloud의 기본 목록 대신 Microsoft Exchange 또는 Outlook 계정에 새로운 알림 및 목록을 생성하고 저장하는 방법은 다음과 같습니다.
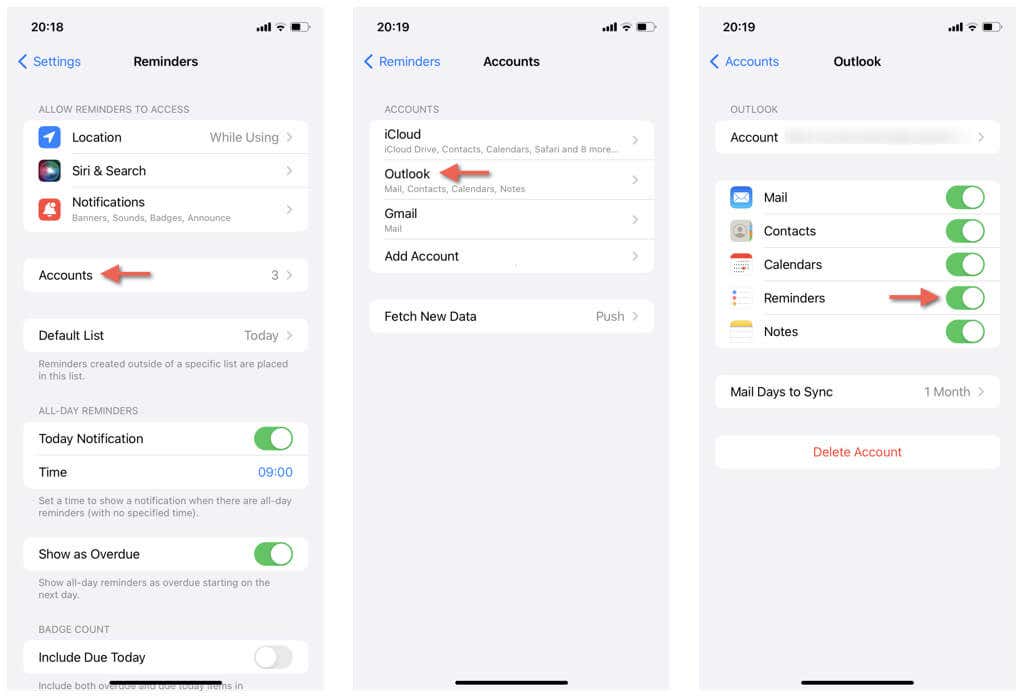
Microsoft To-Do의 액세스 알림
Windows 기기에 마이크로소프트 할 일 을(를) 설치하고 Microsoft 계정으로 앱에 로그인하면 미리 알림에서 Microsoft 계정에 생성하고 저장한 모든 미리 알림과 목록이 작업 아래에 표시됩니다.사이드바에 있습니다.
Microsoft To-Do에서는 다음을 수행할 수 있습니다.
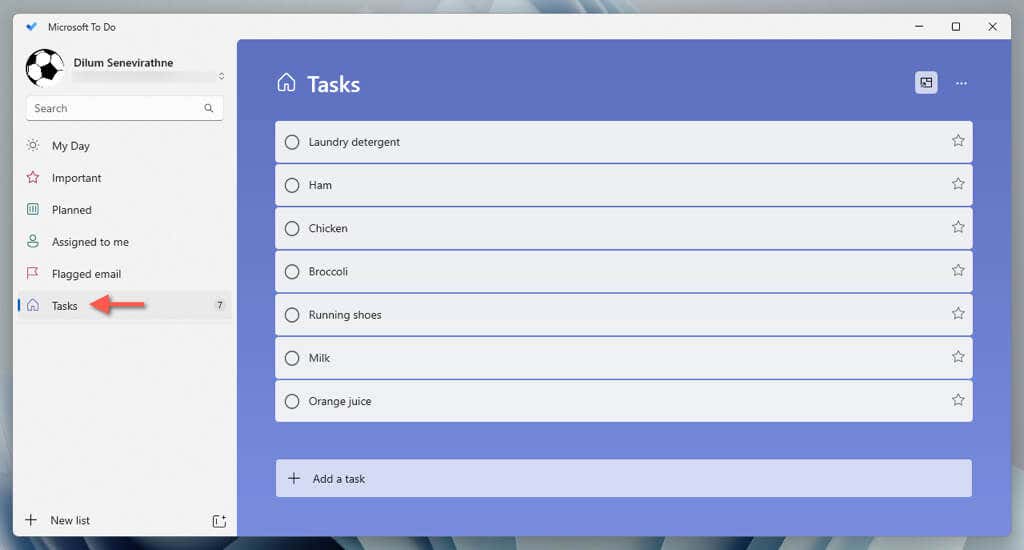
참고: Microsoft 할 일 목록 앱의 작업아래에 있는 새로운 알림 및 목록은 Microsoft 계정으로 로그인한 모든 Apple 기기에 표시되어야 합니다.
옵션이 있습니다
Apple 생태계 외부로 모험을 떠나더라도 크로스 플랫폼용 알림과 같은 기본 앱을 포기할 필요는 없습니다Todoist와 같은 작업 관리 대안. iCloud.com, Windows 및 Outlook용 iCloud, Microsoft To-Do를 사용하여 Apple과 Windows 기기 모두에서 작업을 효과적으로 관리할 수 있습니다.
.