언제나 눈을 뗄 수없는 파일이 있습니다. 직장에서 얻은 기밀 정보이거나 학교 에세이처럼 간단한 것일 수도 있습니다. 온라인 개인 정보 가 중요하지만 Windows 10에서도 로컬 파일과 폴더를 숨겨야합니다.
Windows는 파일과 폴더를 숨기는 몇 가지 기본적인 방법을 제공합니다. 그들은 지식이 풍부한 스눕을 샌드백하지 않을 수 있지만 그 방법은 잠시 동안 그들을 방해 할 수 있습니다.
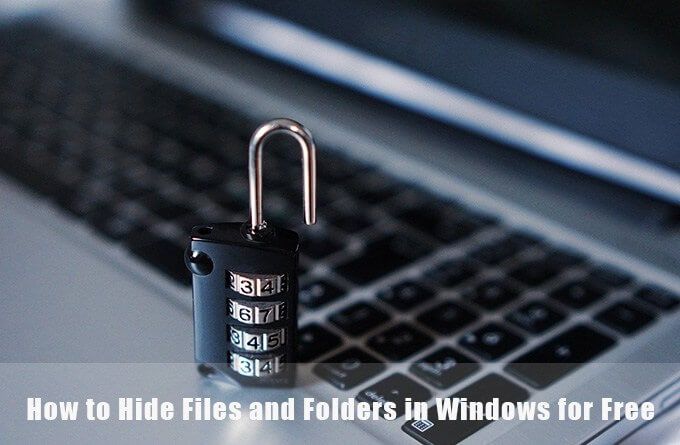
파일 탐색기로 Windows 10 폴더 숨기기
이것은 Windows 10에서 파일과 폴더를 숨기는 간단한 방법입니다. 주변 사람들이 그렇지 않은 경우에만 작동합니다. 기술에 정통하여 파일 속성을 표시하는 방법을 알고 있습니다.


기본적으로 Windows는 의도하지 않은 삭제를 방지하기 위해 많은 파일을 숨 깁니다. 그러나 파일 탐색기에서이 옵션을 비활성화하면 숨겨진 파일이 표시됩니다. 숨겨진 파일을 숨기려면 :

명령 줄로 파일 및 폴더 숨기기
Windows의 명령 줄 에 익숙해지면 내부에서 많은 것을 조정할 수 있습니다. 그중 하나는 마음대로 파일과 폴더를 숨기고 숨김 해제하는 기능입니다. attrib명령은 파일 속성을 변경합니다.
attrib 명령은 파일 탐색기에서 숨겨진 항목 설정을 선택 취소해도 숨겨진 파일이나 폴더가 표시되지 않으므로 첫 번째 방법보다 강력합니다. 이전에 파일 및 폴더를 숨기는 명령 줄 유틸리티 에 대해 다뤘지만 다시 한 번 살펴 보겠습니다.
In_content_1 all : [300x250] / dfp : [640x360]- >Windows 키 + R을 눌러 실행 대화 상자를 열어 명령 프롬프트를 엽니 다. 그런 다음 열기입력란에 cmd를 입력하고 확인을 클릭합니다. 명령 프롬프트에서 다음 명령을 입력하십시오. 경로 및 파일 이름을 숨기려는 파일의 경로 및 파일 이름으로 바꿉니다.
attrib C:\Users\saika\OneDrive\Desktop\SampleFolder\SampleFile.txt +s +h
일반 형식은 [드라이브 :] [경로] 파일 이름입니다. + s + h.
매개 변수는 대소 문자를 구분하지 않습니다.

파일이나 폴더를 숨김 해제하려면 attrib 명령을 다시 사용하되 "s"및 "h"속성 앞의 "+"를 "-"로 바꾸면됩니다.
attrib 명령을 사용하여 전체 폴더를 숨길 수도 있습니다. 경로와 폴더 이름을 자신의 이름으로 바꾸십시오.
attrib C:\Users\saika\OneDrive\Desktop\SampleFolder +s +h
무료 소프트웨어로 Windows 10 파일 숨기기
도움이되는 몇 가지 프리웨어 앱이 있습니다. 버튼 클릭으로 파일, 폴더, 사진 및 비디오를 숨길 수 있습니다. 위에서 살펴본 네이티브 메서드보다 약간 더 안전합니다.
FileFriend
FileFriend는 285KB에 불과한 프리웨어 앱입니다. 다운로드. 이 복잡하지 않은 앱은 작업 할 수있는 몇 가지 도구를 제공합니다. 파일을 숨기려면 JPK탭을 사용하세요. 먼저 호스트 JPG 파일을 선택합니다. 그런 다음 숨길 디렉토리 나 파일을 선택합니다.
JPG 파일은 숨기려는 디렉토리와 동일하지 않아야합니다.
FileFriend의 주요 기능 :

My Lockbox는 로컬 드라이브에서 파일과 폴더를 숨기는 복잡하지 않은 소프트웨어입니다. 경량 소프트웨어는 크기가 6.9MB에 불과하며 두 가지 유형으로 제공됩니다. 무료 버전에서는 하나의 항목을 숨길 수 있습니다. 설치시 외장 드라이브의 파일을 보호하는 폴더 숨기기 확장 프로그램을 설치하는 옵션을 건너 뛸 수 있습니다.
설치 후 비밀번호를 분실 한 경우 비밀번호와 복구 이메일 주소를 입력하세요. 숨기고 싶은 파일이나 폴더를 선택하고 잠급니다. 폴더 크기에는 제한이 없습니다. My Lockbox에는 My Lockbox 제어판에서 액세스 할 수있는 몇 가지 고급 기능이 있습니다.
폴더 숨기기의 주요 기능 :

Wise Folder에는 정보 보안을 강화하는 2 계층 파일 및 폴더 보호 기능이 있습니다. 프로그램을 시작할 때 첫 번째 앱 수준 비밀번호를 설정합니다. 그런 다음 숨기도록 선택한 각 파일 또는 폴더에 대해 다른 암호를 설정합니다.
하드 드라이브에 암호화 된 공간을 구성하여 중요한 파일을 안전하게 저장할 수도 있습니다. Windows에서 소프트웨어를 제거하려면 암호를 입력해야하므로 프로그램을 제거해도 보안을 우회 할 수 없습니다. Wise Folder는 플래시 드라이브에서도 작동합니다.
Wise Folder에는 무료 및 유료 버전이 있습니다. Pro 버전은 하드 드라이브에 암호화 된 공간을 설정할 수있는 무제한 공간을 제공합니다.
Wise Folder의 주요 기능 :
중요 파일을 스 누퍼에게 덜 분명하게 만들기
이러한 도구와 방법은 기본이며 첫 번째 방어선이 될 수 있습니다. 중요한 파일을 덜 명확하게 만드는 데 도움이됩니다. 보안 공격은 여러 측면에서 발생할 수 있습니다. 좋은 암호 관리 습관, 네트워크에있는 경우 파일 및 폴더 권한 설정, 온라인 및 오프라인 데이터 암호화 와 같은 간단한 보안 습관으로 시작합니다.