Windows 10에서 프린터를 추가 할 때 기본 이름이 지정됩니다. 예를 들어 Brother 또는 Canon과 같은 제조업체 이름과 해당 특정 장치의 모델 번호. 이로 인해 동일한 네트워크에 여러 프린터가있는 경우 혼동 될 수 있습니다. 프린터가 하나 뿐인 경우 쉽게 알아볼 수있는 이름을 지정할 수 있습니다.
한 대 이상의 프린터가있는 경우 한 대의 프린터가 사진 인쇄에 유용 할 수 있지만 다른 프린터는 문서 인쇄에 더 적합합니다. Windows 10에서 "사진 프린터"및 "문서 프린터"와 같은 다른 이름으로 프린터 이름을 바꾸면 도움이 될 수 있습니다. 이렇게하면 나중에 어떤 것을 선택할지 고민하는 골칫거리를 완화하는 데 도움이 될 수 있습니다. 또한 프린터 이름이 단순화 된 경우 가족이 프린터를 선택하는 데 도움이 될 수 있습니다.
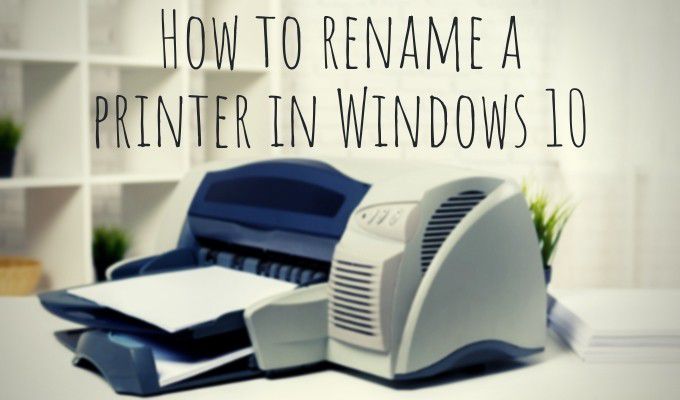
Windows 10에서 프린터 이름을 바꿀 수있는 몇 가지 방법이 있습니다. Windows를 통해 이동할 수 있습니다. 10 설정 또는 제어판.
설정에서 프린터 이름 변경
Windows 설정으로 이동하여 Windows 10에서 프린터 이름 변경 프로세스를 시작하겠습니다.
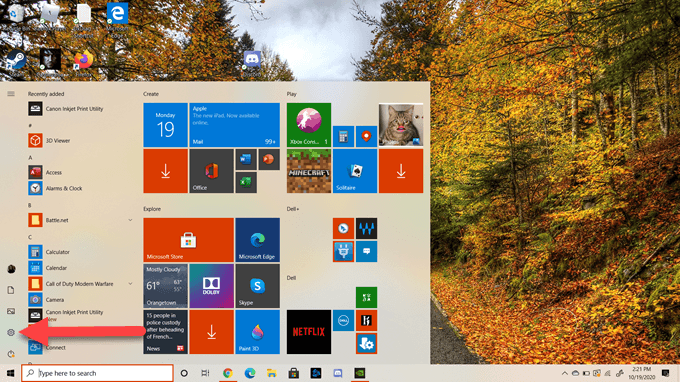
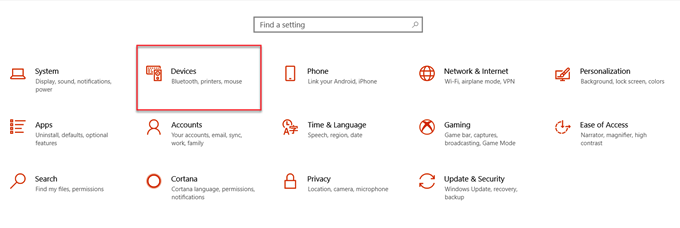
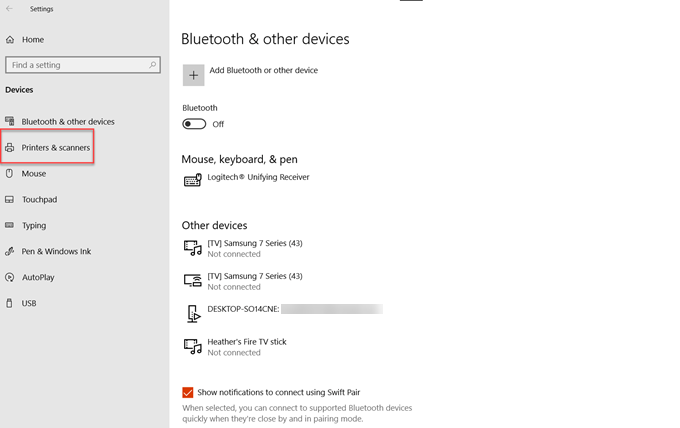
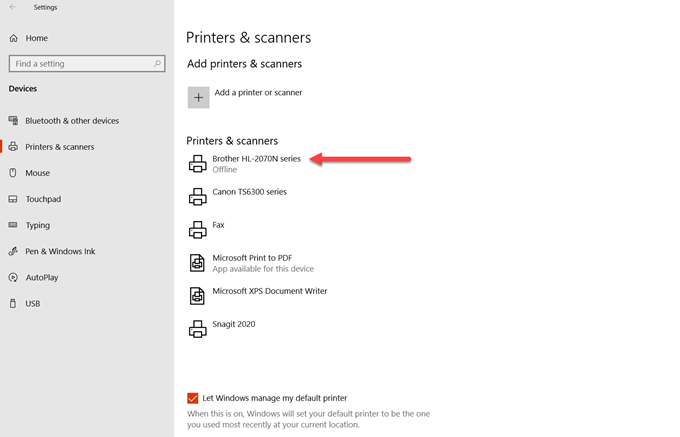
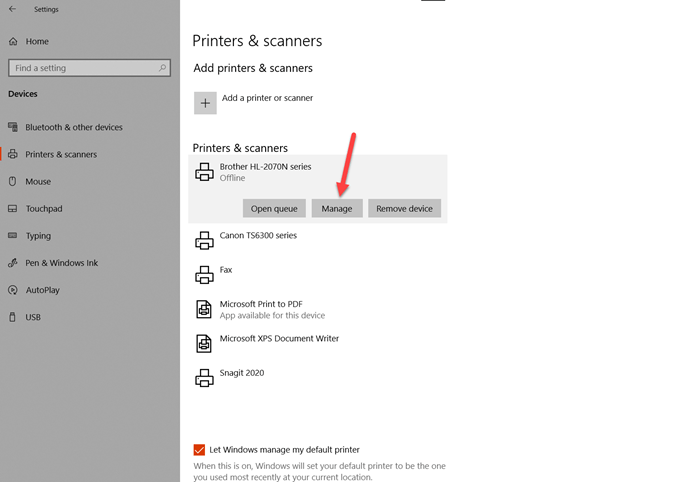
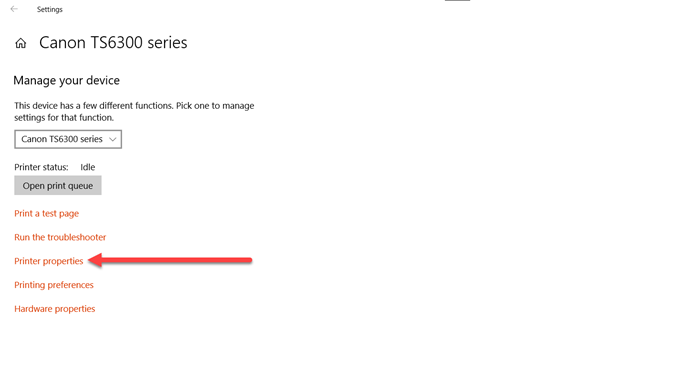
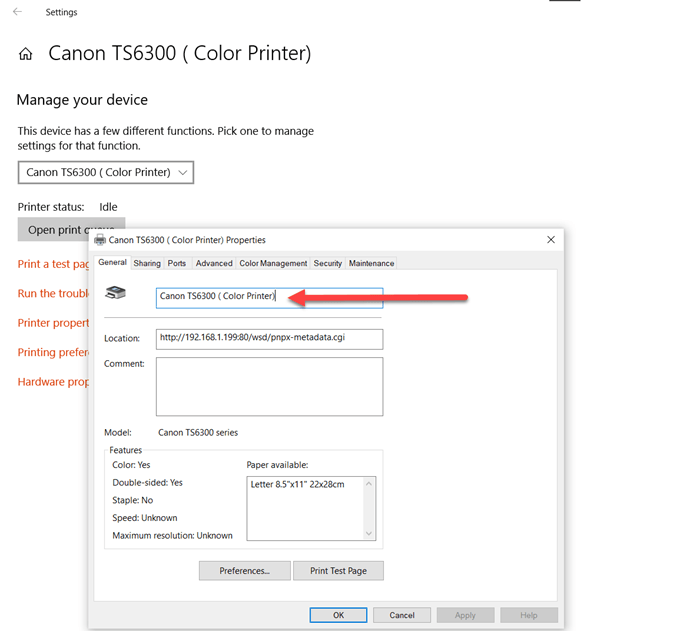
이제 프린터에 지정한 새 이름이 해당 프린터에 저장되었음을 확인할 수 있습니다. 이제 프린터에 쉽게 액세스하고 인쇄 작업에 적합한 프린터를 선택했는지 확인할 수 있습니다.
제어판을 통해 프린터 이름 변경
어떻게 할 수 있는지 살펴 보겠습니다. Windows 설정 대신 제어판을 사용하여 프린터 이름을 변경합니다.
In_content_1 all : [300x250] / dfp : [640x360]->1. Windows 작업 표시 줄의 검색 창에 "제어판"을 입력합니다. 제어판 아이콘 아래에서 열기를 선택합니다.
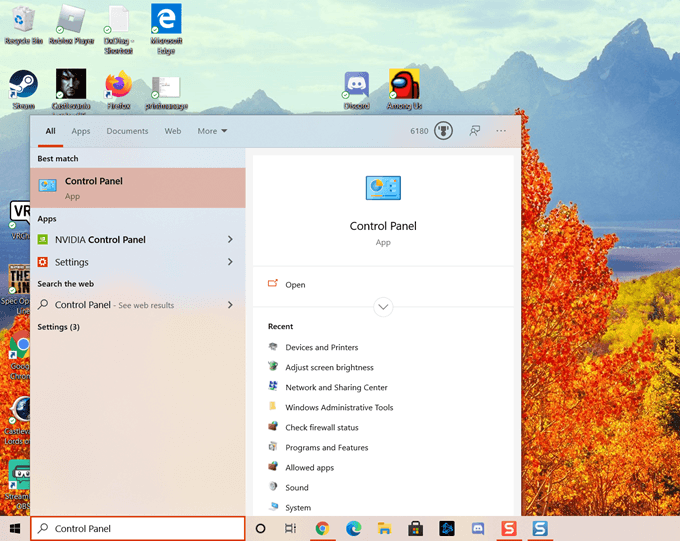
2. 제어판 창에서 하드웨어 및 소리를 선택합니다.

3. 그런 다음 기기 및 프린터를 선택합니다.
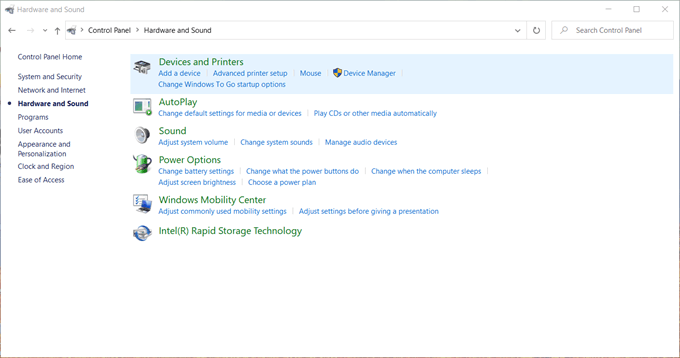
4. 이제 장치, 멀티미디어 장치 및 프린터가 표시됩니다. 나열된 장치는 다를 수 있지만이 Windows 10 설정에서 볼 수있는 것입니다. 프린터 영역으로 이동하여 이름을 바꿀 프린터를 선택합니다.
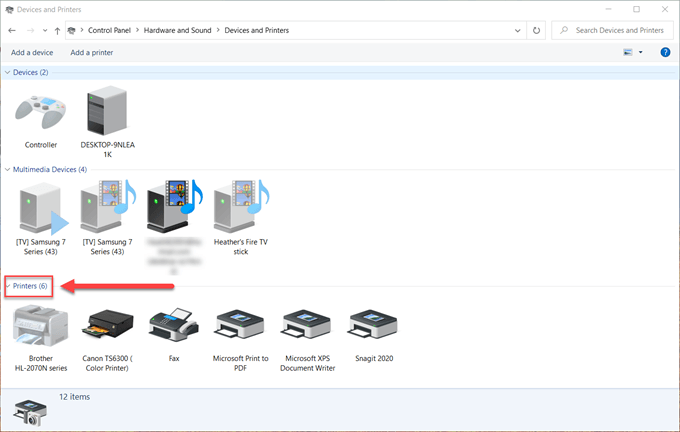
5. 그런 다음 원하는 프린터를 마우스 오른쪽 버튼으로 클릭하고 프린터 속성을 선택합니다.
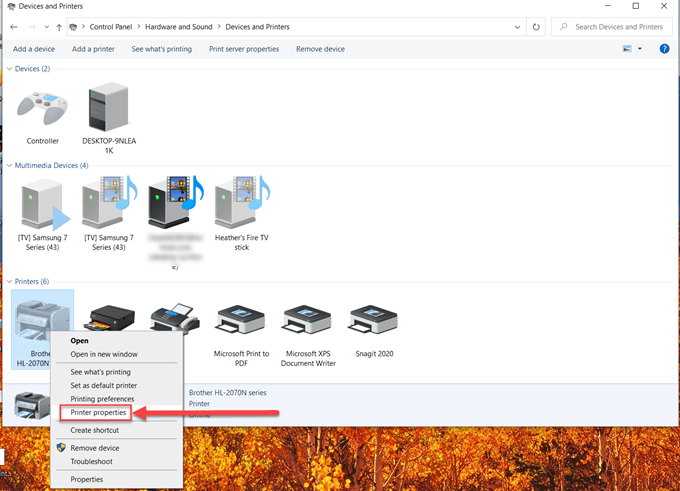
6. 상단 텍스트 영역을 선택하고 프린터의 새 이름을 입력합니다.
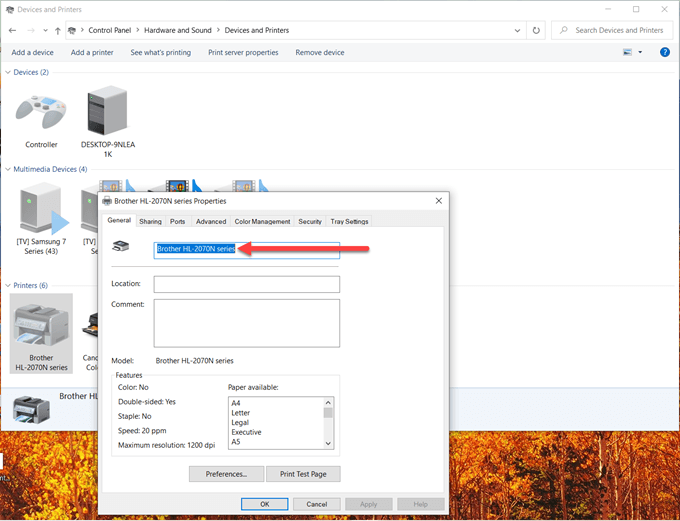
7. 마지막으로 컴퓨터 키보드에서 Enter키를 누르거나 확인을 선택합니다.
이제 프린터에 대해 선택한 새 이름이 표시됩니다. 모든 설정이 완료되었습니다.
Windows 10에서 프린터 이름을 바꾸는 것은 쉽고 간단합니다. 여러 단계가 있지만이 가이드가 도움이 되었기를 바랍니다.