마우스 포인터 이 의도한 대로 끝나지 않으면 "마우스 가속"이라는 기능과 싸우고 있을 수 있습니다. 마우스 가속이 무엇이며 방해가 될 때 끄는 방법을 설명하겠습니다.

마우스 가속이란 무엇입니까?
최신 마우스 광학 센서를 사용하여 마우스가 있는 표면을 보고 움직임을 관찰합니다. 마우스를 1밀리미터 움직이면 화면의 포인터가 10픽셀 움직인다고 가정해 보겠습니다. 마우스 가속이 없으면 포인터는 사용자가 무엇을 하든 항상 정확한 비율로 움직입니다.
마우스 가속이 활성화되면 마우스 센서로 측정한 거리와 마우스 이동 속도가 고려됩니다. 마우스 포인터가 이동하는 거리는 마우스를 이동하는 속도에 비례하여 증가합니다.
이 기능은 고해상도 디스플레이 에 유용합니다. 마우스 감도를 속도로 직관적으로 제어할 수 있는 방법을 제공하기 때문입니다.
마우스 가속 하위 유형
마우스 가속이 나타날 수 있는 두 가지 방법이 있습니다. 첫 번째이자 가장 일반적인 것은 우리가 이미 다룬 긍정적인 마우스 가속입니다. 포인터가 추가 속도로 더 멀리 이동하는 가속 유형입니다.
다른 유형은 마우스가 더 빠르게 이동할수록 포인터가 더 짧은 거리를 이동하는 음의 가속입니다. 이것은 발생해서는 안 되며 특정 제목에서만 나타나는 경우 결함이 있는 마우스 센서 또는 비디오 게임의 버그를 가리킬 수 있습니다.
마우스 가속 대 마우스 스무딩 대 마우스 감도
마우스 가속 대 마우스 스무딩 대 마우스 감도
마우스 가속 대 마우스 스무딩 대 마우스 감도
h2>
마우스 가속처럼 들릴 수 있지만 전혀 같지 않은 몇 가지 다른 설정이 있을 수 있습니다.
마우스 스무딩은 멍청한 마우스 포인터 또는 모션을 제어합니다. 이것은 센서가 데이터의 간격을 커버하도록 조정되는 저해상도 센서가 있는 마우스에만 유용합니다. 그러나 가장 저렴한 최신 마우스조차도 상대적으로 고해상도 센서를 가지고 있습니다. 따라서 마우스 스무딩은 필요하지 않아야 합니다.

마우스 감도는 물리적 움직임 증가량과 화면에서 포인터가 움직이는 정도 사이의 고정 비율입니다. 따라서 (다시 말하지만 논쟁을 위해) 마우스가 밀리미터당 10픽셀이 아닌 20픽셀을 이동하도록 설정하면 감도가 높아집니다. 이것은 소프트웨어 기반 형태의 마우스 감도이며 동일한 효과를 위해 하드웨어 수준에서 DPI(인치당 도트 수)를 변경할 수 있는 마우스와 혼동해서는 안 됩니다.
마우스 가속을 끄는 방법 Windows 10
Windows 10에서 마우스 가속을 끄는 것은 어렵지 않습니다.
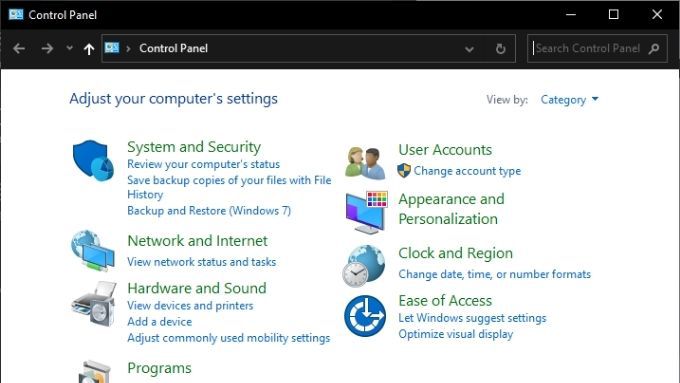
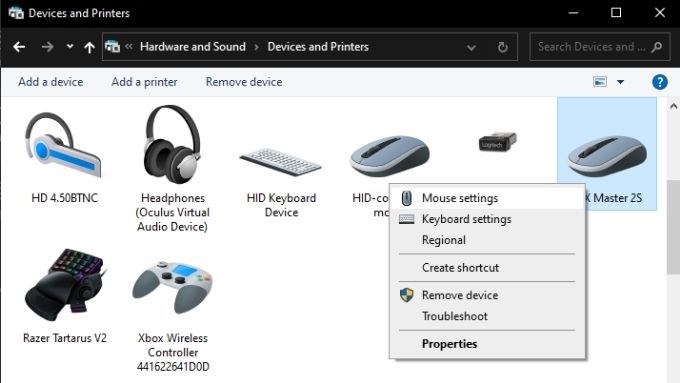
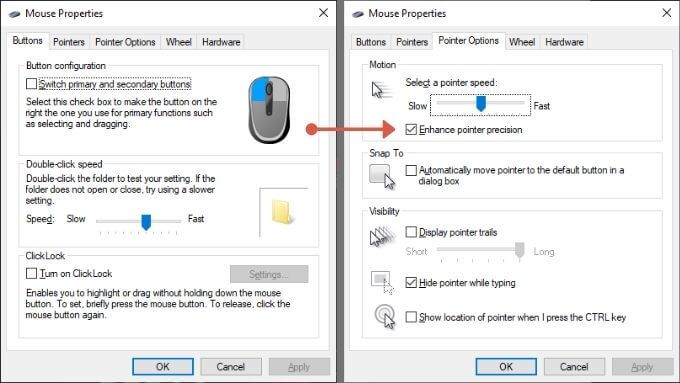
Microsoft가 마우스에 레이블을 지정한 이유는 완전히 명확하지 않습니다. 가속은 "포인터 정밀도 향상"으로 표시되지만 실제로는 마우스 가속 토글입니다.
게임에서 마우스 가속을 원하지 않는 이유
마우스를 사용하여 조준하는 게임에서 마우스 가속은 정확도를 떨어뜨릴 수 있습니다. 물론, 당신이 지금까지 가속을 가지고 놀았다면 아마도 그것을 보상하는 법을 배웠을 것입니다. 마우스 가속을 끄려면 조정 기간이 필요합니다. 조정 후에도 마음에 들지 않을 수도 있습니다. 그러나 객관적으로 완벽하게 일관된 마우스 속도를 사용하여 게임 내 타겟팅을 제어하면 정확도가 더 높아집니다.
게임에 여전히 마우스 가속 기능이 있습니까?
가끔, 비록 회전했지만 Windows에서 마우스 가속을 끄면 게임에서 여전히 이를 나타낼 수 있습니다. 당신은 이것을 상상하지 않습니다. 테스트는 간단합니다.
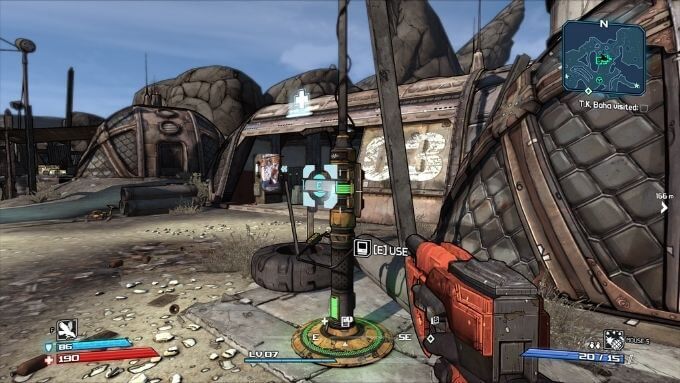
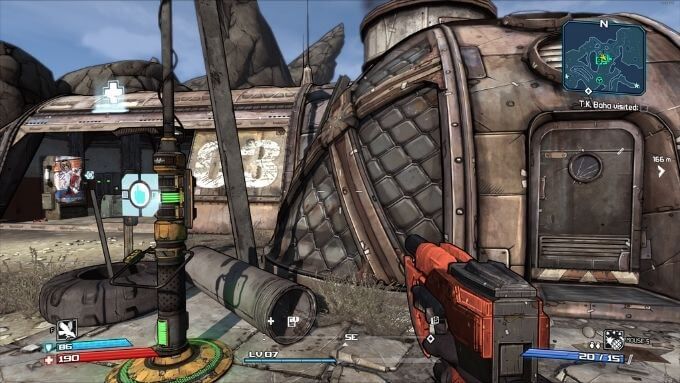
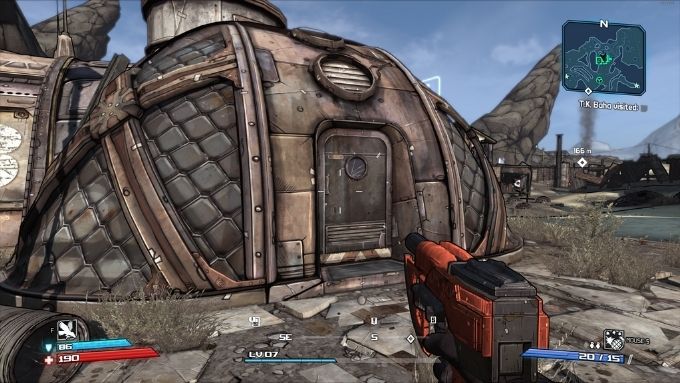
끝나지 않으면 두 마우스 이동 속도 모두에서 게임의 거의 동일한 지점에서 게임에 가속이 있을 수 있습니다. 이제 문제는 비활성화하는 방법입니다.
게임 내 마우스 가속 설정
특정 게임에 대한 Windows 설정이 비활성화되어 있음에도 불구하고 여전히 마우스 가속이 있는 것으로 판명되면 계속 전환할 수 있습니다. off.
일반적인 방법은 없지만 4가지 일반적인 방법이 있습니다.
솔루션은 게임마다 다르기 때문에 마우스 가속을 사용하는 것으로 의심되는 특정 게임에 대한 정확한 방법을 Google에 검색해야 합니다.
감도로 마우스 가속을 보정할 수 있습니다.
마우스 가속을 끄면, 이제 포인터나 게임 내 캐릭터를 효율적으로 쉽게 움직일 수 없다는 것을 알게 될 것입니다. 이제 마우스를 움직이는 속도에도 불구하고 일관된 마우스 움직임이 있지만 움직임의 증가가 너무 낮을 수 있습니다.
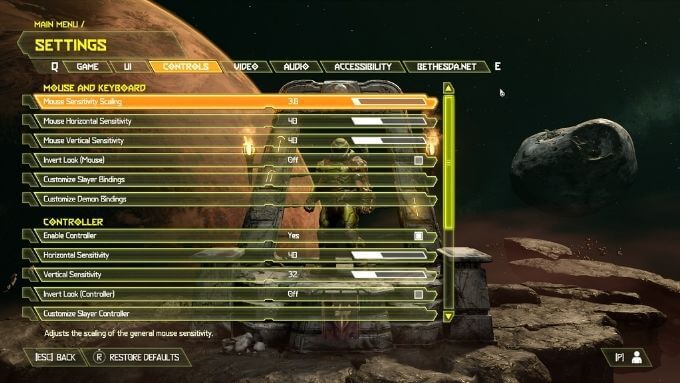
이를 보상하려면 마우스를 조정해야 합니다. 이동해야 하는 공간의 양에 맞게 마우스의 감도를 조정합니다. 포인터 정밀도 향상 확인란 위에 있는 Windows의 포인터 속도 슬라이더를 조정하여 이 작업을 수행할 수 있습니다. 자세한 내용은 Windows 10에서 마우스 속도를 변경하는 방법 을(를) 읽으십시오.
또는 마우스가 물리적 스위치나 타사 소프트웨어 유틸리티를 사용하여 DPI 설정을 변경할 수 있도록 허용하는 경우 거기에서 조정할 수도 있습니다. 비디오 게임의 경우 거의 모든 게임에 게임 자체의 마우스 감도에만 영향을 주는 마우스 감도 슬라이더가 있습니다. 따라서 슬라이더는 Windows 또는 다른 애플리케이션에 영향을 미치지 않으므로 원하는 대로 자유롭게 설정하십시오.