말더듬는 마우스는 컴퓨터 사용자가 가장 많이 제기하는 불만 중 하나입니다. "말더듬"마우스는 마우스 포인터가 비정상적으로 움직이는 경우입니다. 이 가이드를 작성하는 현재 Windows 10 마우스 지연을 수정하는 방법 YouTube 동영상에는 거의 65,000 회의 조회수와 댓글이 있으며 Windows 10과 컴퓨터 마우스가 잘 어울리지 않는 이야기로 가득 차 있습니다.
If 마우스가 끊기는 이유를 알 수 없습니다. 수년 동안 수집 한 가장 일반적인 수정 사항은 다음과 같습니다.
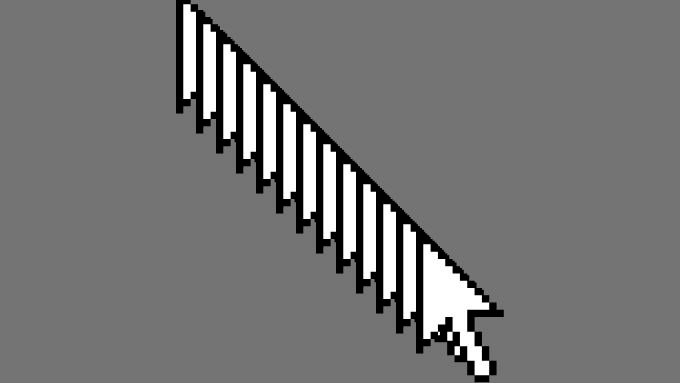
마우스 내부 정리
마우스와 키보드는 항상 손에 닿으며 걱정스러운 속도로 총알을 축적하는 경향이 있습니다. 많은 시청자와 독자들은 결국 그들의 불규칙한 마우스 행동의 문제는 길지만 거의 보이지 않는 머리카락의 존재라고보고했습니다.
요컨대 문제 해결 프로세스에 너무 깊이 들어가기 전에 광학 센서에 약간의 먼지가 끼어 있지 않은지 확인하십시오.
마우스 표면 변경
유리나 울퉁불퉁 한 표면 등 마우스가 감지하기 어려운 표면으로 인해 끊김 현상이 발생하지 않도록 다른 표면을 사용해보십시오. 잠재적 인 문제 목록에서이 문제를 제거하려면 마우스 패드를 사용해보세요.
블루투스 신호
무선 마우스를 사용하는 경우 통신 기술로 블루투스를 사용합니다. 블루투스는 잘 작동하지만 Bluetooth 마우스 문제 해결 은 자체 기사가 필요합니다.

다음 도움말을 통해 문제가 해결되는지 확인하세요.
로지텍과 같은 일부 마우스 브랜드는 Bluetooth와 함께 무선 동글을 제공합니다. 동글에서 Bluetooth로 또는 그 반대로 전환하면 문제가 해결 될 수도 있습니다.
배경 화면 슬라이드 쇼 비활성화
Windows 10 컴퓨터가 배경 화면 세트를 순환하도록 설정 한 경우 , 전환이 발생할 때마다 마우스 포인터가 더듬 거리거나 멈 춥니 다. 다양한 Windows 10 PC에서이를 테스트했으며 모든 PC에서 발생합니다.
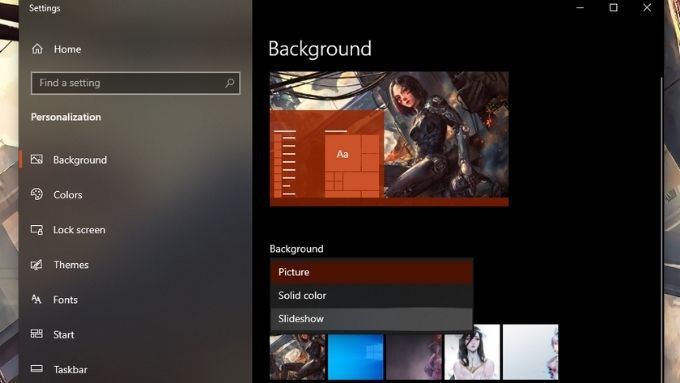
시스템이 몇 분마다와 같이 자주 배경 화면을 순환하도록 설정되어있는 경우이 문제가 발생할 수 있습니다. 해결책은 간격을 하루에 한 번으로 설정하거나 슬라이드 쇼를 비활성화하고 배경 화면을 수동으로 변경하는 것입니다.
비활성 창 스크롤 비활성화
이 기능은 다음과 같은 기능을 수행합니다. 내부로 스크롤 할 수 있습니다. 마우스 포인터를 그 위에 놓아 비활성 창. 이것은 많은 문서와 워드 프로세서로 작업해야하는 사람들에게는 시간을 절약 할 수 있지만, 어떤 신비한 이유로이 기능을 끄면 많은 사용자의 마우스 끊김 현상이 해결되었습니다. 이유는 모르지만 다음과 같은 경우에 대비해 시도해 볼 가치가 있습니다.
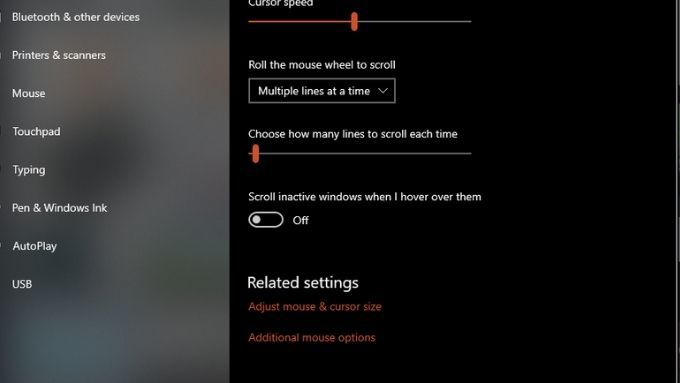
빠른 시작 비활성화
많은 사용자가 빠른 시작을 비활성화하면 Windows 10에서 마우스 끊김 문제를 해결할 수 있다고보고합니다.
빠른 시작은 기본값이며 컴퓨터 부팅 시간이 늘어납니다. 요즘 대부분의 사람들은 컴퓨터를 거의 재부팅하지 않으며 재부팅하더라도 SSD 및 빠른 CPU로 인해 프로세스가 빨라집니다. 따라서 빠른 시작을 비활성화해도됩니다.
비활성화하는 방법은 다음과 같습니다.
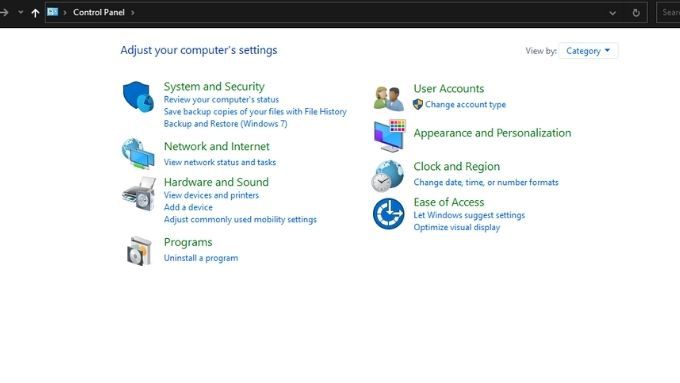
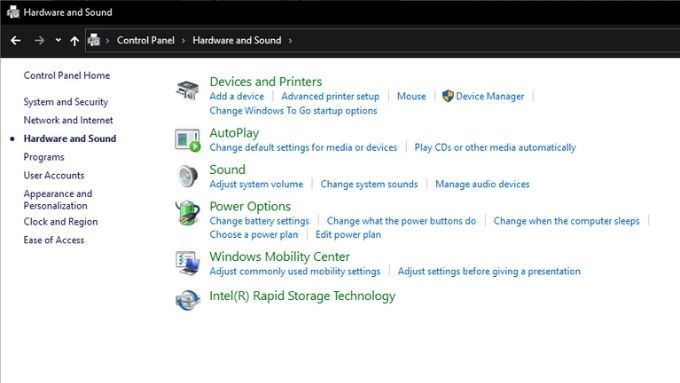
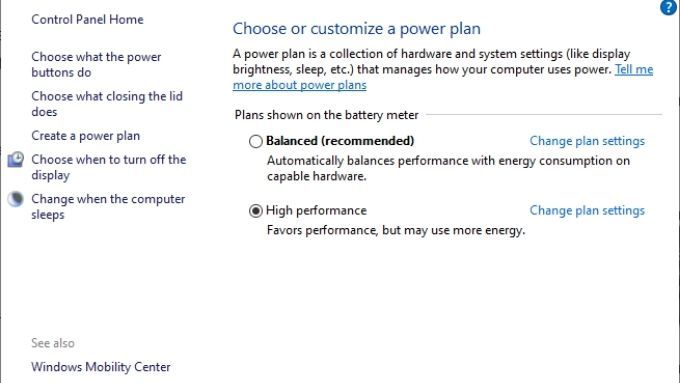
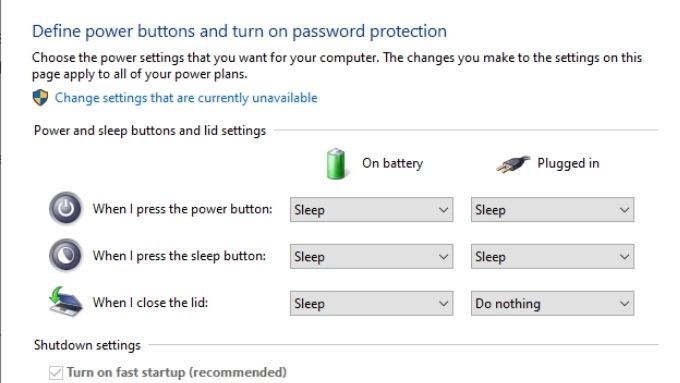
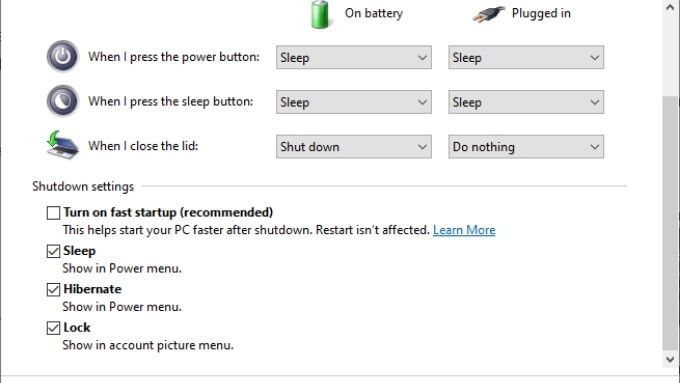
컴퓨터를 종료하고 다시 시작한 다음 마우스 끊김 문제가 해결되었는지 확인합니다.
마우스 드라이버 및 소프트웨어 업데이트 또는 재설치
마우스 드라이버는 Windows에 하드웨어와 통신하는 방법을 알려줍니다. 마우스가 소프트웨어 응용 프로그램과 함께 제공된 경우 해당 응용 프로그램도 문제의 일부일 수 있습니다.
마우스에 대해 최신 드라이버 다운로드 의 가치가 있으며 이전 마우스를 제거한 후 수동으로 설치합니다. 이전 드라이버 및 소프트웨어가 끊김의 원인이 아니더라도 새 다운로드에는 마우스 끊김 문제에 대한 수정 사항이 포함될 수 있습니다.
GPU 드라이버 업데이트 또는 재설치
GPU 드라이버 및 소프트웨어도 버그가있는 마우스 성능의 원인이 될 수 있습니다. GPU 제조업체의 웹 사이트에서 최신 드라이버와 소프트웨어를 받으십시오. DDU (Display Driver Uninstaller)와 같은 소프트웨어를 사용하여 이전 버전이 완전히 제거되었는지 확인하십시오. 그러나 수동 업데이트로 문제가 해결되지 않는 경우에만이 작업을 수행하십시오.
오버 클럭킹 제거
CPU, GPU, RAM이 오버 클럭 인 경우 또는 설계된 것보다 더 세게 다른 구성 요소를 밀고있는 경우 이러한 변경 사항을 되돌립니다. 모든 것을 공장 클록 및 전압 설정으로 전환하여 마우스 끊김의 원인 인 하드웨어 불안정성을 제거하십시오. 문제가 해결되면 시스템을 푸시하도록 설정 한 경우 낮은 수준의 오버 클럭을 원할 수 있습니다.
높은 시스템 사용량 확인
비교적으로 드물지만 최신 CPU가 너무 바빠서 마우스 포인터를 처리 할 수 없으며, 맬웨어 또는 오작동하는 응용 프로그램이 잠시 컴퓨터를 잠 가서 마우스가 버벅 거리는 것처럼 보일 수 있습니다.
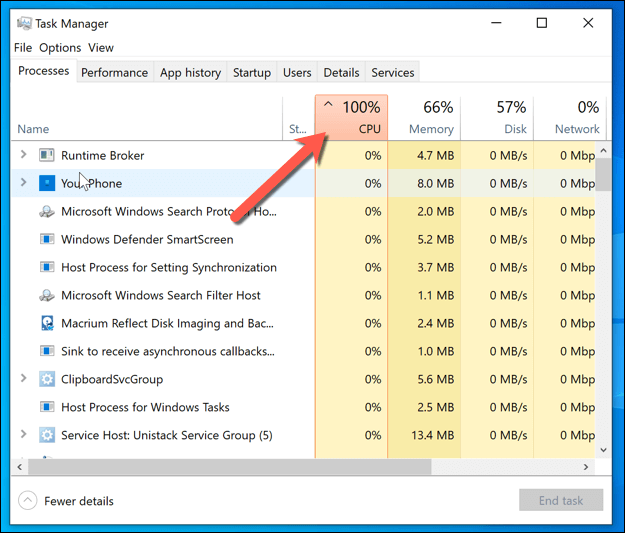
위의 해결책 중 하나가 마우스 끊김 문제를 해결하기를 바랍니다. 그렇지 않은 경우 여기에 댓글을 게시하면 최선을 다해 도와 드리겠습니다!