Microsoft OneNote는 조직화 및 유지를위한 탐구에 도움이 될 수 있습니다. 디지털 노트북 앱을 최대한 활용하기위한 몇 가지 OneNote 팁과 요령을 살펴 보겠습니다.
매우 효과적인 사람들의 일반적인 특징은 조직화라는 것입니다. 매일해야 할 일과 중요한 아이디어에 대한 우선 순위가 지정된 목록부터 쇼핑 목록, 조리법 및 알림과 같은 일상적인 일에 이르기까지 모든 것을 추적합니다. OneNote는 이러한 작업을 돕기 위해 만들어졌습니다.
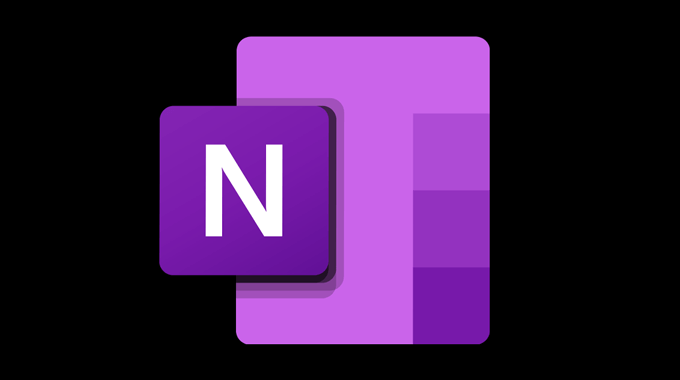
OneNote를 얻는 방법
누구나 OneNote 를 무료로받을 수 있습니다. 웹, Windows, Mac, 기계적 인조 인간 및 아이폰. 무료 계정으로 5GB의 저장 용량이 제공됩니다.
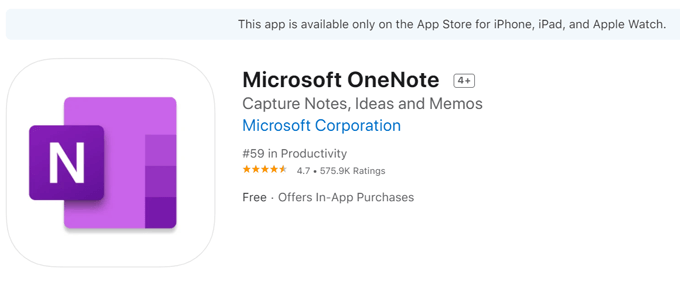
마이크로 소프트 365 Personal은 OneNote를 포함한 모든 Microsoft 365 앱에서 테라 바이트의 스토리지를 제공합니다.
노트 구성을위한 OneNote 팁
OneNote를 사용하면 모든 노트를 한 곳에 보관하고 모든 장치에서 액세스 할 수 있습니다. 메모는 클라우드에 자동으로 저장되므로 저장하는 것을 잊었 기 때문에 메모를 잃어 버릴 염려가 없습니다. 또한 OneNote 사용 여부에 관계없이 친구 및 가족과 메모를 쉽게 공유 할 수 있습니다.
1. 여러 전자 필기장 만들기
OneNote는 전자 필기장, 섹션 및 페이지로 구성됩니다. 학교, 집, 직장 등 생활의 모든 주요 영역을위한 노트북을 만들고 싶을 수 있습니다.
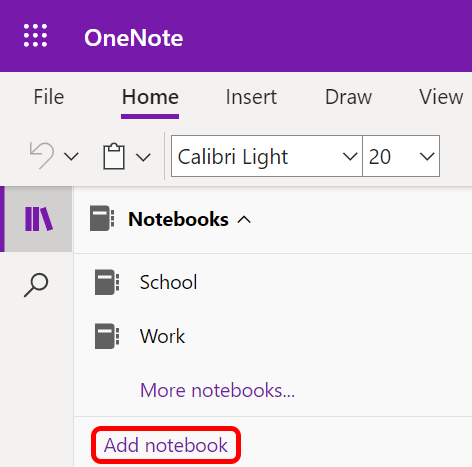
2. 노트를 섹션으로 분류
각 노트북에는 구식 나선형 노트북의 탭처럼 여러 개의 섹션이있을 수 있습니다. 웹 앱에서 섹션은 노트북 이름 아래에 세로로 나열된 탭으로 표시되고 데스크톱 앱에서는 화면 상단에 가로로 표시됩니다.
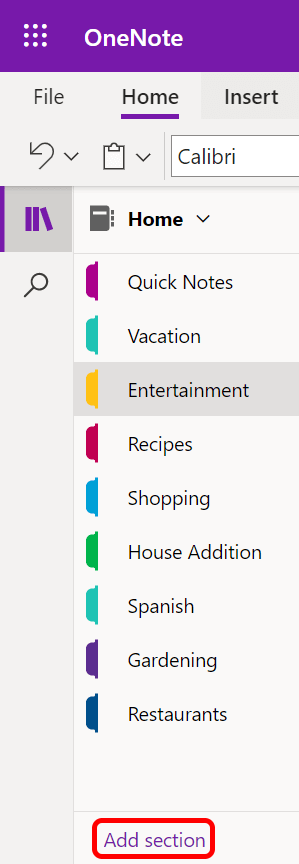
학생, 학교용 노트북과 각 수업 용 섹션을 만들 수 있습니다.
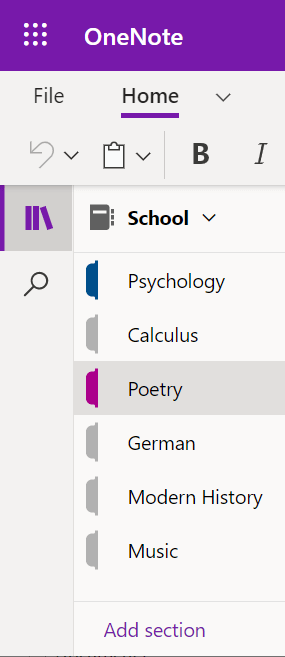
3. 섹션 내에 페이지 추가
이상하게도 OneNote에서는 메모를 페이지라고합니다. 페이지는 섹션 내부에 있습니다. 홈이라는 노트북이 있고 섹션 중 하나가 엔터테인먼트라고 가정 해 보겠습니다. 확인하려는 영화, 게임 및 책 목록을 보관하는 별도의 페이지가있을 수 있습니다.
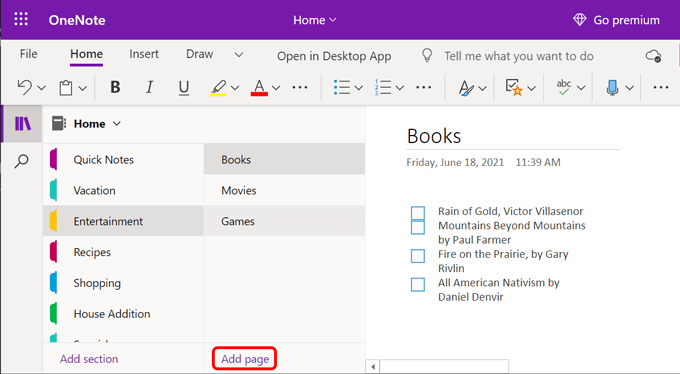
학생은 모든 수업 세션에 대해 페이지를 만들 수 있습니다. 수업 중에 해당 페이지에 메모를 작성하면 어디에서 찾을 수 있는지 항상 알 수 있습니다.
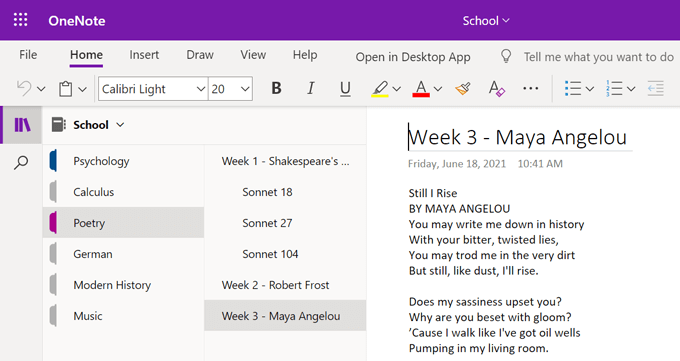
4. 하위 페이지 자세히 살펴보기
시 강의를 듣고 있는데 어느 날 강의가 셰익스피어에 관한 것이라고 상상해보세요. 수업 중에 여러 셰익스피어 소네트에 대해 토론하게됩니다.
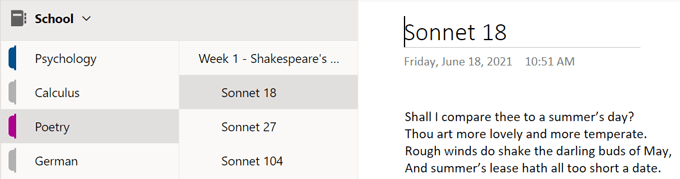
학교 노트의시 섹션에 셰익스피어의 소네트 페이지를 추가하고 강의 중에 논의 된 각시에 대해 서브 페이지를 만들 수 있습니다.
두 가지 수준의 하위 페이지가 있습니다. 즉, 하위 페이지에 하위 페이지가있을 수 있습니다! 페이지 계층 구조에서 페이지를 승격하거나 강등하려면 페이지를 마우스 오른쪽 버튼으로 클릭합니다.
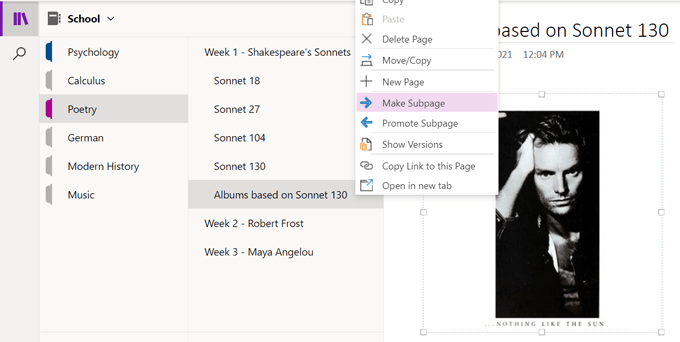
5. 더 많은 공간을 위해 탐색 버튼 사용
탐색버튼을 선택하면 탐색 창을 켜고 끌 수 있습니다. 탐색 창을 끄면 메모를 볼 수있는 추가 공간이 제공됩니다.
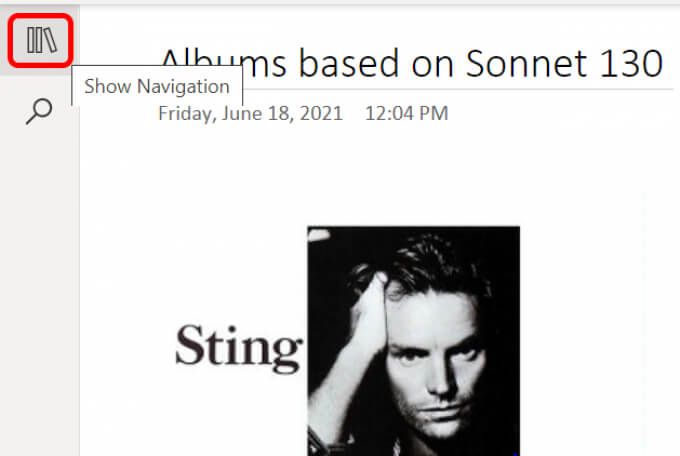
탐색 창을 켜면 노트북의 이름 (및 다른 노트북을 선택할 수있는 드롭 다운)과 현재 노트북의 계층이 표시되어 섹션과 페이지를 구성 할 수 있습니다.p>
6. 메모에 태그 지정
OneNote에는 메모를 정리하는 데 도움이되는 여러 가지 기본 제공 태그가 있습니다. 나중에 기억하기, 방문 할 웹 사이트 또는 아이디어와 같은 태그 중에서 선택하십시오.
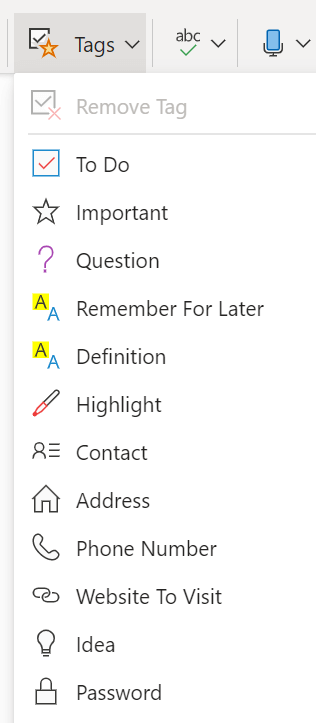
Windows 및 Mac 앱 사용자도 사용자 정의 태그를 만들 수 있습니다. 홈리본의 태그섹션에서 더보기드롭 다운을 선택합니다. 목록 하단에 태그 맞춤 설정이 표시됩니다. 자신 만의 태그를 만들려면 새 태그버튼을 선택하세요.
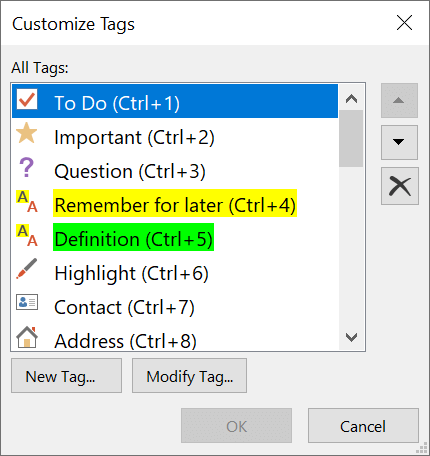
OneNote 웹 앱 사용자는 미리 설정된 태그로 제한되지만 소문은 사용자 정의 태그를 말합니다. 오고있다.
7. 단어, 구문 또는 태그 검색
검색 버튼을 사용하면 모든 노트북 또는 특정 노트북, 섹션 또는 페이지에서 검색 할 수 있습니다. 특정 단어 나 구를 검색 할 수있을뿐만 아니라 태그로 검색 할 수도 있습니다.
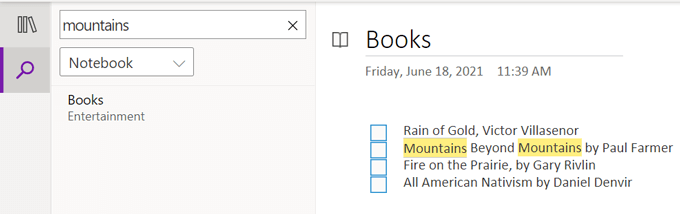
8. OneNote Web Clipper 다운로드
OneNote는 Chrome, Firefox 및 Edge 브라우저를위한 무료 Web Clipper 신장 를 제공합니다. 인터넷을 검색하는 동안 OneNote Web Clipper를 사용하여 웹 페이지를 관련 전자 필기장 및 섹션에 빠르게 저장할 수 있습니다.
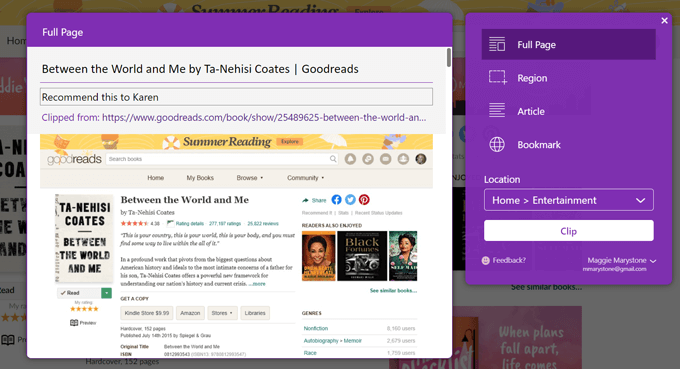
전체 페이지를 잘라내도록 선택할 수 있습니다. 선택한 페이지, 기사의 내용 또는 Web Clipper를 사용하여 나중에 볼 수 있도록 페이지를 북마크 할 수 있습니다.
9. 메모 받아쓰기
기기에 마이크가 활성화되어있는 한 메모를 받아쓰기하려면 마이크아이콘을 선택합니다.
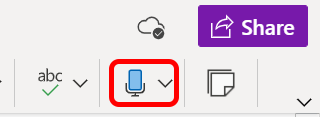
휴대 전화를 사용하는 경우 키보드의 마이크 아이콘을 탭하여 메모를 받아 쓰세요.
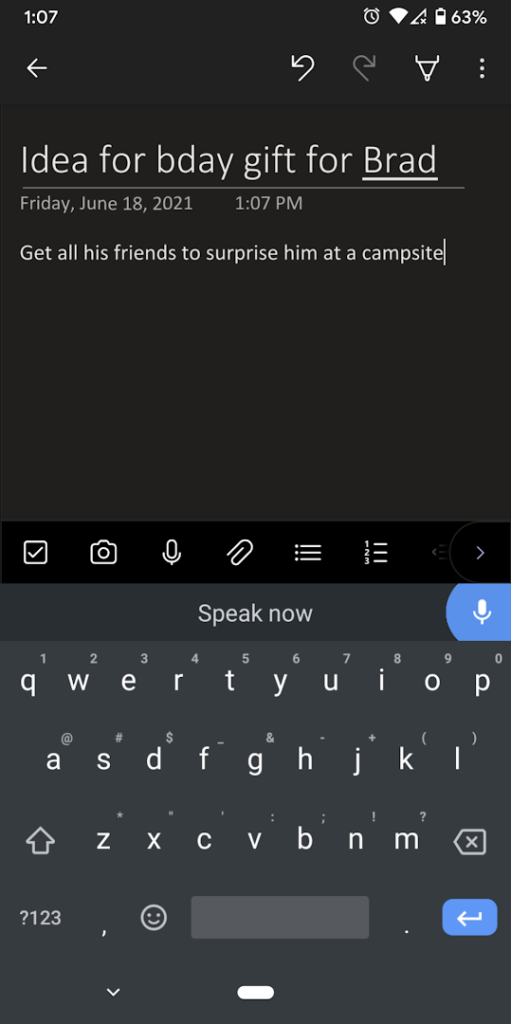
10. 오디오 녹음 추가
홈메뉴에서 삽입>오디오를 선택합니다. 받아쓰기와 달리이 방식으로 오디오를 녹음하면 말하는 텍스트가 메모에 직접 삽입되지 않습니다. 대신 OneNote에서 바로 다운로드 할 수있는 .wav 파일이 생성됩니다.
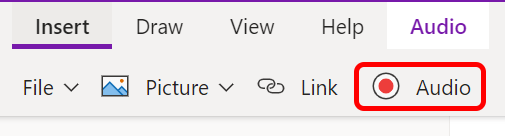
11. 접근성 검사기 사용
장애인이 페이지에 더 쉽게 액세스 할 수 있도록하려면 메모로 이동 한 다음 보기메뉴에서 접근성 확인버튼. 수정할 수있는 웹 접근성 문제가 있으면 경고합니다.
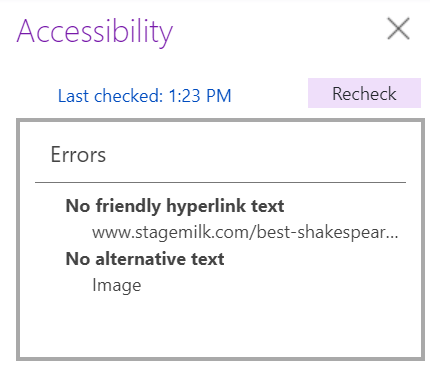
12. OneNote에서 수식 사용
OneNote 데스크톱 앱 사용자는 앱 내에서 바로 수식을 풀 수 있습니다. 삽입>등식메뉴에서 드롭 다운에서 원의 면적과 같은 일반 등식을 선택할 수 있습니다.
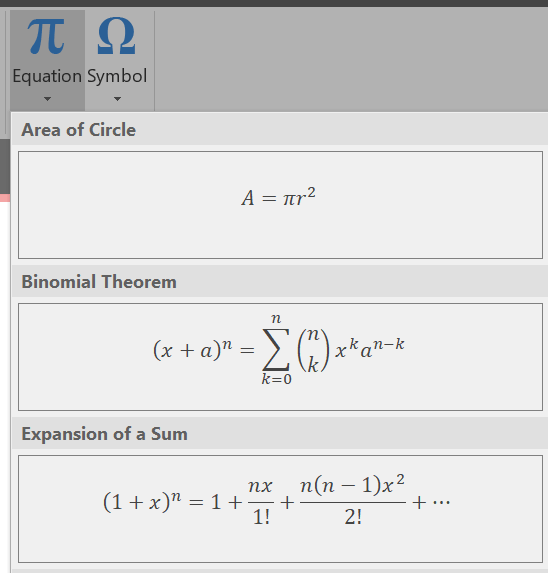
또는 삽입>방정식을 선택한 다음 설계메뉴에서 다양한 계산 구조에 대한 여러 옵션 중에서 선택합니다.

스타일러스 나 마우스로 방정식을 그릴 수도 있습니다. 삽입메뉴에서 방정식을 선택한 다음 잉크 방정식을 선택합니다. 상자에 등식을 스크롤링하면 OneDrive에서 정리하여 메모에 삽입합니다.
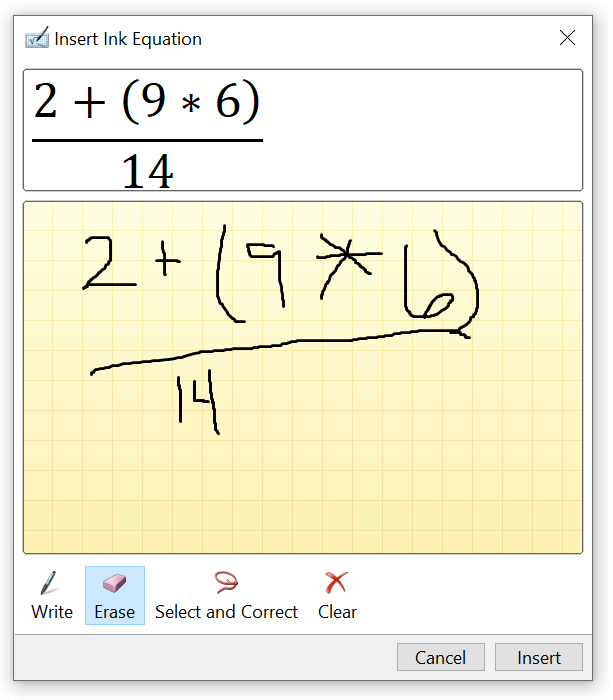
13. 노트 공유
전체 노트를 공유하려면 공유버튼을 선택합니다. 링크가있는 사용자의 편집 허용 여부를 결정할 수 있으며 프리미엄 사용자는 만료 날짜 및 / 또는 비밀번호도 설정할 수 있습니다.
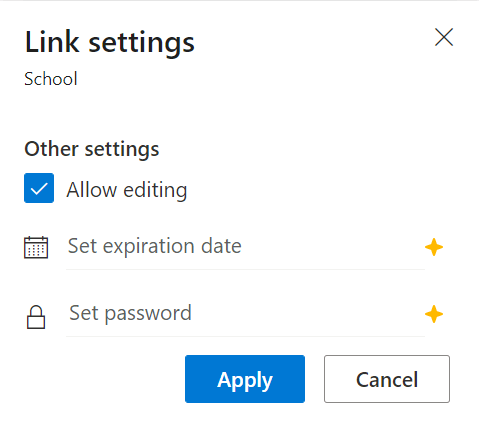
노트북을 공유하기 전에 메시지를 추가하거나 링크를 복사하여 메시지 앱과 같은 다른 곳에서 공유 할 수 있습니다.
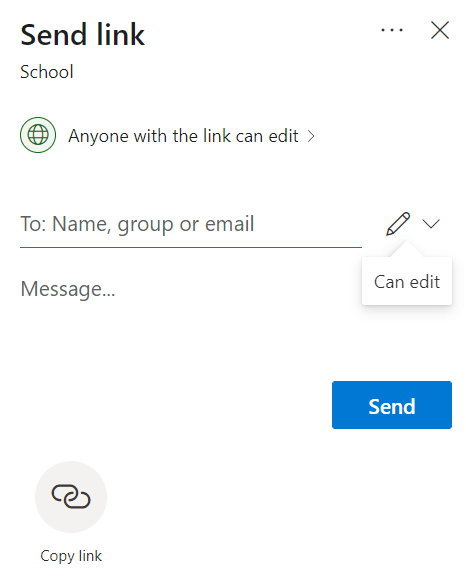
특정 메모를 공유하려면 오른쪽 버튼을 클릭하세요. 메모를 입력하고 이 페이지에 대한 링크 복사를 선택합니다. 그런 다음 원하는 위치에 해당 링크를 붙여 넣을 수 있습니다.
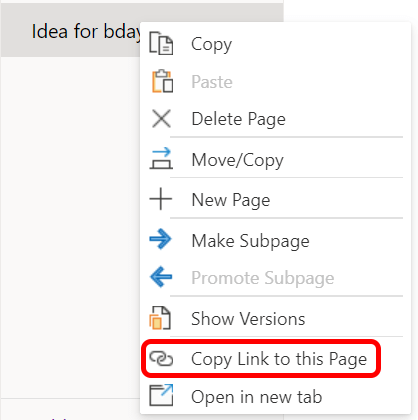
고정
OneNote를 많이 사용할수록 그 기능에 대해 더 많이 알게됩니다. . 그러나 배워야 할 진정한 교훈은 어떤 앱을 사용하여 체계적으로 유지하는 것이 중요하지 않다는 것입니다. 하나를 선택하고 계속 진행하십시오!