동적 링크 라이브러리(DLL) 파일 은 Windows 애플리케이션의 여러 기능을 구동하는 중요한 시스템 파일입니다. 중요한 DLL 파일이 손상되었거나 누락되었습니다. 인 경우 PC에서 일부 프로그램을 실행하지 못할 수 있습니다. "MSVCP140.dll" 또는 "VCRUNTIME140.dll"이 누락되어 Windows 컴퓨터에서 앱을 실행하지 못하는 경우 파일을 복원하는 방법을 알려드립니다.
오류 메시지에 다음이 표시되어야 합니다. 영향을 받는 앱을 다시 설치하라는 지시문. 그렇게 하면 문제가 해결될 수 있지만 덜 과감한 문제 해결 단계를 시도해 볼 가치가 있습니다.
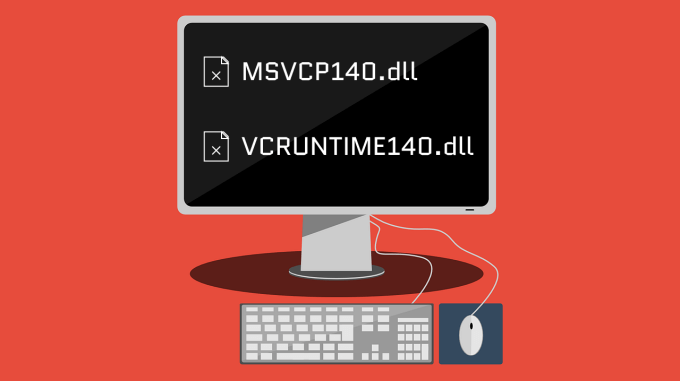
예를 들어, 바이러스가 기기에서 파일을 삭제할 수 있습니다. . Windows Defender를 사용하여 바이러스 검사 실행 또는 선호하는 바이러스 백신 소프트웨어 을(를) 권장합니다. 그런 다음 장치에 맬웨어가 없는 경우 아래 문제 해결 단계를 진행하십시오.
Microsoft Visual C++ 재배포 가능 패키지 복구
Microsoft Visual C++ 재배포 가능 에는 Windows에서 다음을 수행하는 데 필요한 데이터가 포함되어 있습니다. 프로그래밍 언어의 일종인 C++로 작성된 애플리케이션을 효율적으로 설치하고 실행할 수 있습니다. 두 DLL 파일(MSVCP140.dll 및 VCRUNTIME140.dll)은 Visual C++ 재배포 가능 패키지의 일부를 구성합니다.
이 재배포 가능 패키지가 손상되었거나 버그가 있는 경우 일부 앱이 PC에서 시작되지 않을 수 있습니다. 일부 Dell 사용자 가 Microsoft Visual C++ 재배포 가능 패키지의 2015-2019 버전을 복구하여 문제를 해결했음을 발견했습니다. Windows 장치에는 일반적으로 두 가지 버전의 Visual C++ 2015-2019 재배포 가능 패키지가 있습니다. 32비트(x84) 및 64비트(x64) 버전. 두 버전을 모두 복구하고 컴퓨터를 다시 시작합니다.
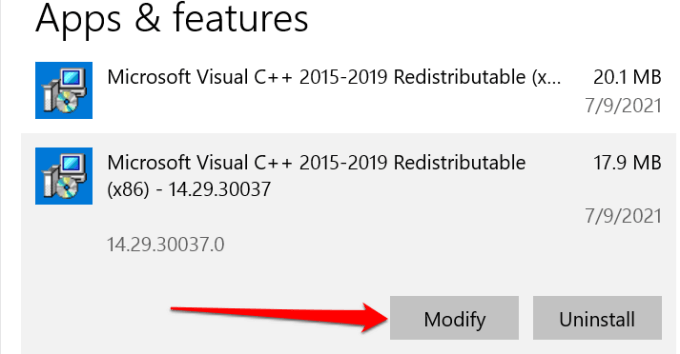
참고:Microsoft Visual C++ 2015-2019 재배포 가능 패키지의 두 가지 버전, 즉 32비트(x84) 및 64비트(x64) 버전을 찾을 수 있습니다. 재배포 가능 파일의 두 버전을 모두 복구합니다.
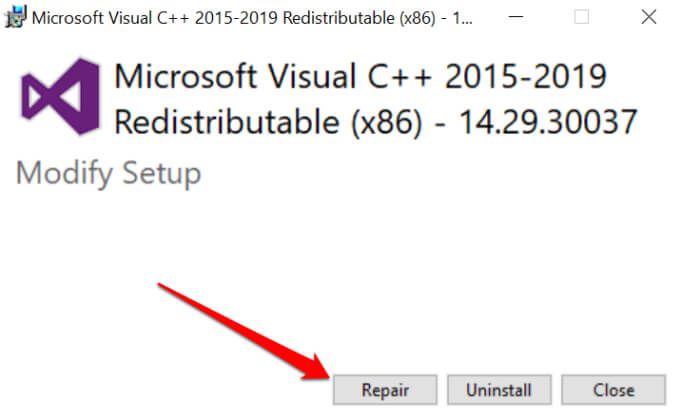
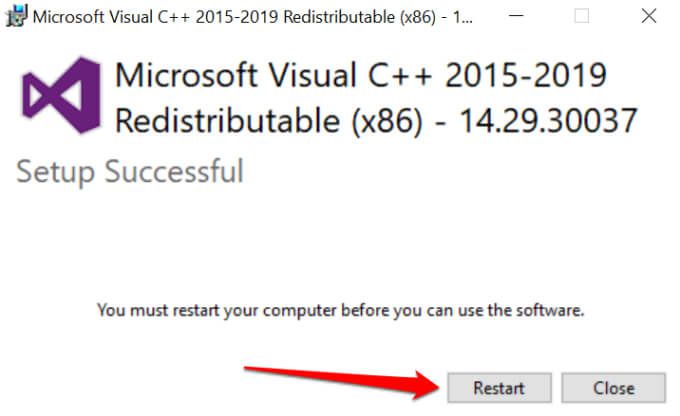
2015-2019 Visual C++ 라이브러리의 모든 버전에 대해 이 과정을 반복하는 것을 잊지 마십시오. 배포판을 복구한 후에도 오류가 지속되면 Microsoft 웹사이트에서 두 라이브러리를 모두 다시 설치하십시오.
Microsoft Visual C++ 재배포판 재설치
Visual C++ 재배포판을 다시 설치하면 이 마이크로소프트 커뮤니티 스레드.
Microsoft Visual C++ 재배포 가능 패키지 제거
먼저 라이브러리를 제거하고 PC를 다시 시작합니다.
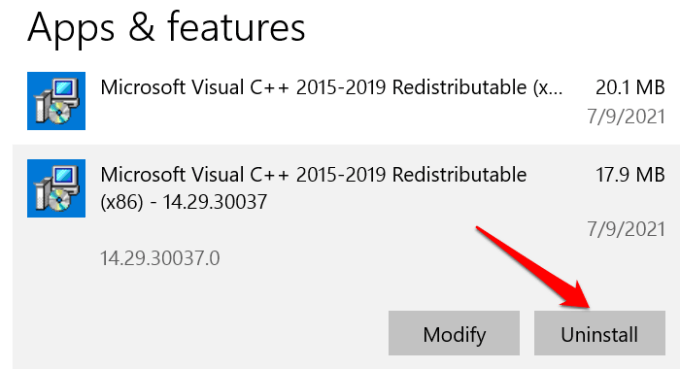
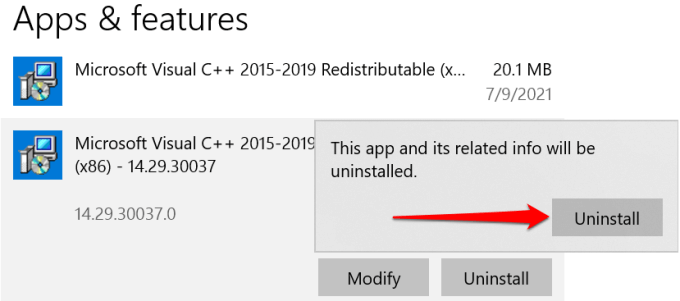
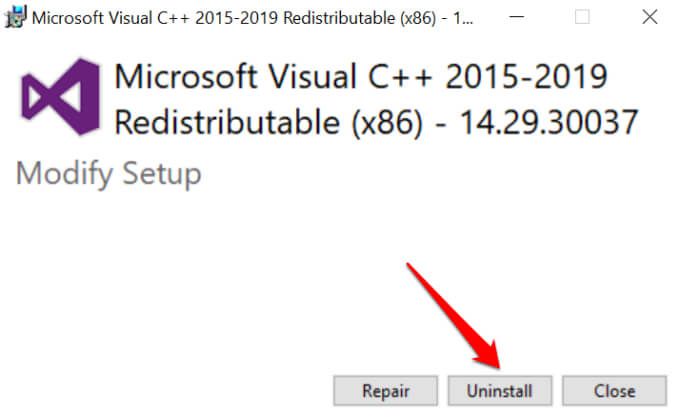
컴퓨터에 Visual C++ 2015-2019 재배포 가능 패키지의 모든 버전에 대해 절차를 반복합니다.
Microsoft Visual C++ 재배포 가능 패키지 설치
라이브러리를 다시 설치하려면 Visual C++ 2015 재배포 가능 패키지 마이크로소프트 웹사이트의 다운로드 페이지 로 이동하여 다음 단계를 따르십시오.
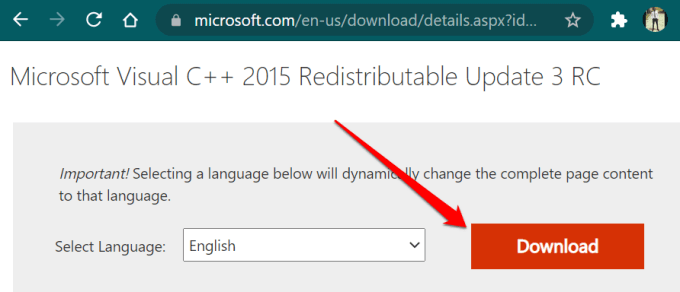
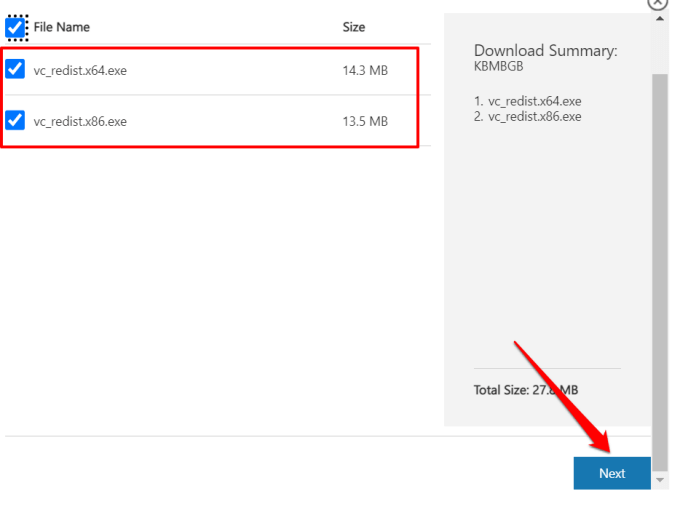
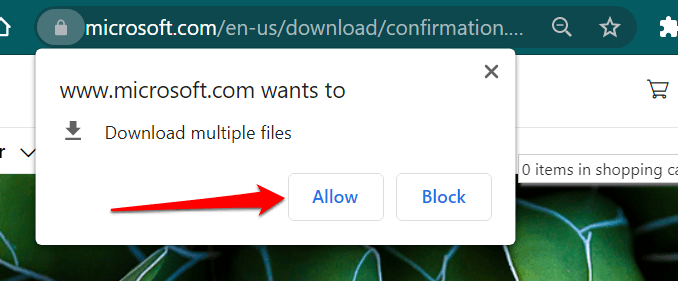
다운로드가 있는 폴더로 이동하여 다음 위치에서 재배포 가능 파일을 설치합니다. 한 번.
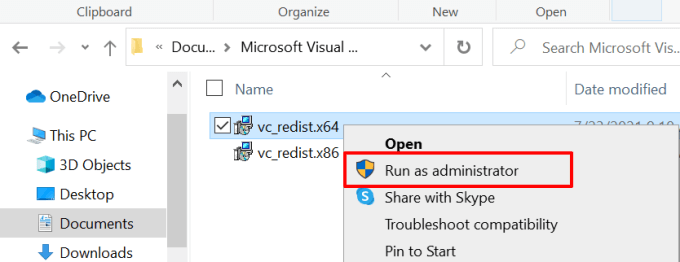
영향을 받는 프로그램 복구
Windows 10에는 도구가 함께 제공됩니다. PC에서 제대로 작동하지 않는 프로그램을 복구합니다. 이 도구는 앱 데이터를 삭제하거나 수정하지 않고 앱 오작동을 일으키는 문제를 해결하려고 시도합니다.
이 도구는 모든 응용 프로그램을 지원하지 않습니다. 연구에 따르면 Windows 10 복구 도구는 Microsoft Store에서 설치한 기본 제공 앱 및 프로그램에서만 작동합니다.
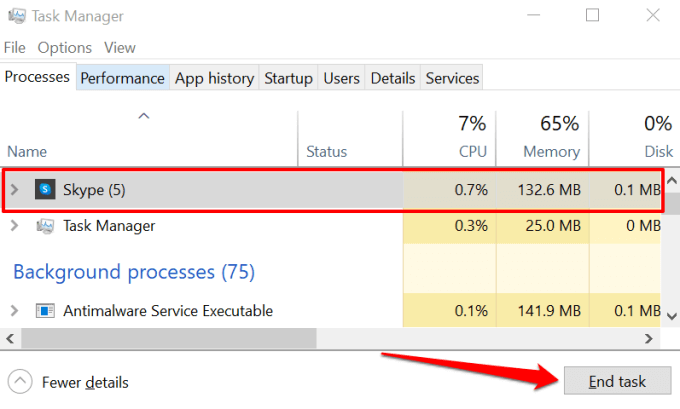
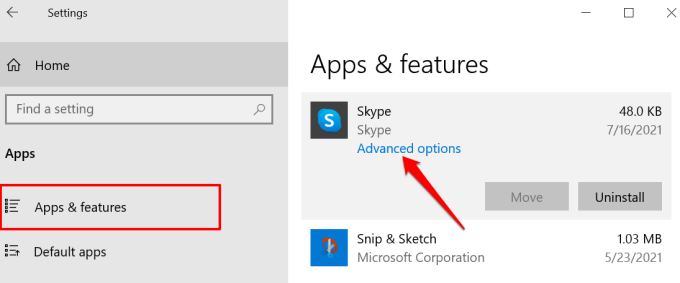
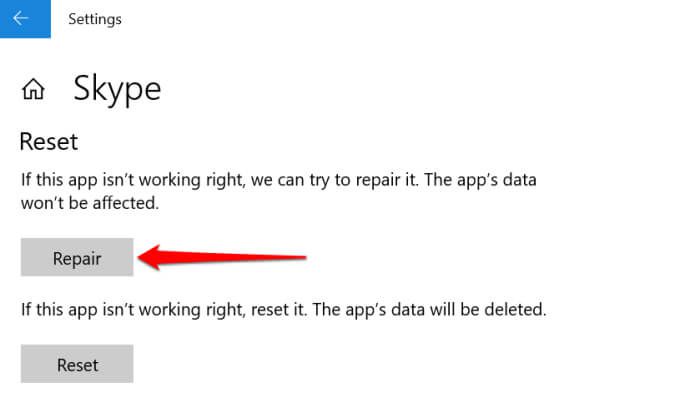
옆에 확인 표시가 나타날 때까지 기다립니다. 복구 버튼. 이는 성공적인 복구 작업을 나타냅니다.
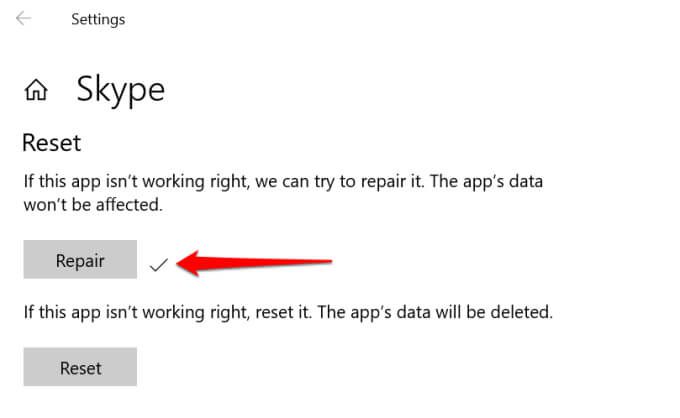
제어판에서 Windows 앱 복구
찾을 수 없는 경우 Windows 설정 메뉴에서 응용 프로그램을 복구하려면 제어판 을 확인하십시오.
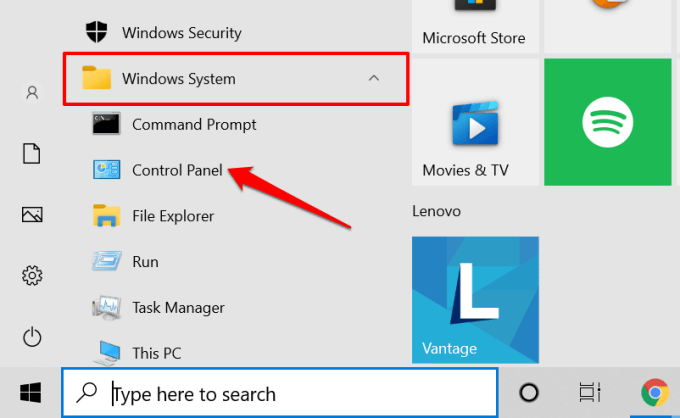
- 프로그램을 선택합니다.
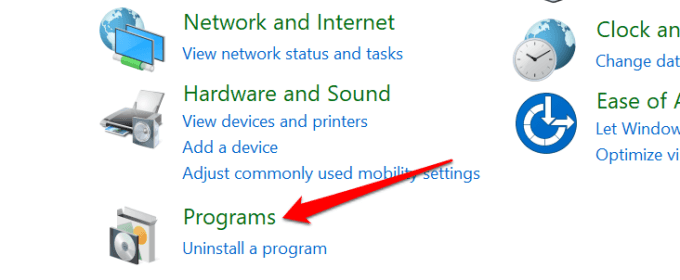
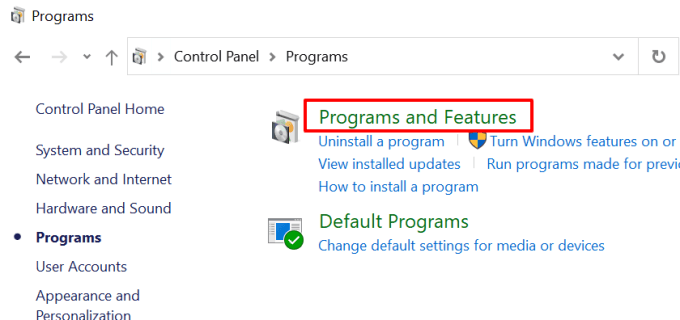
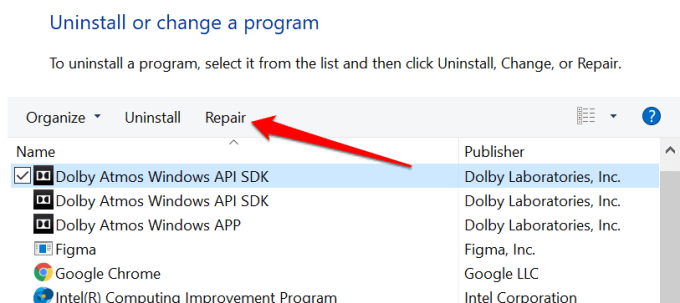
메시지가 표시되면 복구 도구에 관리 액세스 권한을 부여하고 성공 메시지가 표시될 때까지 기다립니다. 작업에 소요되는 시간에 대한 예상 시간을 확인해야 합니다. 복구하는 프로그램에 따라 나중에 PC를 다시 시작해야 할 수도 있습니다.
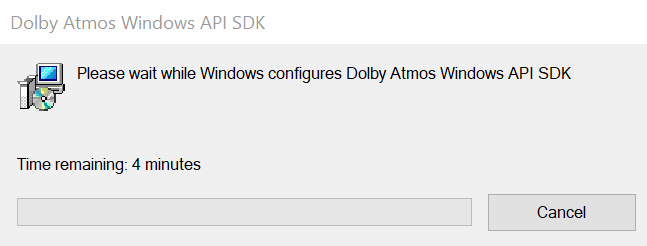
Windows 고급 시스템 정리 명령 실행
시스템 파일 검사기(SFC)와 배포 이미지 서비스 및 관리(DISM)는 Windows의 고급 시스템 명령. 장치에서 파일 시스템 손상 을 확인하고 누락된 시스템 파일을 복원합니다.
MSVCP140.dll 또는 VCRUNTIME140.dll이 누락되어 PC에서 여전히 프로그램을 시작하지 못하는 경우 SFC를 실행하고 명령 프롬프트를 통한 DISM 명령.
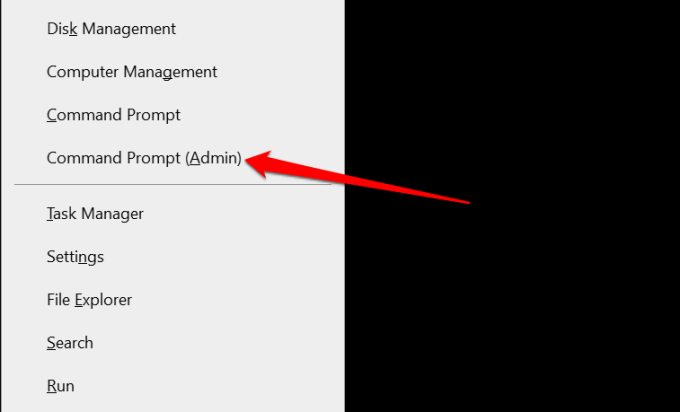
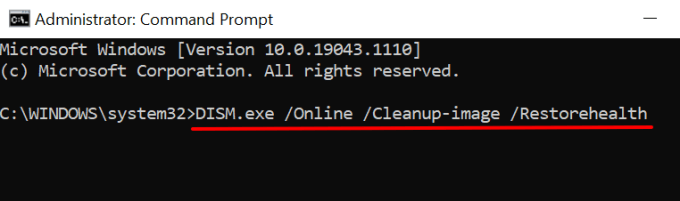
DISM 도구는 Microsoft 서버에서 파일을 복사하여 시스템 파일을 복구합니다. 명령을 실행하는 동안 PC가 Wi-Fi 또는 이더넷 네트워크에 연결되어 있는지 확인하십시오. DISM 도구가 이 작업을 실행하는 데 몇 분 정도 걸립니다. 성공 메시지가 표시될 때까지 기다렸다가 다음 단계로 진행합니다.
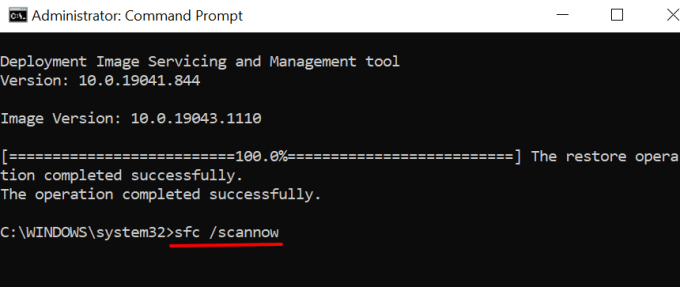
이 명령은 손상되거나 누락된 시스템 파일을 Microsoft 서버의 캐시된 복사본(DISM에서 다운로드)으로 바꿉니다.
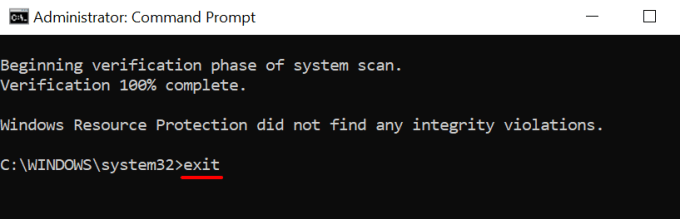
컴퓨터를 다시 시작합니다. 영향을 받는 앱을 사용할 수 있는지 확인하십시오.
영향을 받는 애플리케이션 재설정
애플리케이션을 재설정하면 성능 문제를 해결하고 성가신 오류를 제거할 수 있습니다. 하지만 문제가 있습니다. 이 작업은 PC에서 앱 데이터를 영구적으로 삭제하고 설정을 공장 기본값으로 되돌립니다.
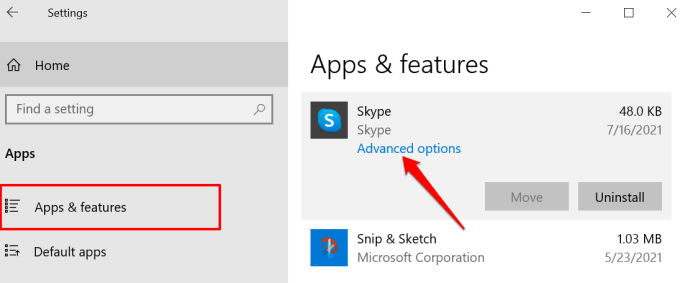
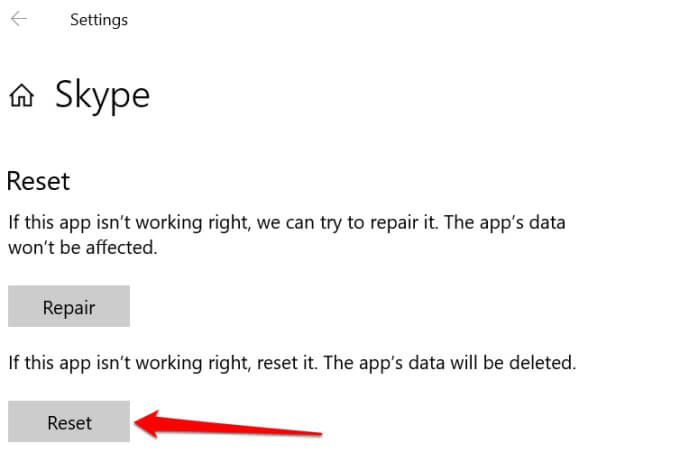
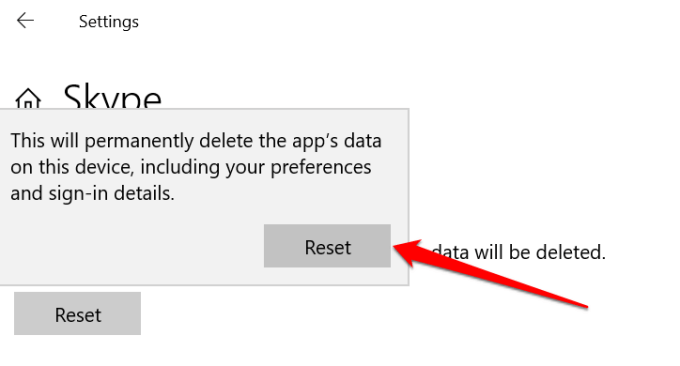
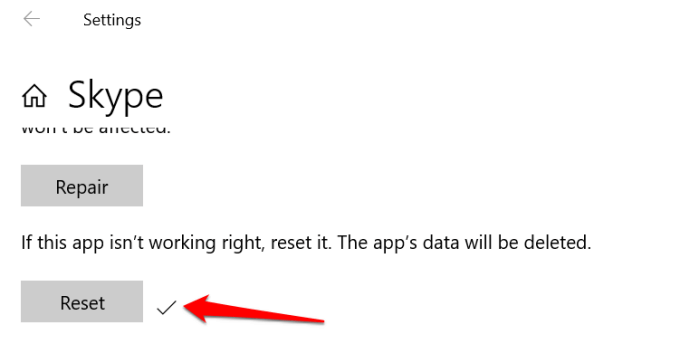
프로그램 다시 설치
앱을 재설정한 후에도 오류가 지속되는 경우 , 기기에서 앱을 완전히 제거하면 도움이 됩니다.
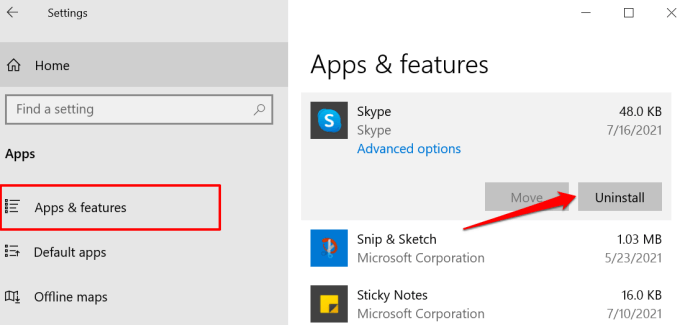
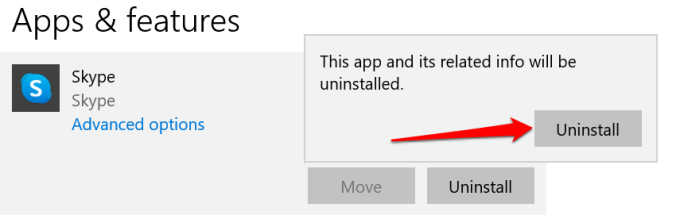
컴퓨터를 다시 시작하고 Microsoft Store 또는 개발자 웹사이트로 이동하여 앱을 다시 다운로드하세요.
누락된 DLL 파일 복원
푸시가 발생했지만 이러한 권장 사항으로 문제가 해결되지 않으면 타사 웹사이트에서 누락된 DLL 파일 을 다운로드하고 싶을 수 있습니다. 음, 하지 마십시오. 적어도 사용 가능한 모든 옵션을 소진하기 전에는 하지 마십시오.
비공식 플랫폼에서 DLL 파일을 소싱할 경우 보안 위험이 따릅니다. 하나는 일시적으로만 문제를 해결하거나 전혀 해결하지 않을 수 있습니다. 설상가상으로, 때때로 구식이거나 바이러스에 감염됩니다.
Microsoft 웹 사이트에서 Visual C++ 2015-2019 라이브러리를 제거하고 다시 설치하는 것이 누락된 DLL 파일을 복원하는 훨씬 더 좋고 안전한 방법입니다. 시스템 복원 수행 또는 Windows를 최신 버전으로 업데이트하는 것도 고려해야 합니다.