QR (Quick Response) 코드 는 URL, 텍스트 또는 이미지와 같은 소량의 데이터를 저장하는 미로 사각형처럼 보이는 최신 바코드입니다. QR 코드를 스캔하여이 정보 또는 연락처 정보, WiFi 비밀번호 공유 또는 웹 사이트 또는 지정된 앱을 열 수있는 링크에 액세스 할 수 있습니다.
업무용으로 사용되는 것 외에도 QR 코드도 사용됩니다. 소셜 미디어 앱에서. 좋은 예는 Snapchat의 Snapcodes로, 귀하와 귀하의 친구들은 수동으로 친구 찾기 대신 서로를 친구로 추가하는 데 사용할 수 있습니다.

QR 코드를 받았거나 즐겨 찾는 상점에 QR 코드를 스캔 한 후에 만 액세스 할 수있는 쿠폰이있는 경우 스마트 폰을 사용하여 숨겨진 정보에 쉽게 액세스 할 수 있습니다.
QR 코드를 사용하는 이유가 무엇이든 iPhone 및 Android 기기에서 QR 코드를 스캔하고 읽거나 상호 작용하는 방법을 알려드립니다. 코드 내용으로.
iPhone 및 Android에서 QR 코드를 스캔하는 방법
iPhone 또는 Android 기기에서 QR 코드를 스캔하려면 기본 카메라 앱 또는 타사 QR 코드 스캐너를 사용하는 등 다양한 방법이 있습니다.
스캔 프로세스는 스마트 폰과 QR 코드가 더욱 보편화됨에 따라 소유 한 모델에 따라 달라집니다.
In_content_1 모두 : [300x250] / dfp : [640x360]e>->iPhone에서 QR 코드를 스캔하는 방법
iPhone의 카메라 앱 를 사용하여 QR 코드의 정보를 디코딩하거나 제어 센터의 기본 QR 코드 리더입니다.
카메라 앱을 사용하여 QR 코드 스캔
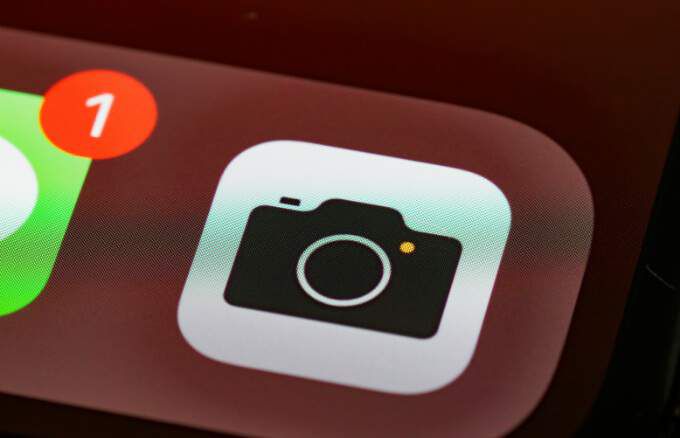
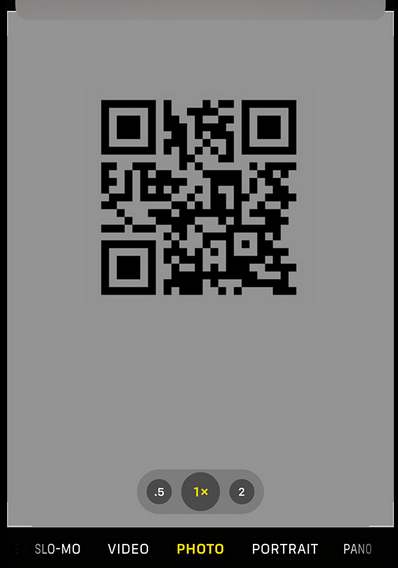
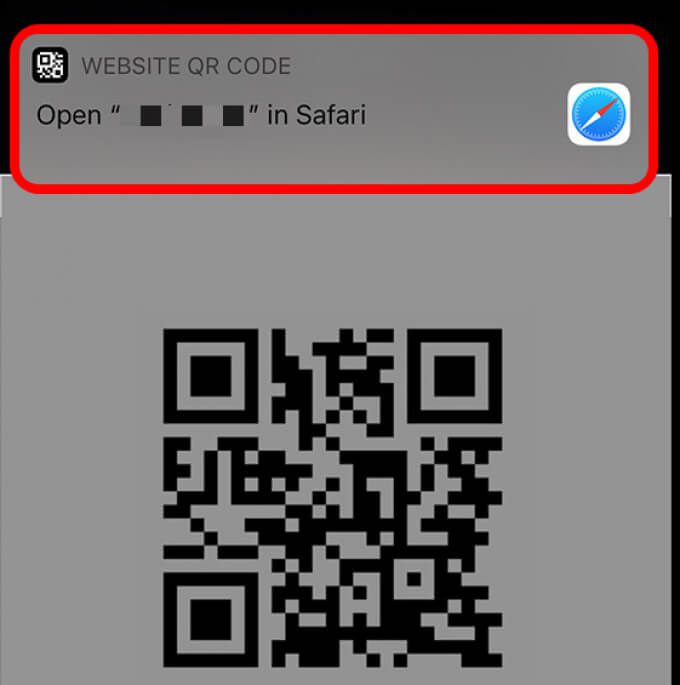
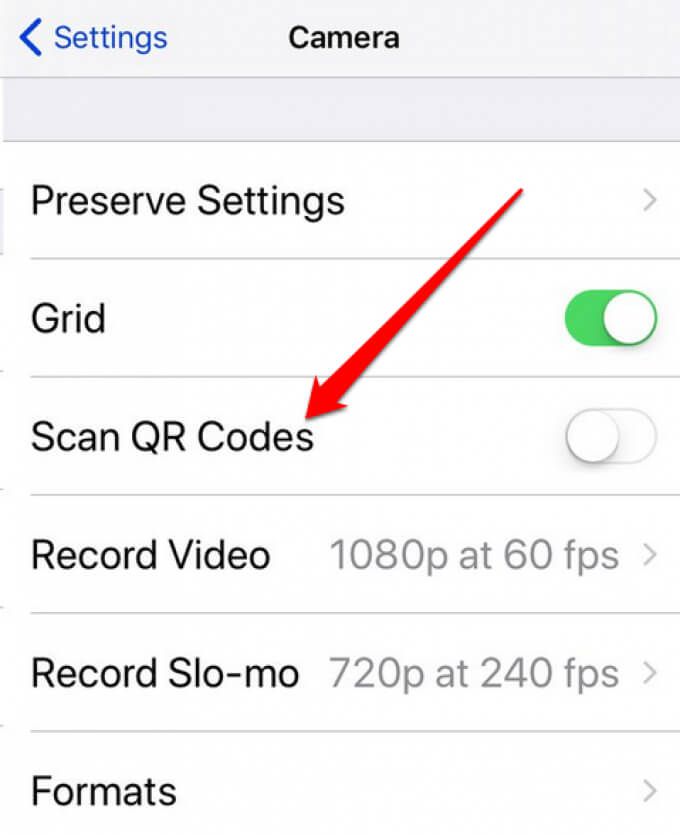
Direct QR 코드 리더를 사용하여 QR 코드 스캔
기본 QR 코드 기능은 iOS 11 이상을 실행하는 iPhone에서 사용할 수 있습니다. 카메라 앱보다 QR 코드를 더 빠르게 스캔하는 데 사용할 수 있습니다.
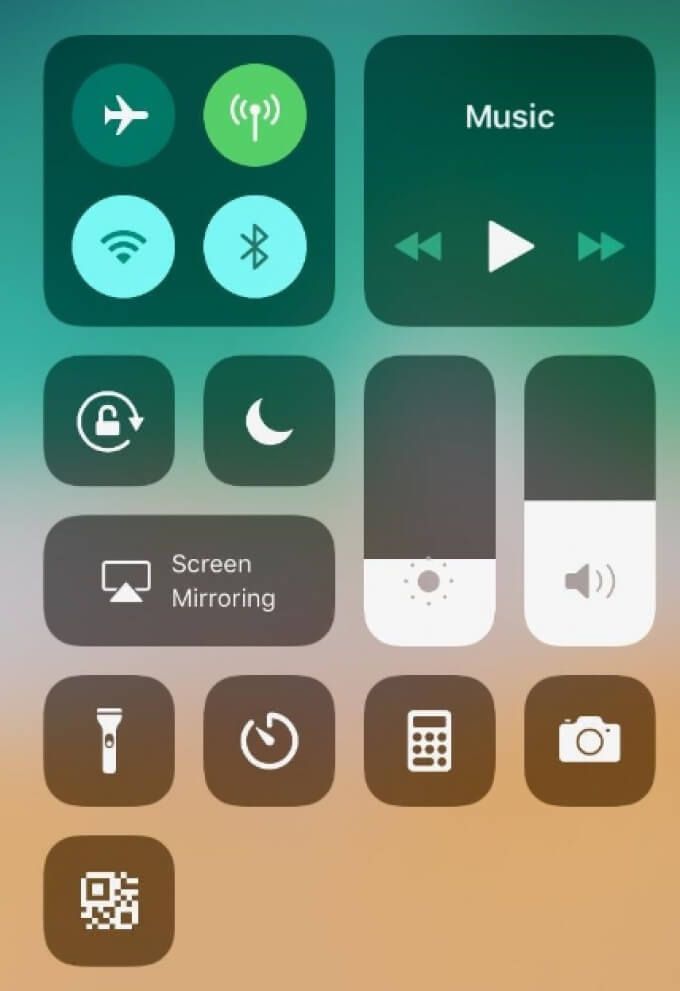
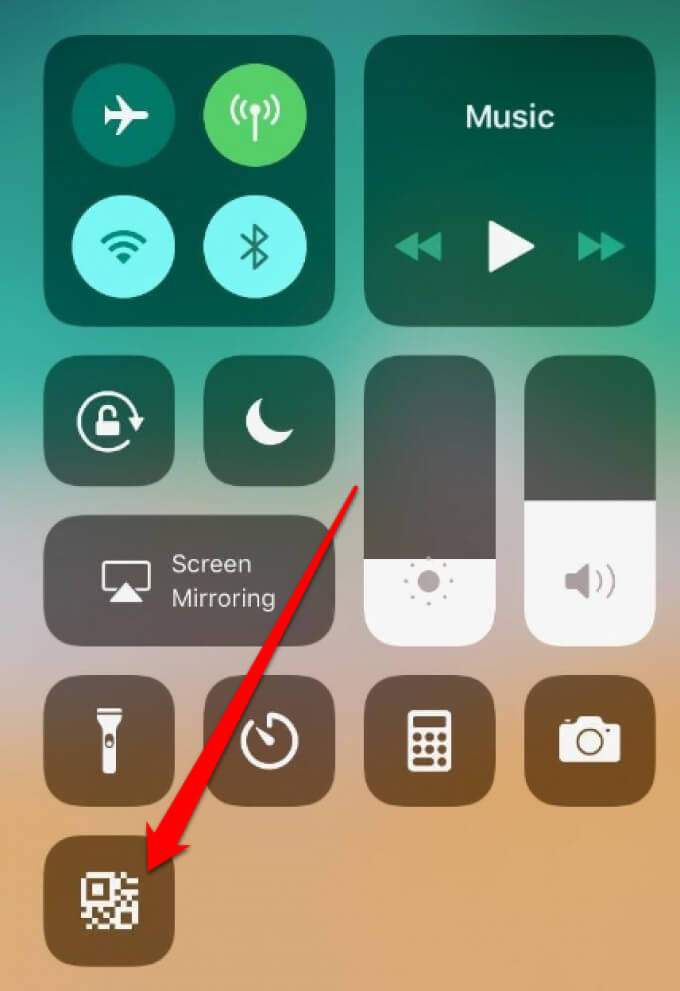
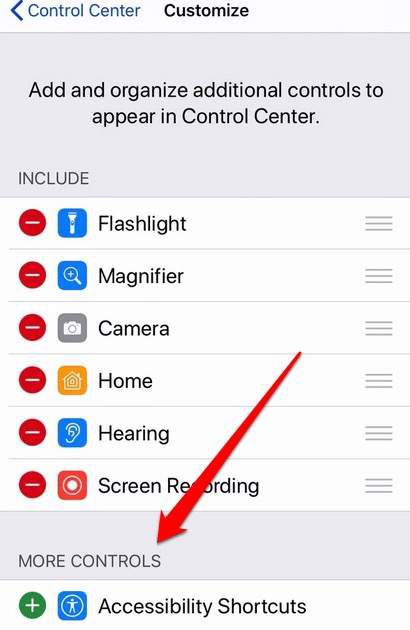
QR 코드와 연결된 해당 웹 사이트 또는 앱이 자동으로 실행되어 원하는 정보에 액세스 할 수 있습니다.
13 , 문서와 이미지를 스캔하는 최고의 iOS 스캐너 앱 목록을 참조하세요.
Android에서 QR 코드를 스캔하는 방법
내장 카메라를 사용하여 Android 기기로 QR 코드를 스캔 할 수도 있습니다. 하지만 삼성 Galaxy 기기를 사용하는 경우 빅스 비 사용, 갤러리 앱 또는 삼성 인터넷 웹 브라우저와 같은 더 많은 옵션이 있습니다.
참고:이 가이드의 지침은 Android OS 버전 9.0 (Pie)에서 작동하는 Samsung S8 +에 적용됩니다. 사용중인 Galaxy 모델에 따라 대부분의 단계가 유사 할 수 있습니다.
카메라 앱을 사용하여 QR 코드 스캔
카메라 앱을 사용할 수 있습니다. Android 기기에서 QR 코드를 가리키고 연락처 정보, 지리 좌표, 문자 메시지 또는 URL 링크에 즉시 액세스 할 수 있습니다.
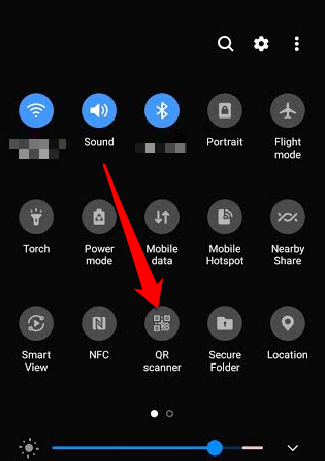
참고: QR 스캐너 기능은 Android 9.0 (Pie) 이상 버전을 실행하는 Galaxy 기기에서만 사용할 수 있습니다.
Bixby Vision을 사용하여 QR 코드 스캔
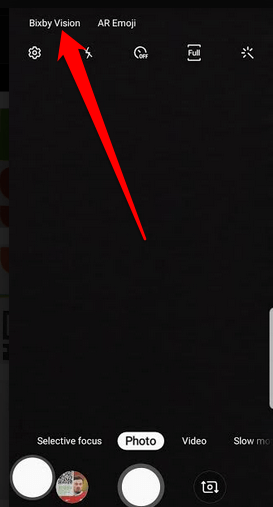
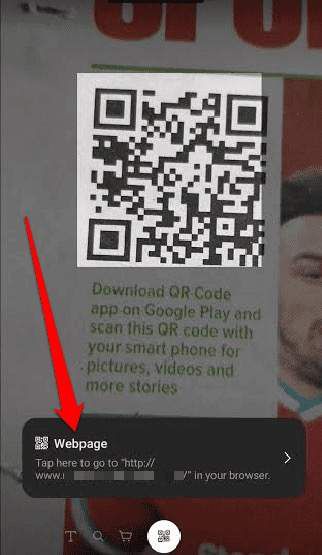
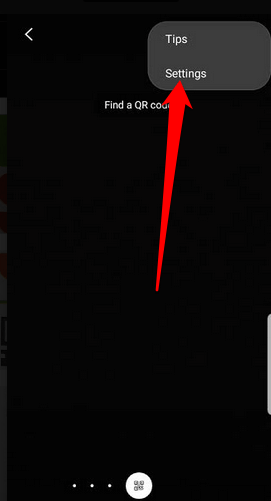
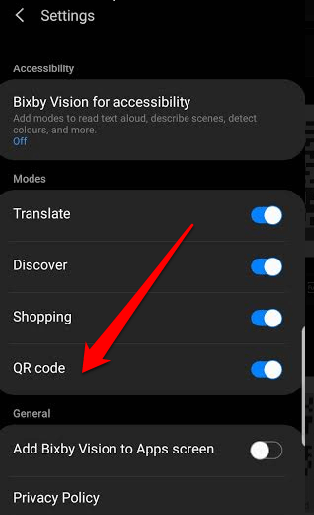
참고: Bixby 앱을 열고 갤러리에서 QR 코드로 이미지를 선택할 수도 있습니다. 카드에서 Bixby Vision 아이콘을 탭하고 QR 코드 기능을 사용하여 코드를 스캔합니다.
갤러리 앱을 사용하여 QR 코드 스캔
Android 기기의 갤러리 앱에서 QR 코드를 스캔하세요. 이 방법은 여러 Android 기기 브랜드 및 모델에서 작동 할뿐만 아니라 Android 기기에서 Wi-Fi 비밀번호 찾기 를 원할 때도 유용합니다.
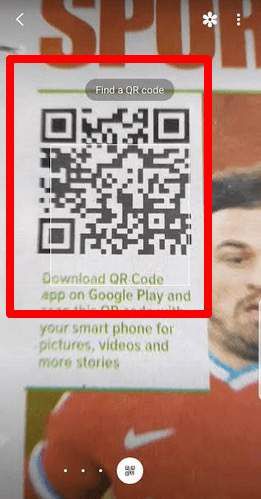
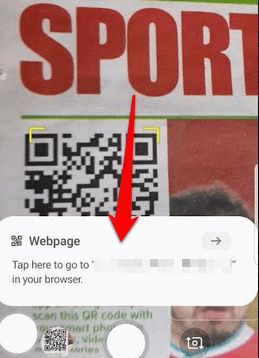
삼성 인터넷 웹 브라우저를 사용하여 QR 코드 스캔
삼성 Galaxy 기기에 Bixby Vision이없는 경우에도 QR 코드를 스캔 할 수 있습니다. ugh 삼성 인터넷 웹 브라우저 또는 삼성 인터넷 (베타). 앱은 일반적으로 최신 Samsung Galaxy 기기에 사전 설치되어 있지만 앱을 제거했거나 앱 트레이에서 찾을 수없는 경우 Google Play 스토어에서 다운로드 할 수 있습니다.
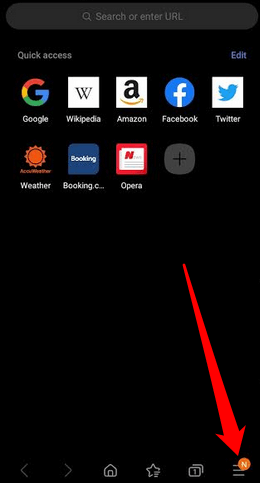
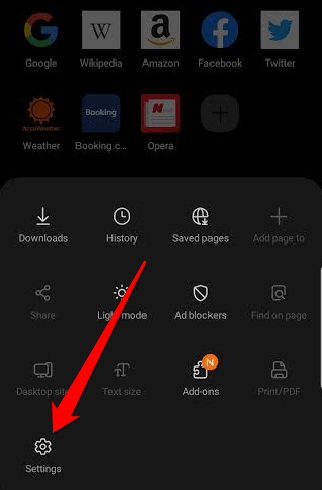
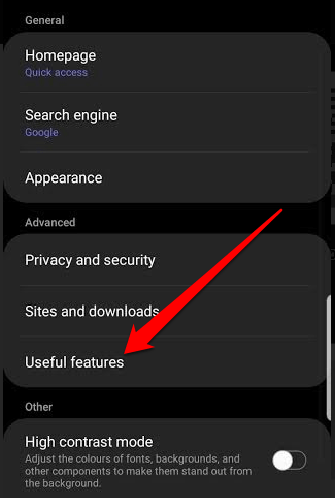
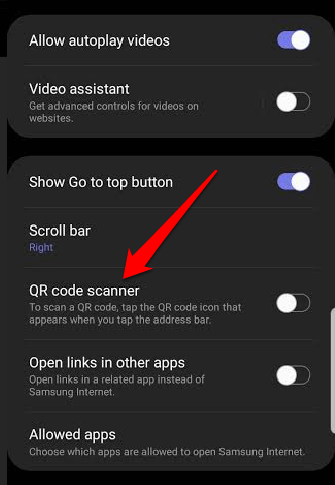
참고: QR 코드 스캐너 옵션을 받으려면 최신 버전의 삼성 인터넷 (또는 베타) 앱에서 실행 중인지 확인하세요. Google Play 스토어 설정>앱 자동 업데이트로 이동 한 다음 원하는 자동 업데이트 설정을 선택하여 앱에 대한 자동 업데이트를 사용하도록 설정할 수 있습니다 (네트워크 또는 WiFi에서만 ).
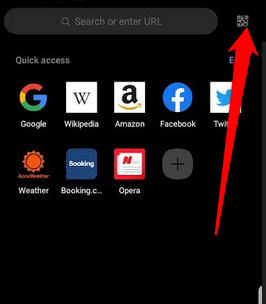
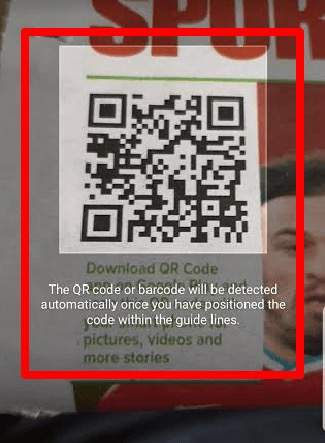
타사 QR 코드 스캐너를 사용하여 휴대 전화에서 QR 코드를 스캔하는 방법
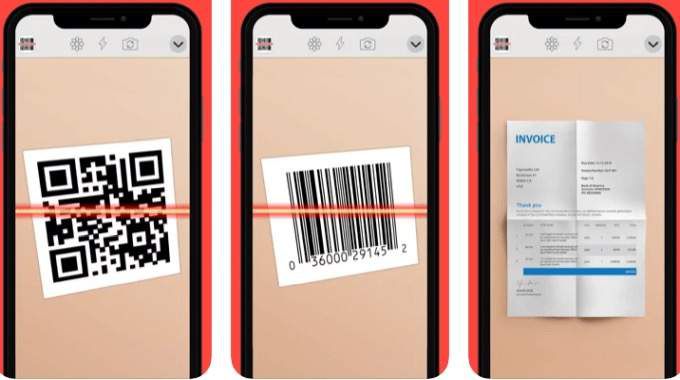
위 방법 중 하나를 사용하여 QR 코드 스캐너에 액세스 할 수없는 경우 iPhone 또는 Android 스마트 폰에서 타사 QR 코드 스캐너를 다운로드하여 설치할 수 있습니다.
Google 렌즈, Kaspersky QR 스캐너, NeoReader QR 및 바코드 스캐너, 를 포함하여 iPhone 및 Android에서 사용할 수있는 여러 QR 코드 스캐너 앱이 있습니다. 36.
간편한 QR 코드 읽기
요즘 QR 코드는 어디에나 있지만 모두 합법적 인 것은 아닙니다. 보안상의 이유로 신뢰할 수있는 회사 또는 출처의 QR 코드 만 스캔해야합니다. 해커는 처음에는 합법적으로 보이는 악성 사이트에 코드를 연결할 수 있지만 대신 웹 사이트에 로그인하려고 할 때 민감한 데이터를 수집 할 수 있습니다.
로그인 자격 증명 및 해커로부터 자신을 보호 또는 신원 도용을 입력하기 전에 사이트의 URL을 확인하십시오.
QR 코드를 스캔 할 수 있었습니까? 이 가이드를 사용하여 iPhone 또는 Android 장치에서? 아래에 의견을 남기시면 무엇이 도움이되었는지 알려주세요.