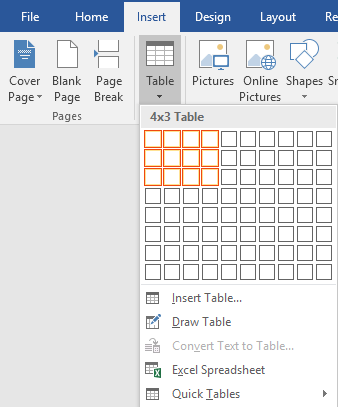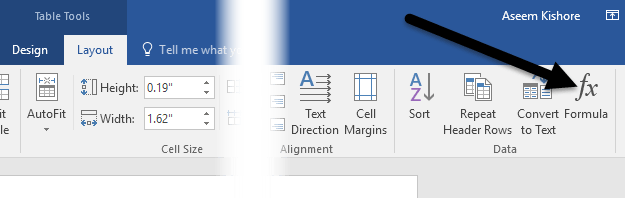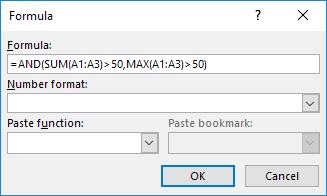Word 문서에 간단한 데이터 계산을 포함시켜야하는 경우가 많으며 테이블이 가장 좋습니다. Word 문서에 전체 Excel 스프레드 시트 삽입 을 시도해 볼 수도 있지만 때로는 잔인합니다.
이 기사에서는 Word에서 표 안에 수식을 사용하는 방법에 대해 설명하겠습니다. 몇 가지 수식 만 사용할 수 있지만 합계, 개수, 라운드 수 등을 얻는 것으로 충분합니다. 또한 Excel에 익숙한 사용자는 Word의 수식을 사용하여 케이크 조각을 만들 수 있습니다. p>
수식을 Word 테이블에 삽입하기
간단한 테스트 테이블을 만들어 보겠습니다. 삽입탭을 클릭 한 다음 표를 클릭하십시오. 그리드에서 원하는 행과 열 수를 선택하십시오.
일단 테이블이 삽입되면 계속해서 데이터를 추가하십시오. 필자는 예제를 위해 몇 가지 숫자로 구성된 간단한 테이블을 만들었습니다.
이제 수식을 삽입 해 봅시다. 첫 번째 예에서는 첫 번째 행의 처음 세 값을 함께 추가합니다 (10 + 10 + 10). 이렇게하려면 네 번째 열의 마지막 셀 안쪽을 클릭하고 리본에서 레이아웃을 클릭 한 다음 오른쪽 끝에있는 수식을 클릭하십시오.
이렇게하면 수식 대화 상자가 기본 =
>
공식에 대해 이야기 해 보겠습니다. Excel과 마찬가지로 수식은 등호 기호로 시작하여 괄호 안에 함수 이름과 인수가옵니다. Excel에서는 셀 참조 나 A1, A1 : A3 등과 같은 명명 된 범위 만 지정하지만 Word에서는 사용할 수있는 위치 지정 용어가 있습니다.
이 예에서 LEFT는 수식이 입력 된 셀의 왼쪽에 있습니다. 오른쪽, 위및 아래를 사용할 수도 있습니다. 이러한 위치 인수를 SUM, PRODUCT, MIN, MAX, COUNT 및 AVERAGE와 함께 사용할 수 있습니다.
또한이 인수를 조합하여 사용할 수 있습니다. 예를 들어 SUM (왼쪽, 오른쪽)을 입력하면 해당 셀의 왼쪽과 오른쪽에있는 모든 셀이 추가됩니다. = SUM (위, 오른쪽)은 셀 위 및 오른쪽에있는 모든 숫자를 추가합니다. 그림을 얻습니다.
이제 다른 기능에 대해 이야기하고 다른 방식으로 셀을 지정하는 방법에 대해 살펴 보겠습니다. 첫 번째 열에서 최대 값을 찾으려면 다른 행을 추가 한 다음 = MAX (ABOVE)함수를 사용하여 30을 얻습니다. 그러나이를 수행 할 수있는 또 다른 방법이 있습니다. 또한 첫 번째 열의 처음 세 행을 참조하는 = MAX (A1 : A3)에 모든 셀을 입력 할 수 있습니다.
6 <테이블에 원하는 위치에 수식을 넣을 수 있기 때문에 정말 편리합니다.
SUM (A1, A2, A3)과 같이 개별 셀을 참조 할 수도 있습니다. 이렇게하면 동일한 결과를 얻을 수 있습니다. = SUM (A1 : B3)이라고 쓰면 A1, A2, A3, B1, B2 및 B3이 추가됩니다. 이러한 조합을 사용하면 원하는 데이터를 거의 참조 할 수 있습니다.
Word 공식에서 사용할 수있는 모든 기능의 목록을 보려면 기능 붙여 넣기상자를 클릭하십시오.
7
IF구문, AND연산자 및 OR연산자 등을 사용할 수 있습니다. 위의 예에서 저는 = IF (SUM (A1 : A3) & gt; & gt; & gt; & gt; 50, 50, 0). 즉, A1에서 A3까지의 합계가 50보다 큰 경우 50을 표시하고 그렇지 않으면 0을 표시합니다.이 모든 함수는 실제로 숫자에서만 작동합니다. 텍스트 나 문자열로는 아무 것도 할 수 없으며 텍스트 나 문자열도 출력 할 수 없습니다. 모든 것은 숫자 여야합니다.
다음은 AND 함수를 사용하는 또 다른 예제입니다. 이 예제에서 A1과 A3의 합과 최대 값이 모두 50보다 크면 true이고 그렇지 않으면 false입니다. True는 1로 표시하고 False이면 0으로 표시합니다.
수식을 입력하면 오류가 발생하며 구문 오류 메시지가 표시됩니다.
수식을 수정하려면 오류를 마우스 오른쪽 버튼으로 클릭하고 입력란 편집을 선택하십시오.
그러면 입력란대화 상자가 열립니다. 수식버튼을 클릭하기 만하면됩니다.
이렇게하면 동일한 수식 편집 대화 상자가 나타납니다. 우리는 처음부터 함께 일해 왔습니다. Word에 수식을 삽입하는 것이 전부입니다. Microsoft의 각 기능에 대해 자세히 설명하는 온라인 문서 을 확인해 볼 수도 있습니다.
전반적으로 Excel의 기능과 거의 비슷하지만 기본적인 스프레드 시트 계산에는 충분합니다 Word 안에서. 질문이 있으시면 언제든지 말씀해주십시오. 즐기십시오!