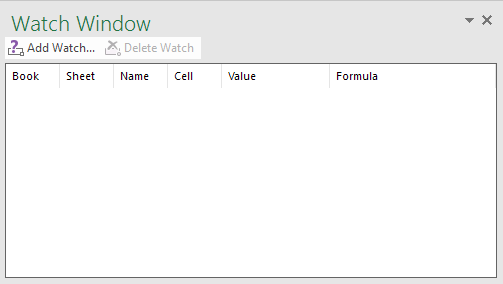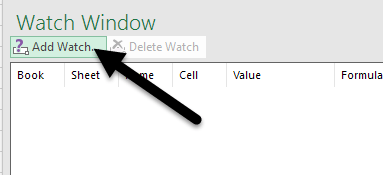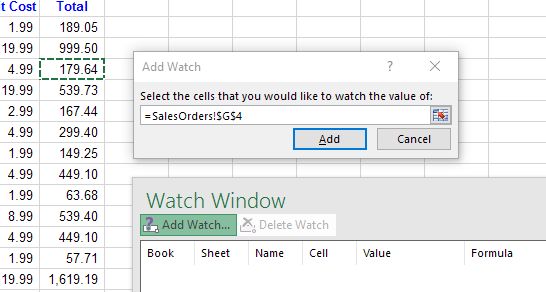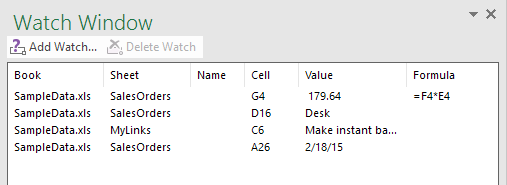때로는 응용 프로그램의 멋진 기능으로는 절대로 인정받지 못하고 Excel의 조사 식 창은 이러한 기능 중 하나의 좋은 예입니다.
Excel을 정기적으로 사용하는 경우, 수천 개의 행이 아니라 수백 개에 이르는 매우 큰 워크 시트. 현재 값과 수식을 한눈에 볼 수 있도록 자주 모니터링해야하는 셀을 별도의 창에 표시 할 수 있으면 유용 할 수 있습니다. Microsoft는 정확한 목적을 위해 Excel 조사 식 창을 만들었습니다.
Excel 조사 식 창 사용
조사 식 창을 사용하면 중요한 셀을 별도의 창으로 끌어와 계속 추적 할 수 있습니다 워크 시트 전체를 스크롤하지 않아도됩니다.
아래 예제를 살펴 보겠습니다. 이 데이터가 훨씬 더 큰 데이터 세트의 일부라고 가정하고 꽤 자주 변경되는 몇 가지 중요한 셀을 모니터링하려고합니다.
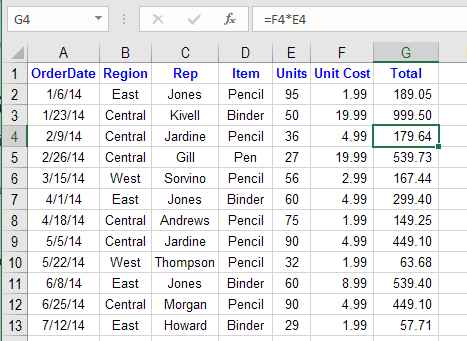
수식탭에서 리본을 클릭하고 수식 감사섹션에서 보기 창이라는 제목의 버튼을 찾습니다. >
조사 기간대화 상자가 열립니다. 아직 셀을 추가하지 않았으므로 상자는 비어 있습니다.
이제 셀을 시계에 추가해 봅시다. 창문. 이렇게하려면 대화 상자 상단에있는 시계 추가링크를 클릭하십시오.
보기 추가대화 상자에서 두 가지 방법 중 하나로 셀을 선택할 수 있습니다. 셀 참조를 직접 입력하거나 마우스로 셀을 선택할 수 있습니다. 셀을 직접 입력하는 것은 모니터 할 셀이 하나 또는 두 개인 경우에 유용합니다.
그러나 한 번에 하나 또는 몇 개의 셀만 선택할 수있는 것은 아닙니다. 일련의 셀을 선택하려면 마우스를 클릭 한 상태로 드래그하여 연속적인 셀을 조사 식 창에 추가 할 수 있습니다. 완료되면 추가버튼을 클릭하십시오.
조사 창에 셀을 추가합니다. 먼저 Excel에서 셀을 모니터링하기 시작했습니다. 해당 셀의 값 또는 수식에 대한 변경 사항은 조사 식 창에 즉시 표시됩니다.
둘째, 조사 식 창은 통합 문서 및 워크 시트를 포함하여 셀에 대한 다른 중요한 정보를보고합니다
원할 경우 조사 기간을 드래그 할 수도 있습니다.
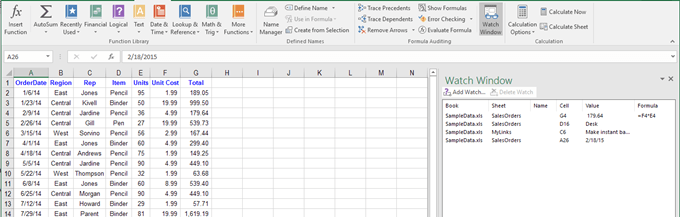 p>동일한 Excel 통합 문서에서 다른 워크 시트의 셀을 추가 할 수 있지만 다른 통합 문서에서 셀을 추가 할 수는 없습니다. 각 통합 문서에는 별도의 감시 창이 있습니다. 대형 스프레드 시트를 사용하는 경우 Watch Window는 실시간 보호기이며 작업 시간을 늘리고 Excel에서 시간을 덜어줌으로써 생산성을 높일 수 있습니다. 질문이 있으시면 언제든지 말씀해주십시오. 즐기십시오!
p>동일한 Excel 통합 문서에서 다른 워크 시트의 셀을 추가 할 수 있지만 다른 통합 문서에서 셀을 추가 할 수는 없습니다. 각 통합 문서에는 별도의 감시 창이 있습니다. 대형 스프레드 시트를 사용하는 경우 Watch Window는 실시간 보호기이며 작업 시간을 늘리고 Excel에서 시간을 덜어줌으로써 생산성을 높일 수 있습니다. 질문이 있으시면 언제든지 말씀해주십시오. 즐기십시오!
또한 데이터 필터링, Word에 Excel 스프레드 시트 삽입, Excel의 여러 인스턴스 열기, 9 등을 배울 수있는 다른 Excel 문서를 확인하십시오.및 Excel에서 날짜 빼기.