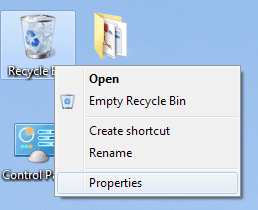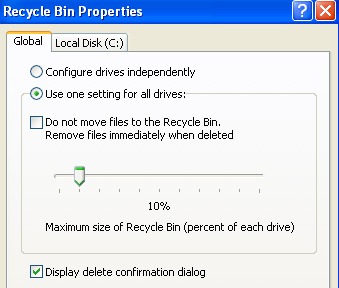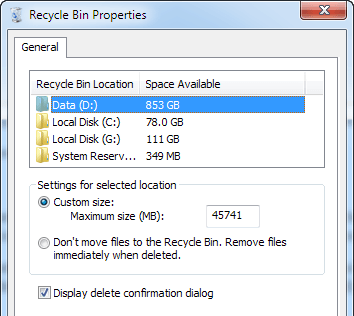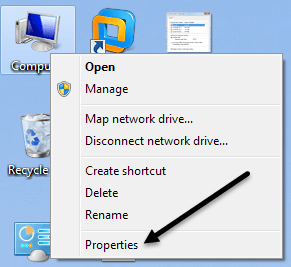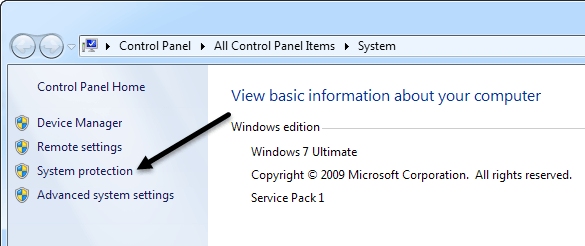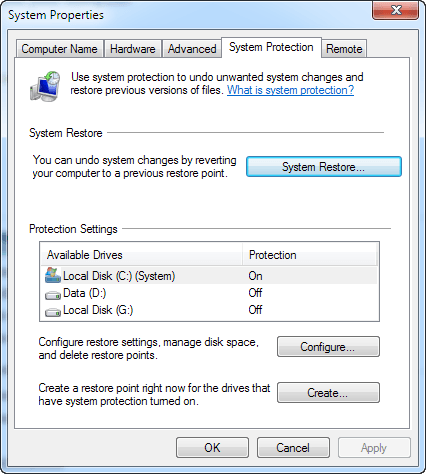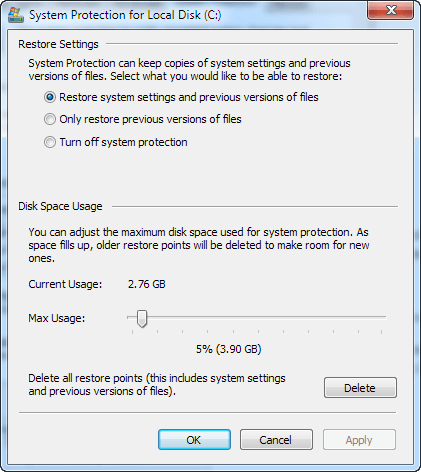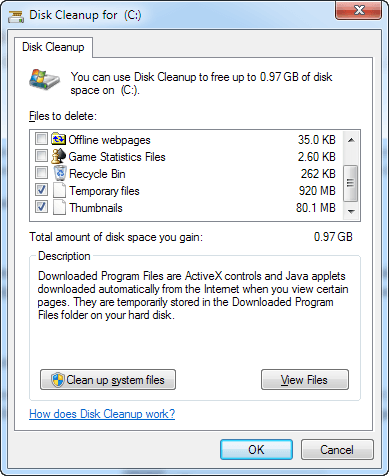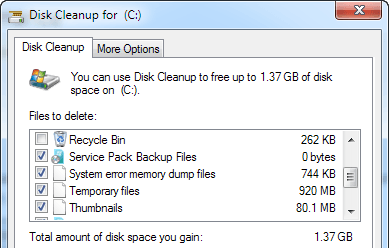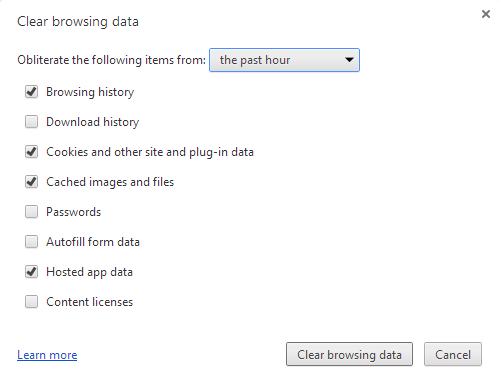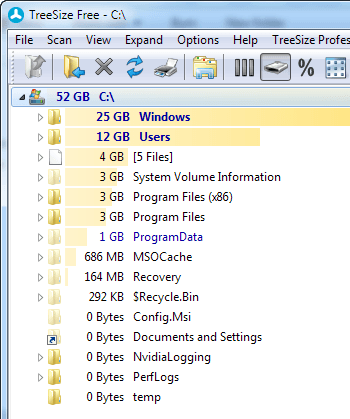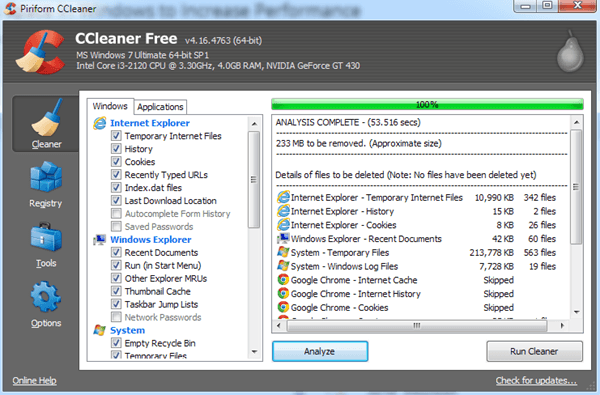사진, 동영상 또는 기타 대용량 파일을 많이 저장하기 때문에 공간이 부족한 컴퓨터를 사용하고 있습니까? 컴퓨터의 하드 디스크 공간이 부족 해지면 정상적인 프로세스 속도가 느려지고 컴퓨터가 고통스럽게 느리게 실행됩니다. 물론 컴퓨터의 속도가 느려지는 다른 이유가 많이 있지만이 게시물은 디스크 공간이 부족하다는 것을 알고있는 사람들을위한 것입니다.
따라서 파일을 삭제하거나 이동하는 대신 USB 스틱 또는 외장 하드 드라이브에 연결 해제 할 때는 먼저 쓸데없는 임시 파일, 오래된 시스템 파일 또는 설치된 서비스 팩이 차지하는 컴퓨터 공간을 비울 수 있습니다. Windows에는 다른 큰 공간 인 "혹스"가 있는데, 기본적으로 돼지 디스크 공간으로 설정되며 최대한 빨리 수정해야합니다. 나는이 공간 돼지에 대해 먼저 이야기하고, 오래된 파일을 정리하는 데 사용할 수있는 도구에 대해 이야기 할 것입니다.
Space Hog # 1 - 휴지통 크기
휴지통을 선택하십시오. 절대로 자극적이지 않고 때로는 생명을 구하는 쓰레기가 바로 거기에 앉아서 우리가 옳은 일을하도록 기다리고있을 수 있습니다. 음, 그것은 또한 필요하지 않은 많은 공간을 차지합니다. 휴지통은 삭제 된 파일을 저장하기 위해 하드 드라이브의 일정 비율을 사용합니다. 그러나이 백분율은 기본적으로 매우 높게 설정되어 많은 공간을 낭비하게됩니다.
공간 돼지 # 1을 수정하는 방법은 다음과 같습니다. 바탕 화면에서 휴지통을 마우스 오른쪽 버튼으로 클릭하고 속성을 클릭하십시오. 운영 체제에 따라 대화 상자가 다르게 보일 것입니다.
Windows XP에서는 전역 탭을 클릭하고 모든 드라이브에 하나의 설정 사용또는 드라이브 독립적 설정을 선택할 수 있습니다. 일반적으로 각 드라이브의 휴지통을 드라이브 크기에 따라 독립적으로 구성하는 것이 좋습니다. 따라서 50GB 하드 드라이브의 5 %는 20GB 하드 드라이브의 5 %보다 훨씬 큽니다. 맨 위에는 컴퓨터에있는 각 파티션의 탭이 표시됩니다.
기본적으로 슬라이더 막대는 일반적으로 매우 높은 12 %처럼! 거대한 파일을 삭제하지 않는 한, 그 크기의 휴지통이 절대로 필요하지 않습니다. 좋은 크기는 하드 드라이브의 3 ~ 5 % 사이입니다. 슬라이더 막대를 드래그하면 방대한 양의 공간을 확보 할 수 있습니다. 특히 대형 하드 드라이브가있는 경우 특히 그렇습니다. 내 컴퓨터는 1 %로 설정되어 있고 빈에서 파일을 복구하는 데 문제가 없었습니다!
Windows 7에서는 휴지통 등록 정보 대화 상자가 조금 다르게 보이지만 동일한 개념이 적용됩니다. / / p>
이제 그들은 탭을 하나만 사용하여 좀 더 효율적으로 만들었습니다. 각 파티션을 클릭하고 현재 차지하는 공간의 양을 볼 수 있습니다. 그냥 편안하게 느끼는 값으로 값을 변경하십시오. 1TB 하드 드라이브 인 D 드라이브에서 휴지통은 45GB를 차지했습니다. 그것은 단지 우스꽝스럽고 완전히 다른 것을 위해 사용될 수있는 많은 공간을 먹고 있습니다.
Space Hog # 2 - 시스템 복원
컴퓨터를 다시 켜고 실행할 수 있지만 필요하지 않은 많은 여유 공간을 차지하는 또 다른 편리한 서비스는 시스템 복원입니다. 또한 시스템 복원은 데이터가 아닌 Windows 파일 만 복구합니다. 따라서 C 드라이브 (Windows가 설치된 경우)가 아닌 다른 드라이브에서 시스템 복원 기능을 사용하면 전혀 쓸모가 없습니다.
이 문제를 해결하려면 내 컴퓨터를 마우스 오른쪽 버튼으로 클릭하고 속성을 선택하십시오. >
이렇게하면 시스템 보호 대화 상자가 나타나며 여기에서 시스템 복원을위한 현재 구성을 볼 수 있습니다.
제 컴퓨터에서 볼 수 있듯이, C, D 및 G 드라이브 중 D 및 G에서 시스템 복원이 꺼져 있습니다. 다시 말하지만 시스템 복원은 그렇지 않습니다. 데이터를 보호하고 Windows 시스템 파일 만 보호하므로 기본 시스템 드라이브 이외의 다른 드라이브에는 필요하지 않습니다. C 드라이브를 클릭하고 구성을 선택하면 대화 상자에서 공간을 설정합니다.
시스템 복원의 경우 2 %에서 4 % 사이의 값이 좋습니다. Windows XP에서 기본 12 %는로드 및 공간을 낭비합니다! Windows 7에서는 5 %와 같이 더 현실적인 가치가있는 것으로 보입니다. 필자는 2 %로 설정했으며 심지어는 필요하다면 복구 할 수있는 복원 지점이 10 개가 넘습니다.
Space Hog # 3 - Hibernate
Windows 7 , 최대 절전 모드 옵션으로 많은 공간을 차지할 수 있습니다. 기본적으로 컴퓨터를 잠자 게 할 수 있기 때문에 더 이상 쓸모가 없습니다. 가장 큰 문제는 하드 드라이브의 공간과 RAM의 용량이 비슷하다는 것입니다. 그래서 저는 8GB를 가지고 있고 작은 80GB 시스템 파티션이나 10 %에서 8GB를 차지합니다! 다행히도 Windows 7에서 최대 절전 모드 사용 안 함 하는 방법에 대한 글을 작성 했으므로 먼저 그렇게 해보십시오!
Space Hog # 4 - 시스템 파일
Windows 시스템에서 마지막으로 발견 한 큰 공간 돼지는 시스템 파일입니다. 이전 서비스 팩 파일, 이전 Windows 설치 파일 및 모든 종류의 다른 시스템 파일 일 수 있습니다. 이러한 문제를 정리하는 가장 좋은 방법은 단순히 디스크 정리를 실행하는 것입니다. 대부분의 사람들은 이것이 쓸모없는 도구라고 생각하지만 하드 드라이브에 20GB 이상을 저장하는 데 도움이됩니다. 툴을 사용해 본 적이 있고 WinSXS라는 거대한 폴더를 발견 한 적이 있습니까? 안타깝게도 삭제할 수는 없지만 디스크 정리와 명령 줄을 통해 정리할 수 있습니다.
디스크 정리를 열고 시스템 파일 정리버튼을 클릭합니다. 기본적으로 디스크 정리가로드되고 일부 임시 파일 등이 지워지지만 서비스 팩 파일 등을 지우려면 버튼을 클릭해야합니다. 실행 한 적이 없다면 디스크 공간의 총량을 확인해야합니다. 게인 값이 급격하게 증가합니다. 제 경우에는 처음 실행했을 때 6GB 이상을 절약했습니다.
서비스 팩 백업 파일을 이미 지워 버렸기 때문에 조금 더 보여주고 있습니다. 명령 줄을 사용하여 WinSxS 폴더 정리 에 내 이전 게시물을 읽을 수도 있으므로 크기를 더 줄일 수 있으므로 시도해보십시오.
다른 공간 돼지 청소
이제 공간이 많이 차지하는 다른 영역에 대해 이야기 해 봅시다. 첫 번째는 임시 인터넷 파일입니다. 인터넷을 항상 탐색했지만 캐시를 지우지 않은 경우 임시 파일은 수십 GB의 공간을 차지합니다.
나는 이미 그것에 대해 작성했기 때문에 검색 기록 및 캐시 파일 지우기 하는 방법에 대해 자세히 설명하지 않겠다. 해당 링크를 따라 IE 및 Chrome의 브라우저 기록을 삭제하는 섹션으로 스크롤합니다. 다른 브라우저의 경우 Google에서만 볼 수 있습니다.
이외에도 다른 주요 공간 돼지는 찾기가 어렵습니다. 이러한 경우 타사 프로그램을 사용하여 공간이 차지하는 위치를 찾아야합니다. 예를 들어, iTunes를 사용하고 수많은 Apple 장치를 사용하는 경우 장치를 컴퓨터에 연결할 때마다 수행되는 백업으로 인해 모바일 동기화 디렉토리의 크기가 30-40GB가 될 수 있습니다. 공간을 차지하는 것이 무엇인지 알게되면 데이터를 삭제하는 가장 좋은 방법을 온라인에서 검색 할 수 있습니다.
TreeSize 은 무료 버전 인 프로그램으로,
이 프로그램을 사용하는 방법은 내가 알아 낸 것과 Outlook PST 파일을 사용하는 것입니다. 3GB를 차지하면서 오래된 모바일 백업 톤이있는 모바일 동기화 폴더는 30GB를 차지했고 WinSxS 폴더는 25GB를 차지했습니다.
디스크 공간을 정리하기 위해 할 수있는 마지막 일은 제어판을 통해 프로그램을 제거하고 라는 프로그램을 실행하는 것입니다. 15. CCleaner는 앞서 언급 한 것들 중 일부를 자동화하는 데 도움이되므로 수동으로 수행 할 필요가 없습니다.
컴퓨터가 이미 최적화되어 있지 않으면 최소한 몇 GB의 공간을 확보해야합니다. 다른 Windows 공간 절약 팁이 있으면 의견을 보내주십시오. 즐기십시오!