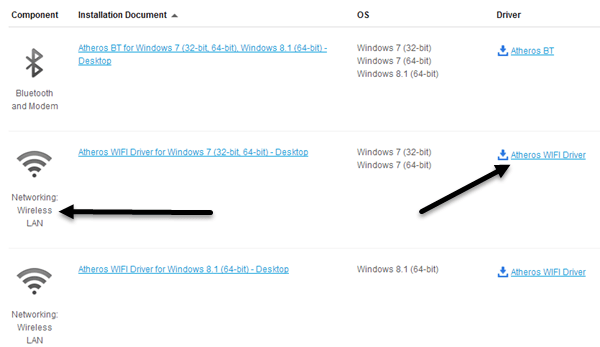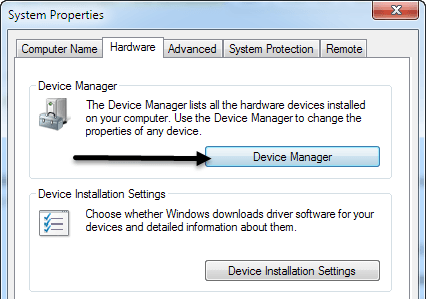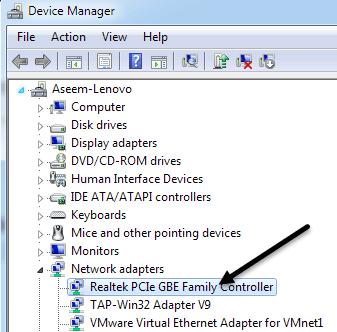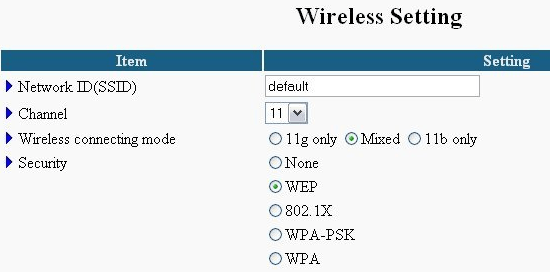Netgear 무선 라우터를 약 1 년 동안 사용해 왔지만 라우터를 다시 시작하지 않으면 갑자기 내 무선 연결이 끊어 지거나 2 주 전까지 연결이 끊어지기 전까지는 꽤 좋았습니다. 그것은 왕의 고통이었습니다. 그러나 저는 게으 르기 때문에 일찍 그것을 고치려고하지 않았습니다! 같은 상황에 처한 경우 문제를 해결하기 위해 할 수있는 일이 있습니다.
문제는 대개 무선 카드 드라이버, 라우터의 펌웨어 버전 (기본적으로 라우터 용 드라이버) 또는 라우터의 설정에 따라 다릅니다. 나는 정말로 오래된 무선 라우터를 사용하지 않는다면, 무선 카드의 오래된 드라이버가 범인이라고 생각합니다. 따라서 무선 카드를 업데이트해야합니다. 어떻게해야할까요?
PC 드라이버 업데이트
먼저 Dell의 컴퓨터 제조업체 인 Dell, HP, Toshiba 등의 웹 사이트로 이동해야합니다. 지원 또는 드라이버 다운로드 페이지로 이동하십시오. 여기서는 가장 일반적인 컴퓨터에 대한 페이지로 연결되는 링크를 찾으려고했습니다.
Dell - 0
HP - 1
소니 - http://esupport.sony.com/perl/select-system.pl?DIRECTOR=DRIVER
레노버 - http://support.lenovo.com/us/en/products?tabName=Downloads
시스템을 선택하거나 입력하고 wirless card의 최신 드라이버를 찾으십시오. 일반적으로 네트워킹섹션이 있으며 그 아래에 드라이버 목록이 표시되어야합니다. 그중 하나에는 "무선"이라는 단어가 있어야합니다. 둘 이상의 무선 드라이버가있는 경우 컴퓨터에 어떤 드라이버가 설치되어 있는지 알아야합니다.
Windows 키+ 일시 중지버튼을 동시에 눌러 무선 카드의 모델 번호를 확인하십시오. 이렇게하면 시스템 속성대화 상자가 나타납니다. 이를 얻으려면 내 컴퓨터를 마우스 오른쪽 버튼으로 클릭하고 속성을 선택하십시오. 하드웨어탭을 클릭하십시오.
장치 관리자를 클릭하십시오.왼쪽에 더하기 기호 그들의. "네트워크 어댑터"를 클릭하면 아래 그림과 같이 무선 카드 항목이 나타납니다.
제조업체의 웹 사이트에서 해당 드라이버를 목록에서 다운로드하십시오. 일반적으로 무선 카드는 "Intel Pro Wirelss"또는 "Dell Wireless"등으로 불립니다. 일단 파일을 바탕 화면에 다운로드 한 다음 두 번 클릭하고 설치 단계를 따르십시오. 컴퓨터를 다시 시작해야 할 수도 있습니다.
컴퓨터의 드라이버에 문제가있는 경우 끊어진 연결이 완전히 사라져야합니다. 그렇지 않은 경우 라우터 펌웨어를 업데이트해야 할 수도 있습니다.
라우터 펌웨어 업데이트
라우터 펌웨어 업데이트는 발생하는 라우터 브랜드에 따라 조금만 다르기 때문에 있다. 거의 자동 업데이트 기능이 없습니다. 대신 자신의 웹 사이트에서 최신 펌웨어를 다운로드하고 라우터에 로그인 한 다음 업로드하여 업데이트를 수행해야합니다.
시작하려면 라우터의 IP 주소를 찾아서 브라우저를 통해 로그인해야합니다. 무선 액세스 포인트의 IP 주소 찾기 에 내 게시물을 읽으십시오. 라우터 펌웨어를 업데이트하는 방법은 브랜드별로 너무 다양하기 때문에 특정 지침을 찾으려면 라우터 모델 번호 + "펌웨어 업데이트"를 검색하는 것이 가장 좋습니다.
라우터 설정
연결이 끊어 질 수있는 문제는 라우터의 다양한 설정입니다. 최근에는 2.4GHz 및 5GHz 네트워크에서 브로드 캐스트 할 수있는 듀얼 밴드 라우터가 있습니다. 이 고급 라우터는 일반적으로 최신 가제트와 컴퓨터에서 잘 작동하지만 오래된 컴퓨터에서는 문제가 발생할 수 있습니다. 다음은 내가 시도 할 몇 가지 사항입니다.
1. 현재 5GHz에 연결되어있는 경우 2.4GHz 네트워크에 연결하십시오.
2. 라우터에서 네트워크의 채널 설정이 자동으로 설정되어 있는지 확인합니다. 어떤 이유로 특정 채널을 선택했다면 다른 채널을 시도하십시오.
3. MAC 주소 필터링, 네트워크 격리 및 Wi-Fi Protected Setup과 같은 추가 보안 기능을 해제하십시오. 이들 중 어느 것도 보안을 크게 향상시키지 않으며 더 많은 문제를 야기합니다.
4. 무선 네트워크 모드가 혼합으로 설정되어 있는지 확인하십시오. 경우에 따라 더 높은 모드를 선택하면 이전 장치에 문제가 발생할 수 있습니다.
5. 라우터 설정에 대해 잘 모르는 경우 재설정 버튼을 눌러 라우터를 완전히 재설정하십시오.
이러한 솔루션 중 하나가 무선 연결 문제를 해결할 수 있기를 바랍니다. 다른 해결책이 있다면 의견을 남기고 알려주십시오. 즐기십시오!