Windows PC에 "응용 프로그램이 올바르게 시작될 수 없었습니다(0xc0000142)" 앱을 실행하는 중 오류가 발생했습니다. 메시지가 표시됩니까? 그렇다면 오래된 도구를 업데이트하고, 손상된 파일을 수정하고, 몇 가지 다른 방법을 적용하여 오류를 해결할 수 있습니다. 방법을 알려드리겠습니다.
문제를 일으키는 것은 앱 자체가 아니라 PC의 다양한 소프트웨어 구성 요소인 경우가 많습니다. 몇 가지 솔루션을 사용하여 해당 구성요소를 수정하고 앱이 제대로 실행되도록 할 수 있습니다.
Windows 10/11 PC 다시 시작
앱이 실행되지 않습니다 일 때 적용하기 가장 쉬운 수정 방법은 PC를 재부팅하는 것입니다. 이렇게 하면 일반적으로 시스템의 여러 가지 사소한 문제가 해결되어 애플리케이션 오류가 해결될 수도 있습니다.
PC를 재부팅하기 전에 저장하지 않은 작업을 저장했는지 확인하세요.
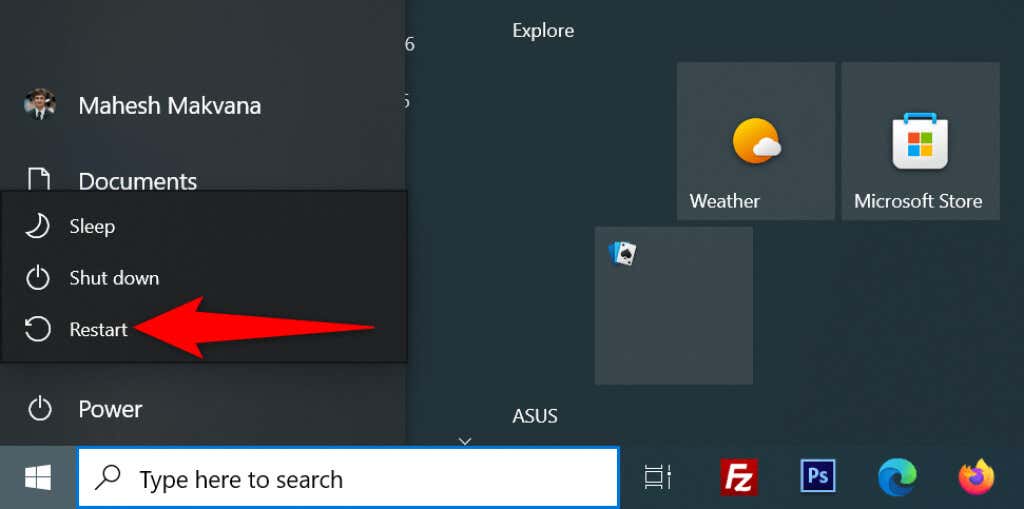
관리자 권한으로 앱 실행
일부 앱은 완전히 작동하려면 관리자 권한이 필요하며 귀하의 앱도 그 중 하나일 수 있습니다. 이 경우 Windows 옵션을 관리자로 앱을 실행하세요 로 사용하여 오류 코드 0xc0000142가 수정되는지 확인하세요. 그렇다면 Windows에서 항상 관리자 권한으로 앱을 실행하도록 하세요.
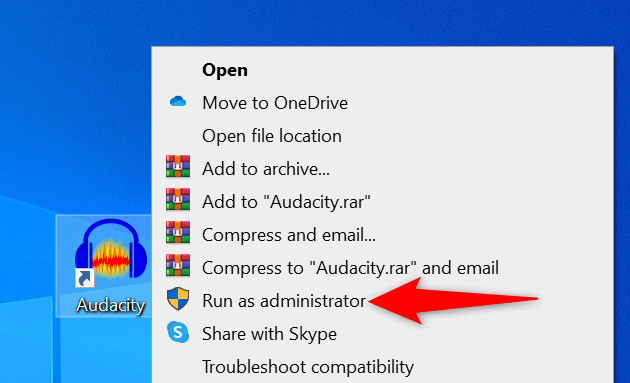
관리 모드에서 앱을 실행할 수 있는 경우 Windows에 항상 관리자 권한으로 특정 앱 바로가기를 실행하도록 요청하세요.
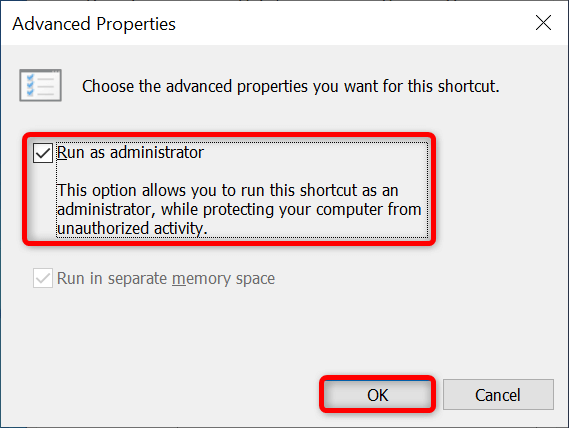
호환 모드에서 애플리케이션 열기
'애플리케이션을 올바르게 시작할 수 없습니다(0xc0000142)' 오류가 발생하는 한 가지 이유는 앱이 Windows 버전과 호환되지 않기 때문입니다. 이는 일반적으로 이전 운영 체제 버전에서 PC를 업그레이드하세요 할 때 발생합니다..
이 문제를 해결하려면 Windows에서는 호환 모드에서 앱을 실행하세요 를 허용합니다. 이 모드를 사용하면 앱이 이전 버전의 Windows에서 실행되는 것처럼 느껴집니다.
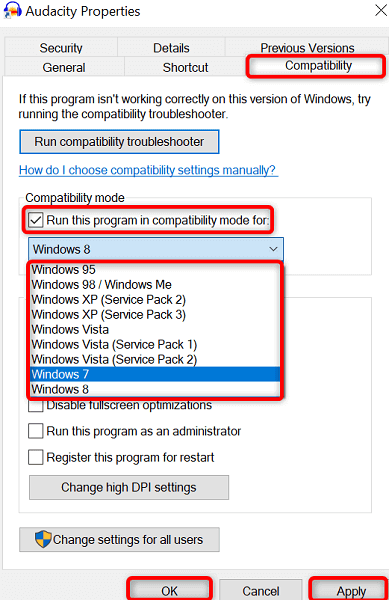
Windows 버전을 업데이트하여 애플리케이션 오류 0xc0000142 수정
앱이 로드되지 않습니다 의 가능한 이유는 오래된 Windows 버전을 사용하고 있기 때문입니다. 이전 버전에는 최신 버전에서 수정된 버그가 많은 경우가 많습니다.
이 경우 Windows 운영 체제 버전을 업데이트하세요. 을 통해 문제가 해결되는지 확인할 수 있습니다.

Windows에서 .NET Framework 업데이트
일부 Windows 앱이 작동하려면 최신 .NET Framework 버전이 필요합니다. 귀하의 앱이 그 중 하나인 경우 설치된 .NET Framework 도구를 최신 버전으로 업데이트하면 앱이 성공적으로 실행됩니다.
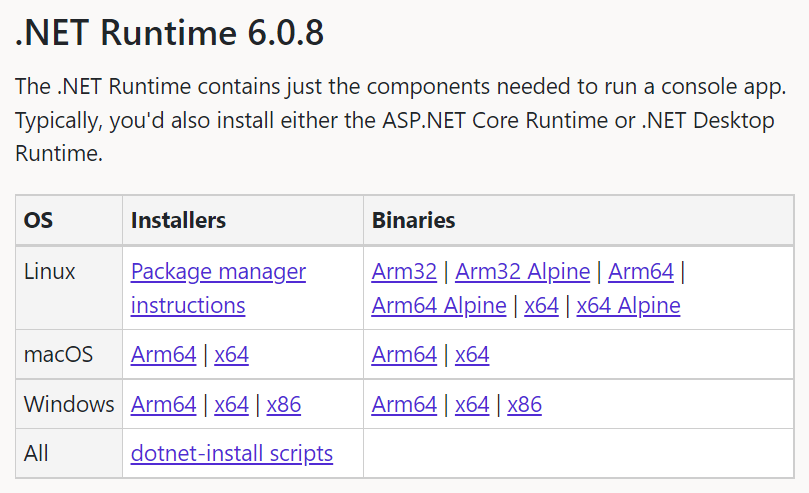
Windows에서 DirectX 업데이트
게임을 시작하는 동안 "애플리케이션을 올바르게 시작할 수 없었습니다(0xc0000142)" 오류가 발생한 경우 설치된 DirectX 버전을 업데이트하세요 문제를 해결하세요..
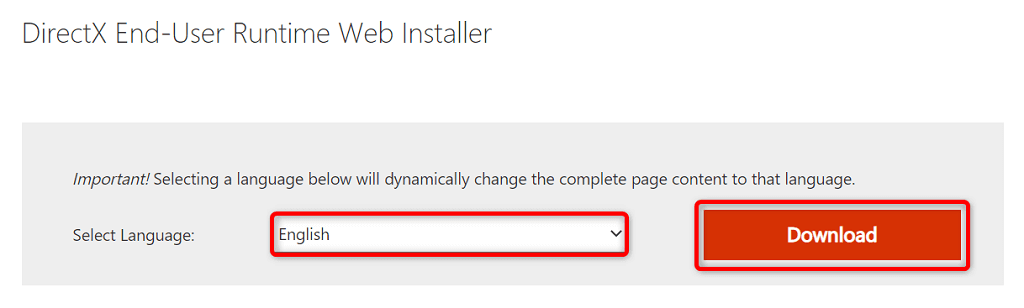
애플리케이션 제거 및 재설치
앱의 핵심 파일이 손상되어 Windows에서 앱을 성공적으로 실행하지 못할 수 있습니다. 모든 핵심 파일 제거 하고 PC에 앱을 다시 설치하면 이 문제를 해결할 수 있습니다.
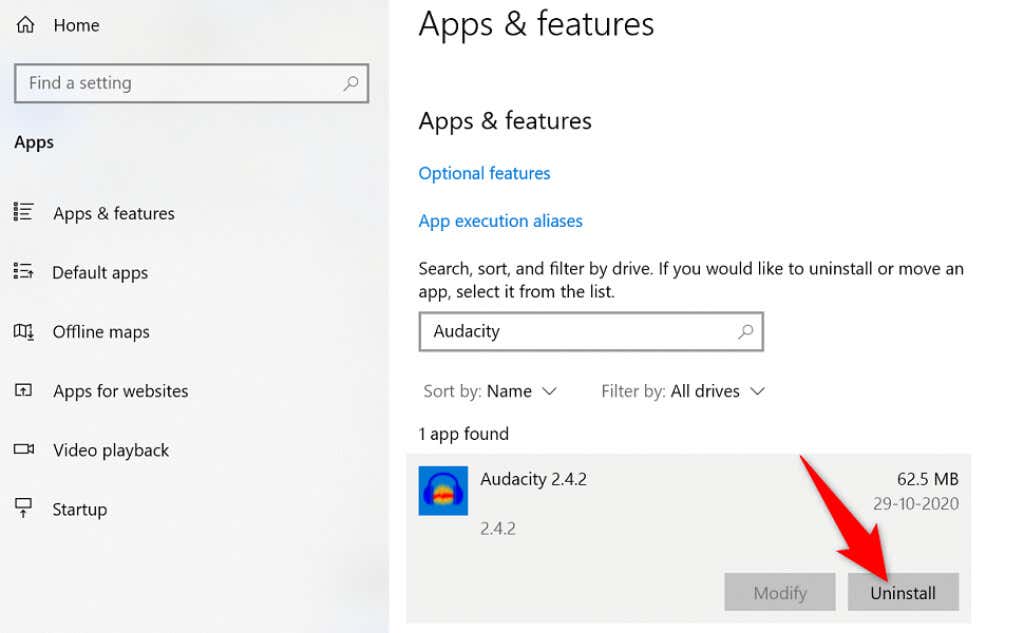
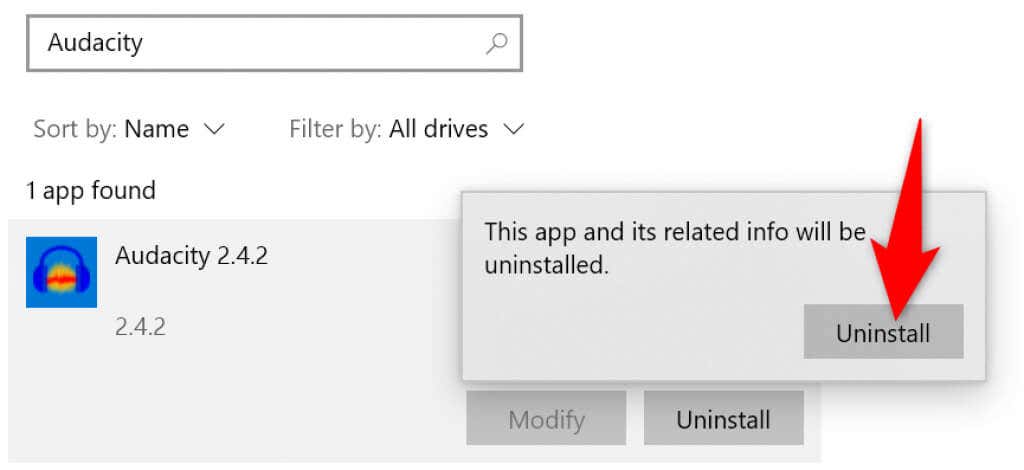
Microsoft Visual C++ 재배포 가능 패키지 다시 설치
Microsoft의 Visual C++ 재배포 가능 패키지 은 PC에서 다양한 앱을 실행하는데 필수적인 구성요소입니다. 이 항목이 손상된 경우 시스템에서 해당 항목을 제거하고 다시 설치해야 합니다.
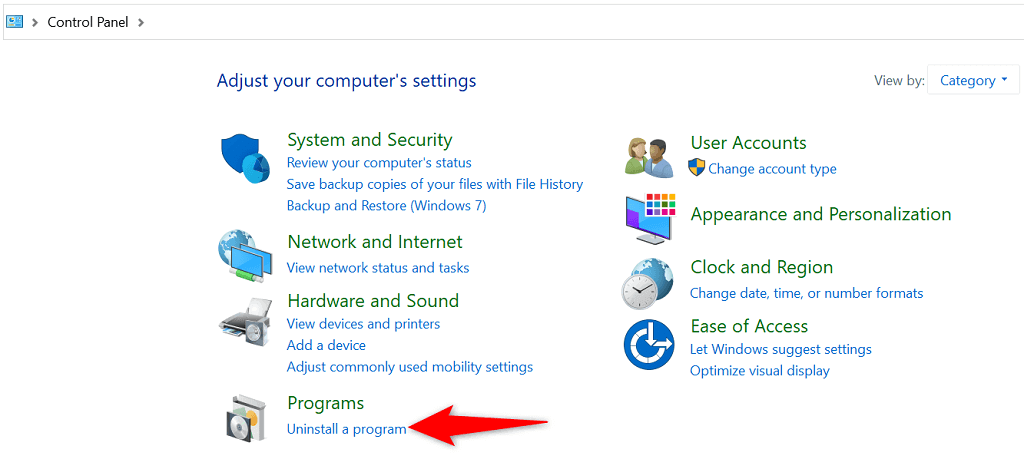
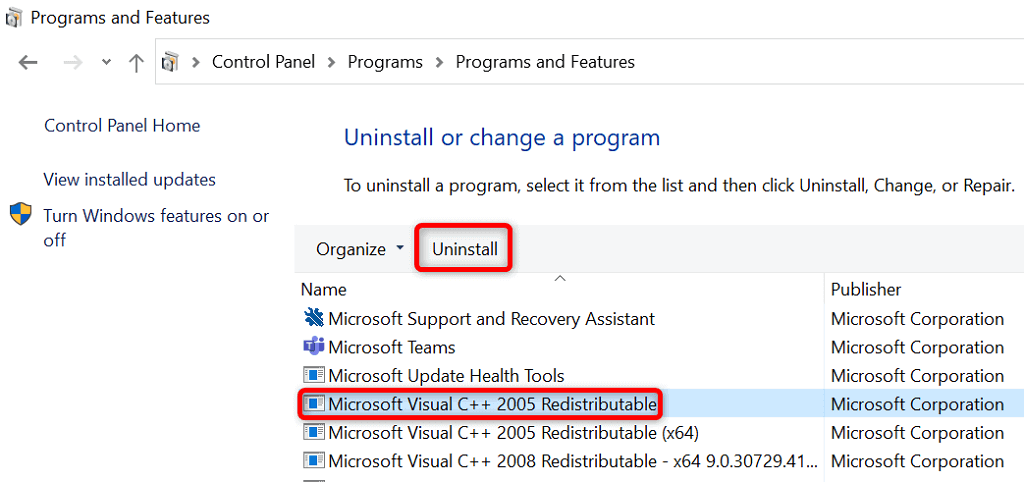
Windows의 손상되거나 누락된 파일 수정
시스템 파일이 손상되거나 누락된 경우 Windows에서는 앱을 실행하려고 할 때 표시되는 오류를 포함하여 다양한 오류를 표시할 수 있습니다. 이러한 파일은 직접 수정할 수 없으므로 Windows에 내장된 시스템 파일 검사기를 사용하여 자동으로 손상되거나 누락된 코어 파일을 찾아 수정합니다. 수정할 수 있습니다..
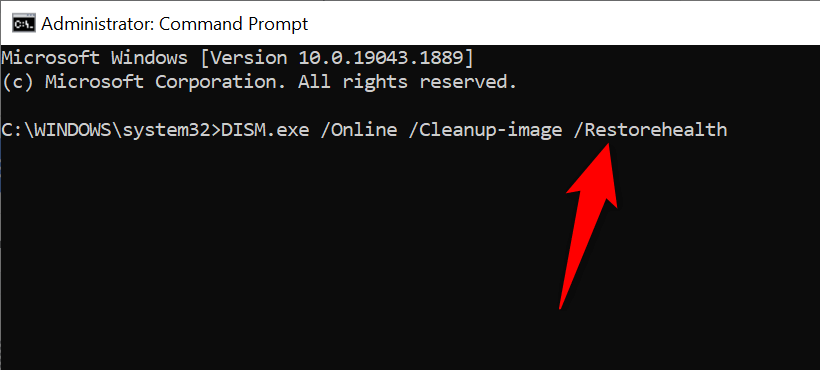
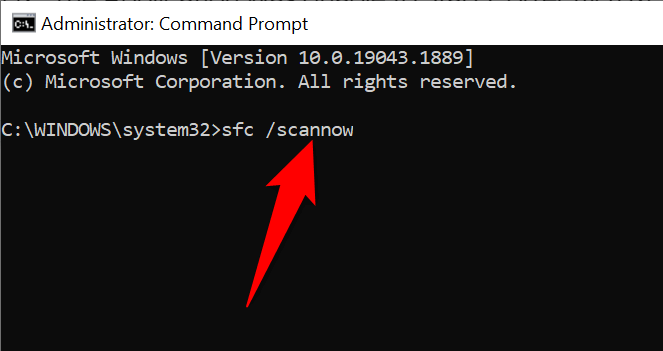
다양한 방법으로 Windows의 "응용 프로그램을 올바르게 시작할 수 없습니다" 오류 문제 해결
Windows PC에서 애플리케이션을 실행하는 데 문제가 있는 경우 손상된 파일과 오래된 소프트웨어 버전이 원인일 수 있습니다. 위에 설명된 다양한 방법을 사용하면 Windows 오류를 수정하고 앱이 작동하도록 할 수 있습니다. 행운을 빌어요!
.