Microsoft Windows PC에서 VirtualBox를 완전히 제거하시겠습니까? 호환성 문제로 인해 Windows 업데이트에서 삭제하라는 메시지가 계속 표시되기 때문일 가능성이 높습니다.
Windows 10 및 11에서 VirtualBox를 제거하는 방법에는 여러 가지가 있으며 이 게시물에서는 해당 방법을 안내합니다. 관련된 모든 레지스트리 항목을 제거하려면 소프트웨어 제거 유틸리티를 사용하여 VirtualBox를 제거하는 방법을 설명하는 섹션으로 건너뛰세요.
방법 1: 앱 및 기능 창을 통해 VirtualBox 제거
Oracle VM VirtualBox를 제거하는 가장 간단한 방법은 Windows 설정에서 앱 및 기능 콘솔을 사용하는 것입니다.
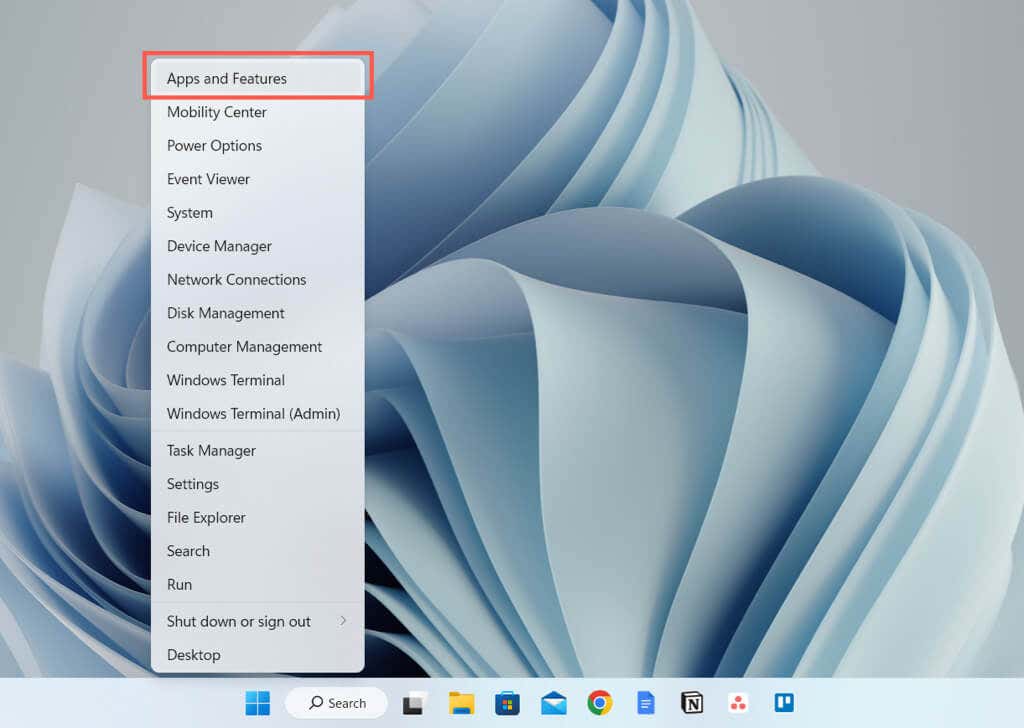
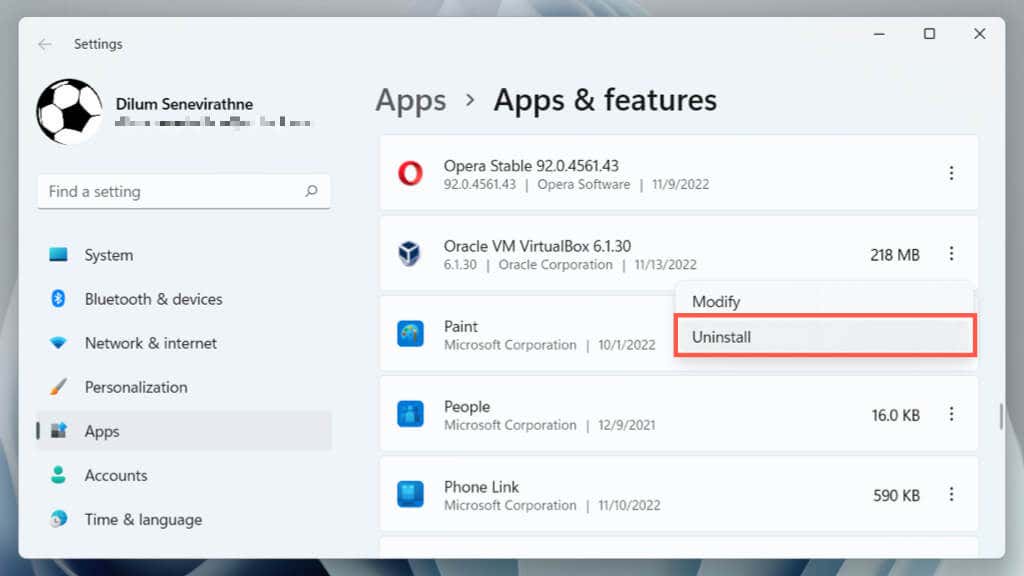
방법 2: 제어판을 통해 VirtualBox 제거
또는 Windows 제어판 의 이전 프로그램 및 기능 창을 사용하여 VirtualBox를 제거하세요.
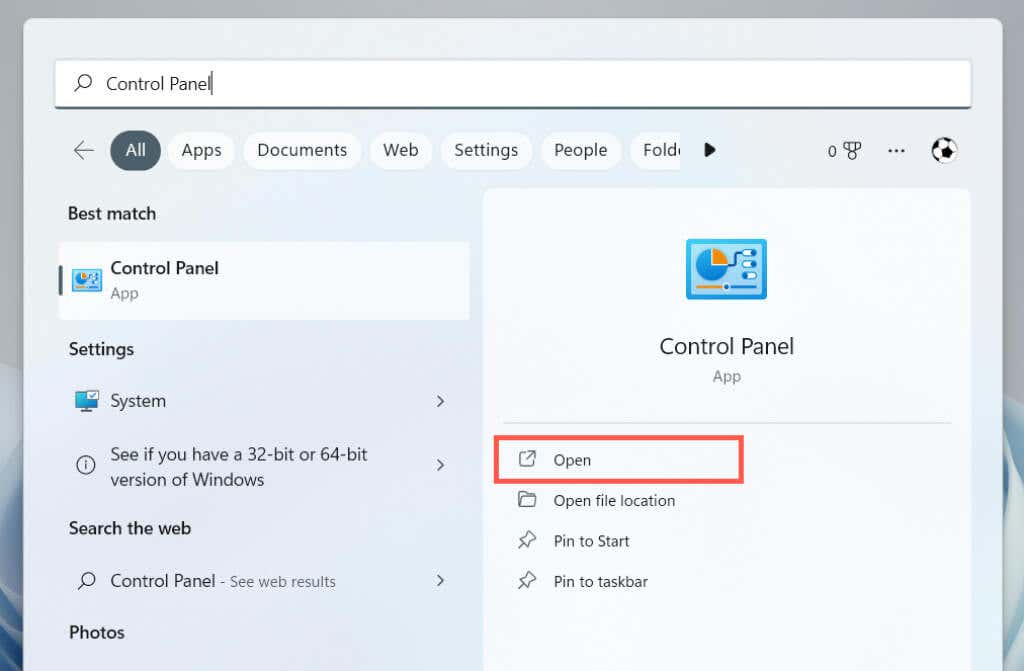
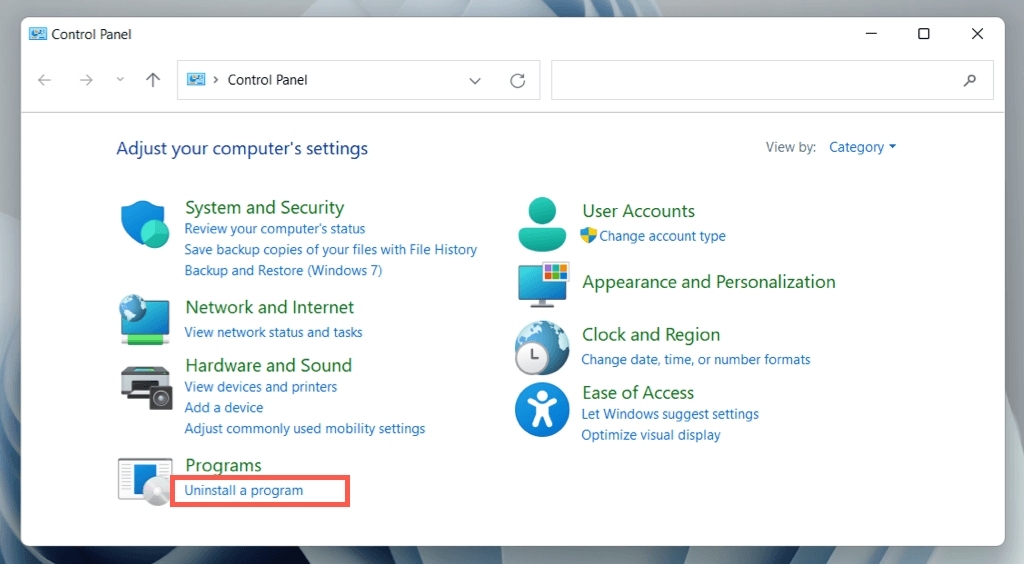
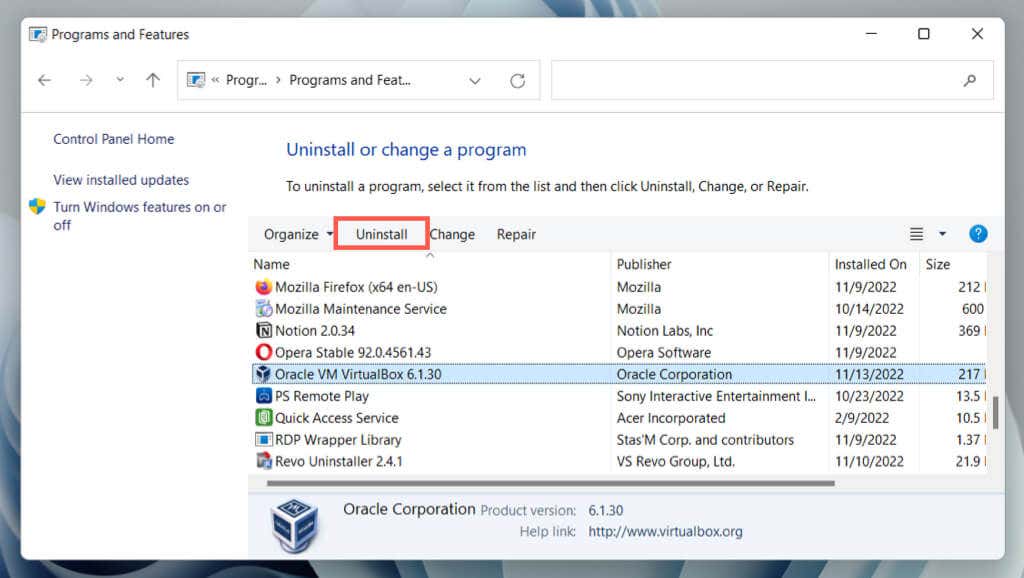
방법 3: Windows 설치 프로그램을 사용하여 VirtualBox 제거
VirtualBox가 설정 앱이나 제어판에 표시되지 않으면 Virtualbox 설치 프로그램을 사용하여 프로그램을 제거하세요.
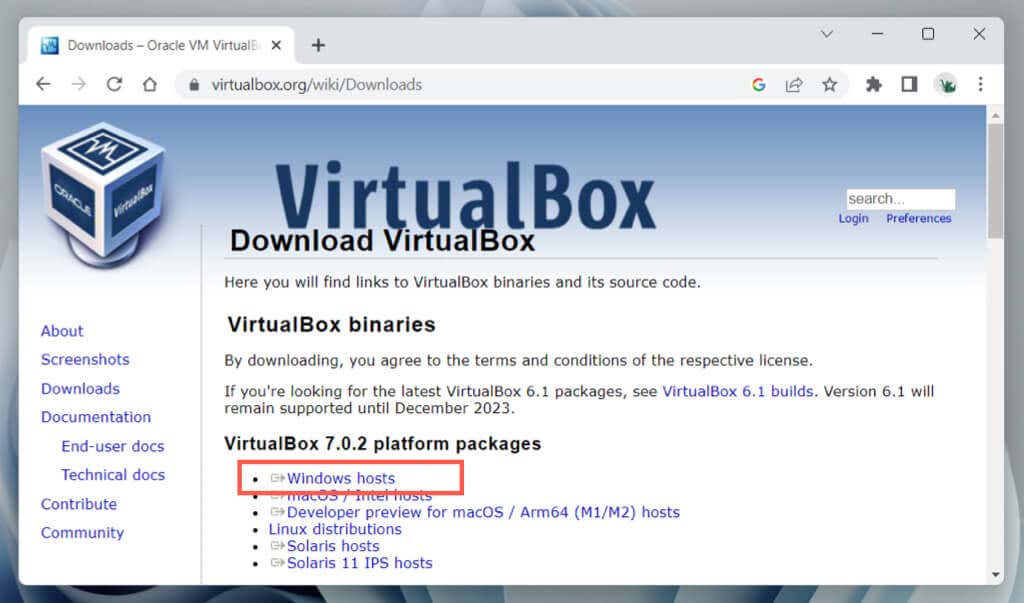
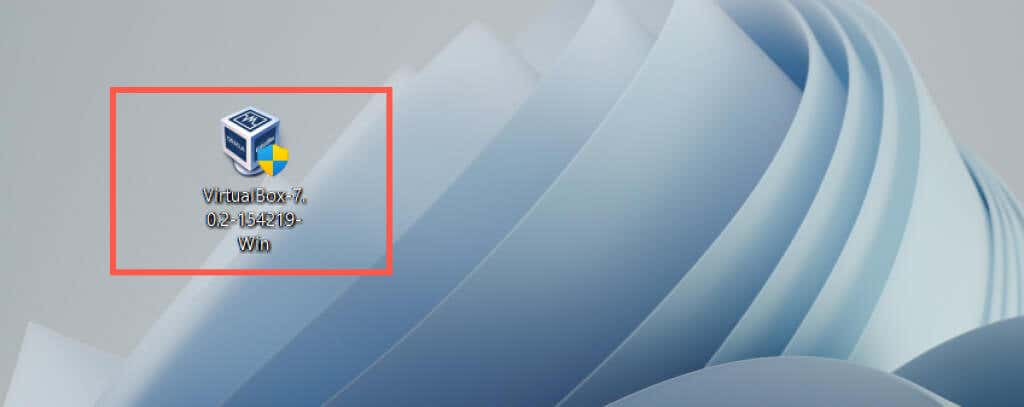
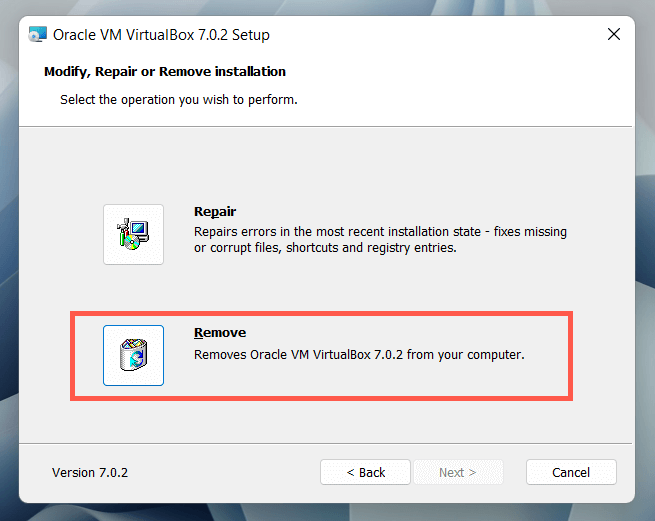
방법 4: Windows PowerShell을 통해 VirtualBox 제거
VirtualBox를 제거하는 또 다른 방법은 Windows PowerShell 콘솔을 이용하는 것입니다.
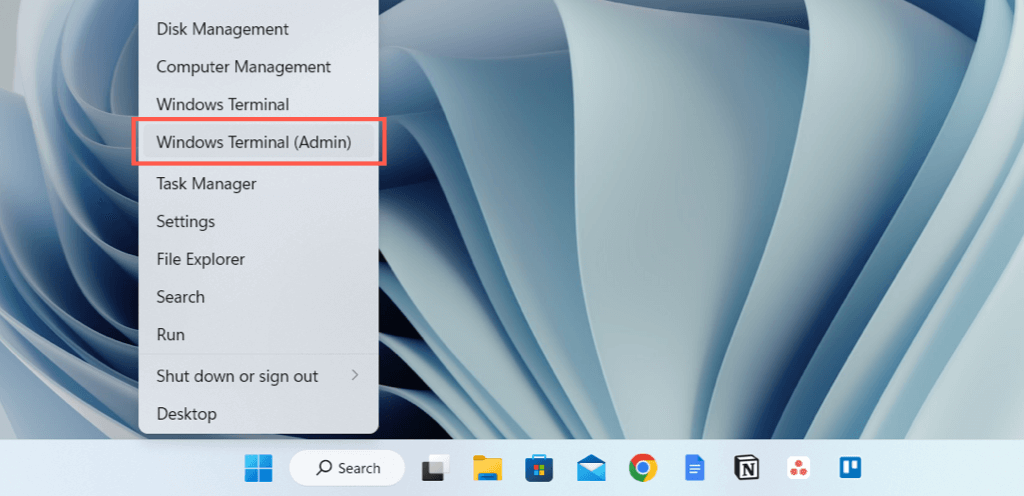
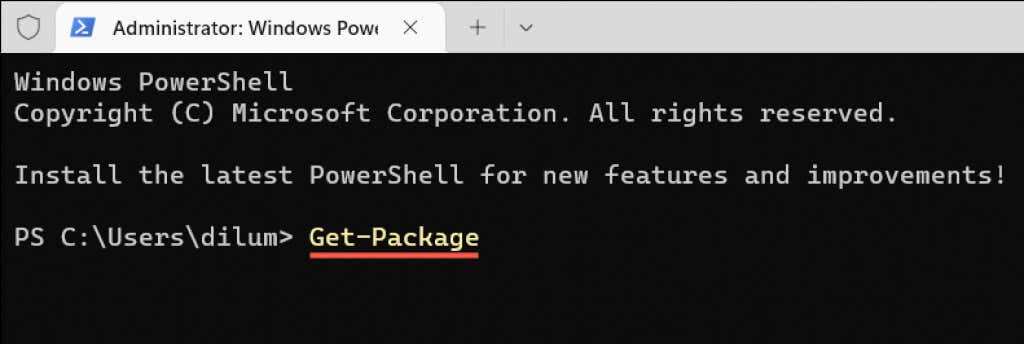


방법 5: 소프트웨어 제거 도구를 사용하여 VirtualBox 제거
VirtualBox와 해당 레지스트리 항목을 모두 제거하려면 전용 소프트웨어 제거 유틸리티 를 사용하세요. 예를 들어 Revo 제거 프로그램 의 무료 버전이 실제로 작동하고 있습니다.
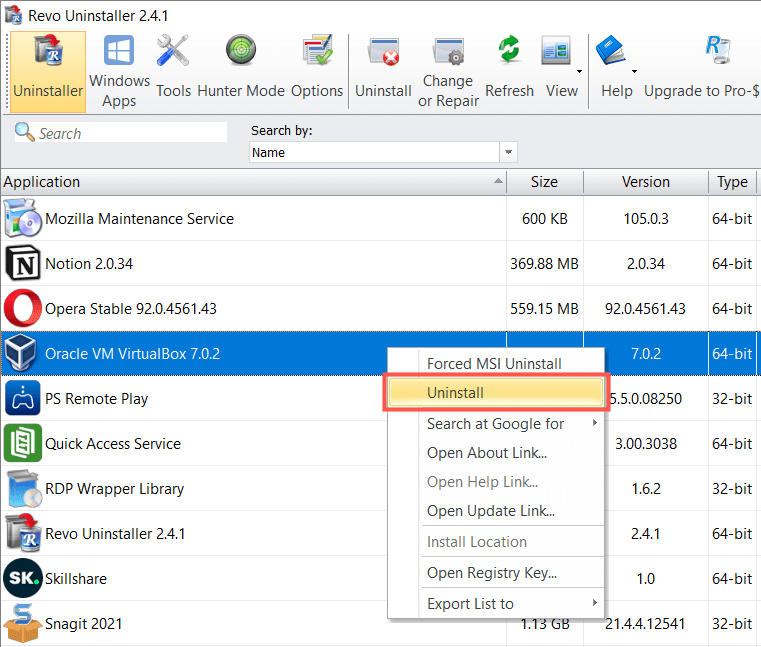
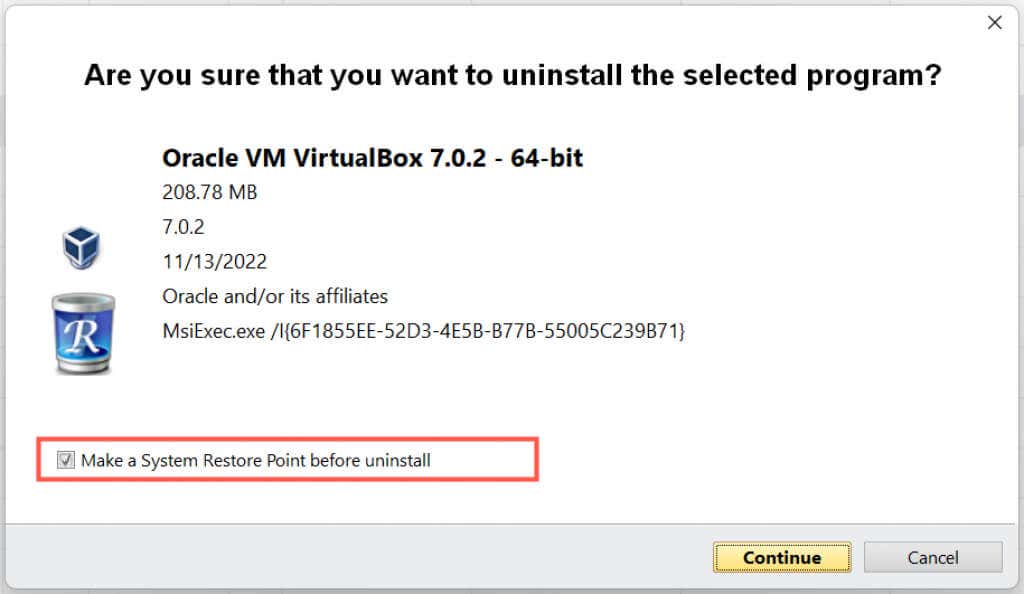
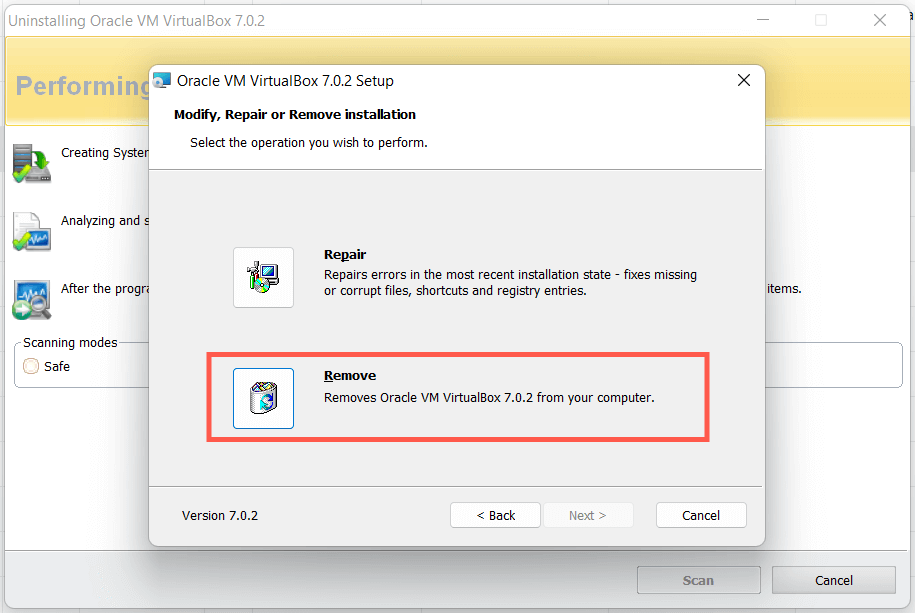
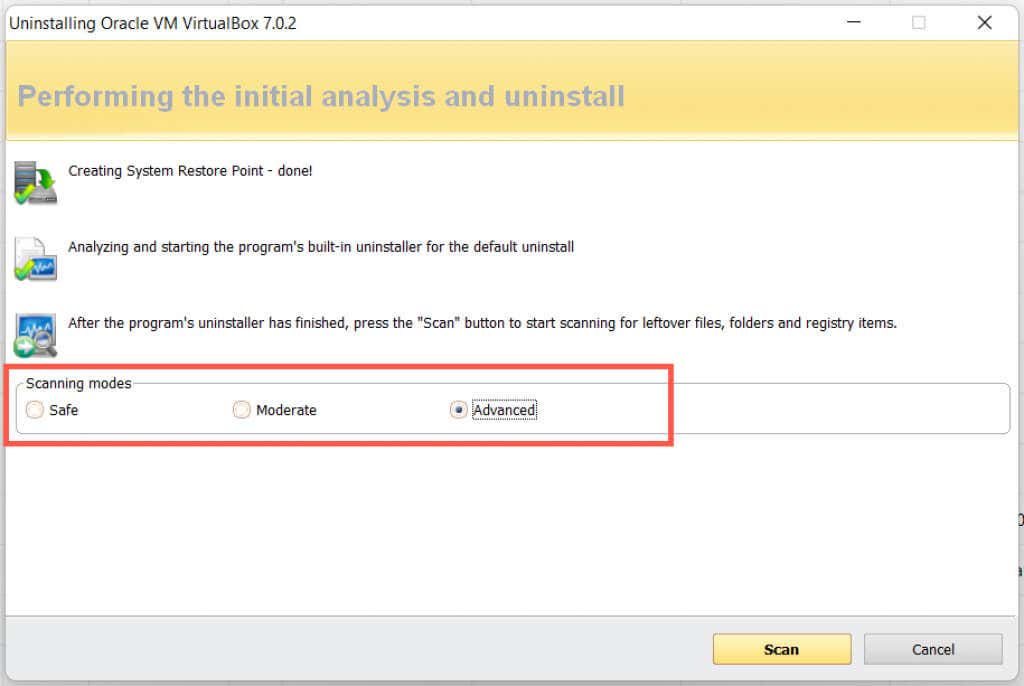
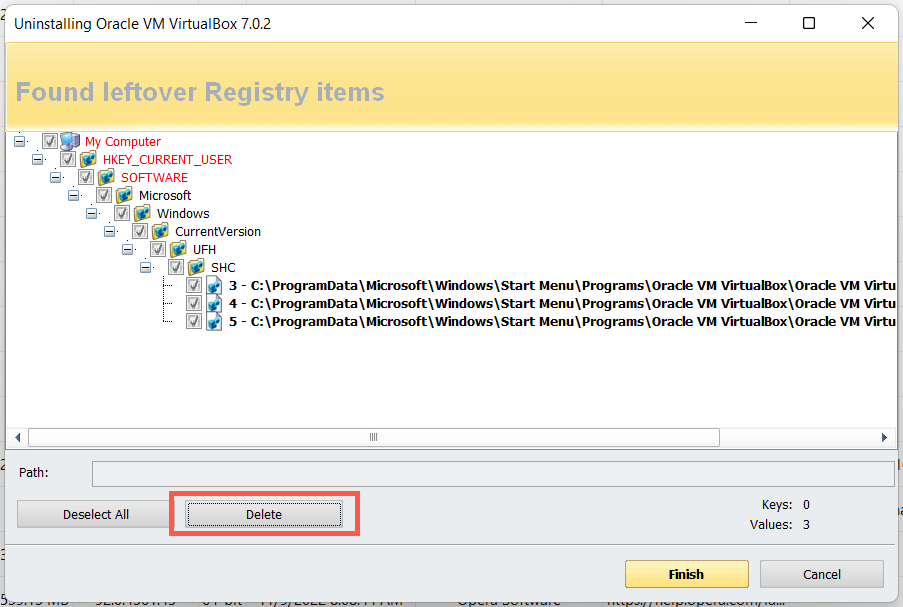
나중에 Windows에 문제가 발생하면 시스템 복원을 사용하여 변경 사항 롤백.
남은 VirtualBox 폴더 제거
위의 어떤 방법을 사용해도 컴퓨터의 하드 드라이브나 SSD에서 삭제할 폴더가 몇 개 남게 됩니다. 로컬 디스크 C>사용자>[사용자 이름]에서 찾을 수 있습니다.
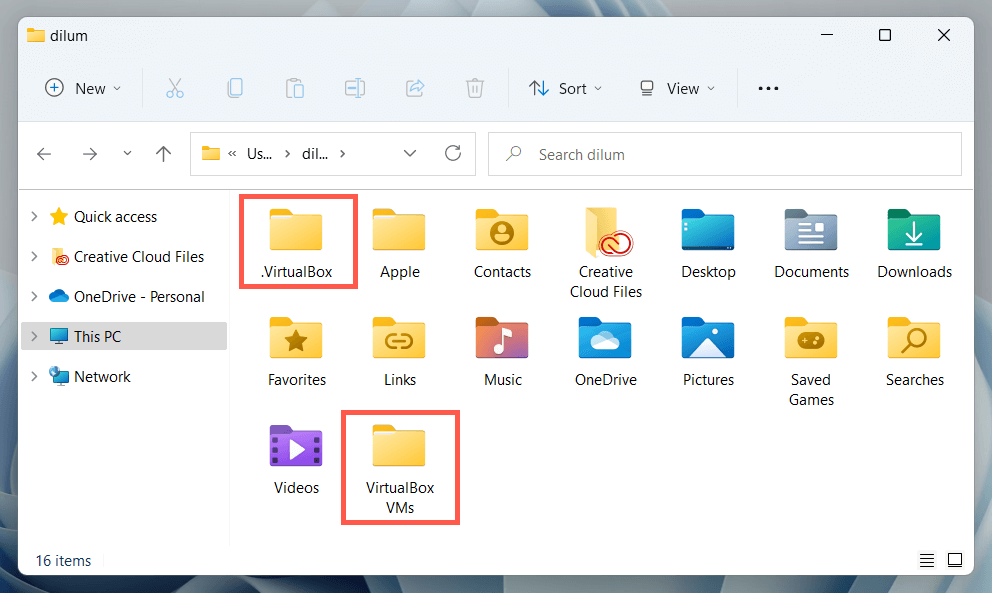
즉시 사용 가능
VirtualBox를 제거했음에도 불구하고 Windows 업데이트 비호환 알림이 계속 표시된다고 가정해 보겠습니다. 이 경우 컴퓨터에 유사한 오픈 소스 가상화 기술(예: 블루스택, LDPlayer 등)을 사용하는 Android 에뮬레이터가 있을 수 있습니다. 해당 에뮬레이터도 제거해 보세요..
.