가벼우면서도 저렴한 Chrome 크롬 북은 완전한 Windows 노트북을 대체 할 수있는 훌륭한 대안입니다. Chromebook은 Google 문서 및 Android 앱에 액세스 할 수 있으므로 업무용이든 재미 용이든 다양한 용도로 사용할 수 있습니다. 그러나 구매하기 전에 크롬 북 경험을 통해 자신에게 적합한 지 확인할 수 있습니다.
VMware에서 크롬 북 경험을 가상 머신으로 사용해 볼 수 있습니다. 기술적으로는 Chrome OS의 오픈 소스 대안 인 Chromium OS를 사용해야합니다. 몇 가지 기능이 없지만 동일하지만 크롬 북 경험을 맛볼 수 있어야합니다.
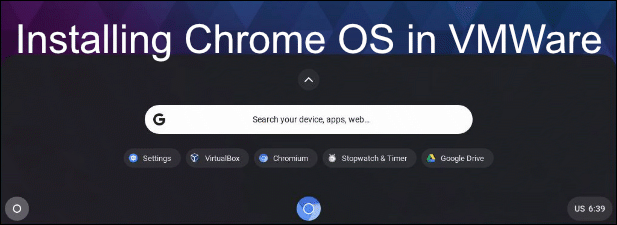
Chromium OS 란 무엇입니까?
오픈 소스 팬은 이미 Chrome 브라우저를 알고 있음 Chromium이라는 프로젝트를 기반으로합니다. Chrome 자체의 코드는 공유되지 않지만 대부분은 Chromium을 기반으로하므로 Google은 다른 Chrome 전용 코드 섹션을 "잠글"수 있습니다.
크롬 북에도 동일한 프로세스가 적용됩니다. 더 넓은 Chromium OS 프로젝트를 기반으로 Chrome OS를 실행합니다. 코드의 대부분은 동일하지만 Chrome OS에는 Chromium OS에서 찾을 수없는 Android 앱 지원과 같은 몇 가지 추가 기능이 포함되어 있습니다.
Chrome OS는 다운로드 할 수 없으므로 Chromebook 이외의 사용자는 직접 시도 할 수 없습니다. 그 이유는 부분적으로 상업적입니다. Google은 크롬 북을 구매하기를 원합니다.
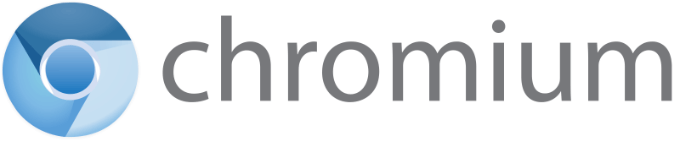
또한 라이센스 이유로 인해 Chromium OS에 포함 할 수없는 특정 오디오 코덱 지원과 같이 Google이 Chrome OS에 포함 할 수있는 일부 기능도 있습니다.
In_content_1 all : [300x250] / dfp : [640x360]->다행히 Neverware CloudReady 은 Chromium OS 기본 코드를 사용하고 Chromebook 이외의 기기에서보다 유용한 운영 체제를 만들기 위해 추가 지원을 추가하는 프로젝트입니다.
이 버전의 Chromium OS를 PC 또는 랩톱에 직접 설치할 수 있지만 시작하기 전에 장치의 지원 수준을 확인하려면 Neverware의 지원되는 장치 목록 을 확인해야합니다. 이를 수행하는 대신 CloudReady Chrome OS를 VMWare 가상 머신으로 설치하는 방법을 살펴 보겠습니다.
VMWare에 Chrome OS 설치
VMWare 를 사용하면 기존 운영 체제 위에서 자체 격리 된 가상 하드웨어 및 스토리지로 가상 머신을 실행할 수 있습니다. 예를 들어 Virtualbox에 우분투 설치 은 Windows 또는 macOS 위에서 Linux에 액세스 할 수 있도록합니다.
새 시스템을 테스트하거나 두 개의 운영 체제를 실행하기 위해이 작업을 일시적으로 수행 할 수 있습니다 더 오랜 시간에 걸쳐 동시에. Neverware CloudReady 덕분에 크롬 북 환경을 커밋하지 않고 테스트하고 체험 할 수 있습니다.
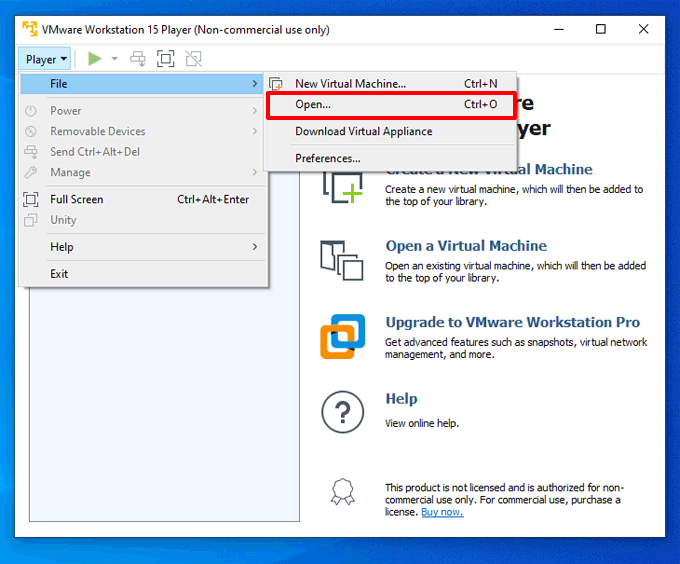
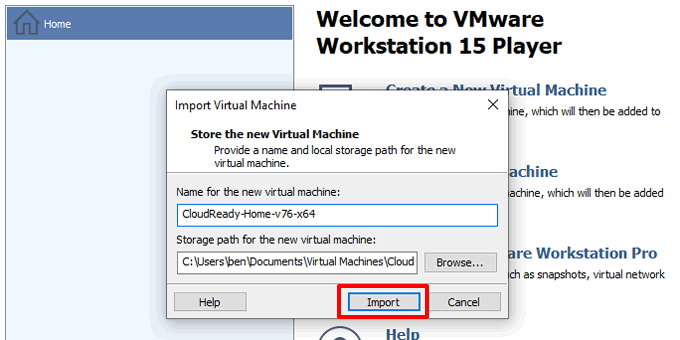
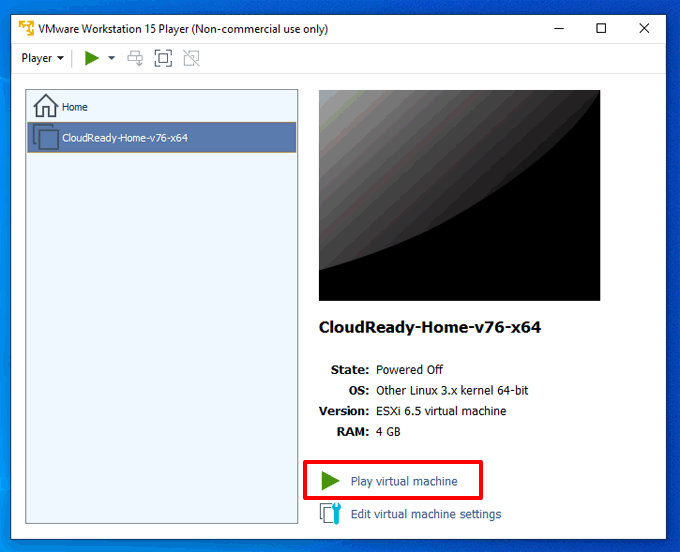
PC가 가상화 용으로 올바르게 설정된 경우 VMWare Workstation Player는 몇 초 안에 CloudReady를로드해야합니다. 그런 다음 설정 프로세스를 시작할 수 있습니다.
Chromium OS 설정
ChromeReady를 처음 부팅하면 설정 화면이 표시됩니다. 모든 Chromebook과 마찬가지로 Chromium OS에는 로그인하여 사용할 수있는 Google 계정이 있어야합니다.
아직 구글 계정 만들기 이 없다면 CloudReady 가상 머신으로 돌아갑니다.
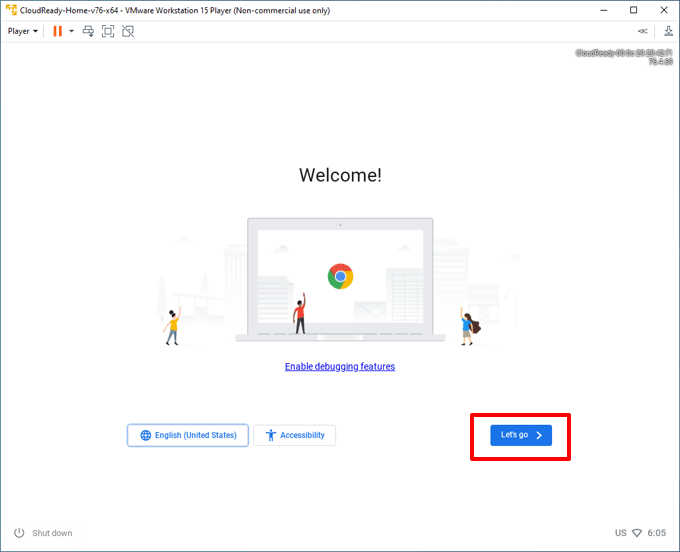
작동하지 않으면 플레이어>관리>가상 머신 설정>네트워크 어댑터>어댑터 구성을 클릭하고 올바른 어댑터를 선택하여 VMWare가 올바른 연결을 공유하고 있는지 확인하십시오. .
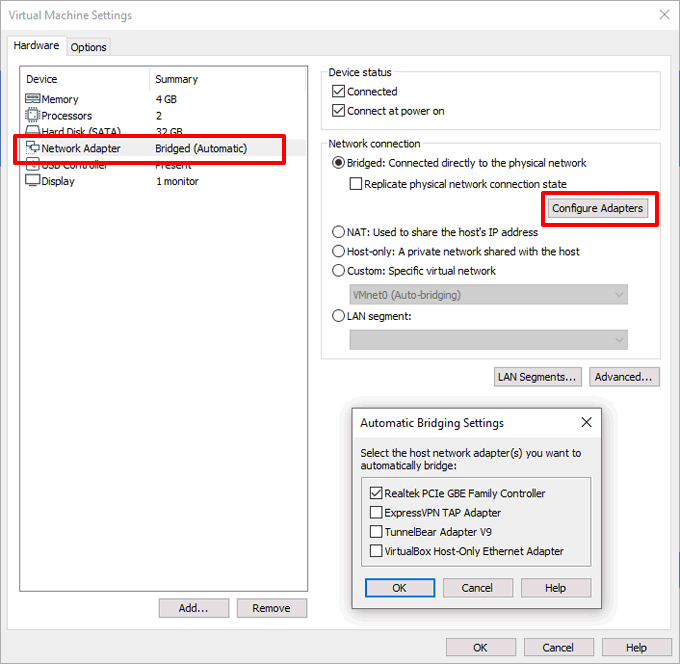
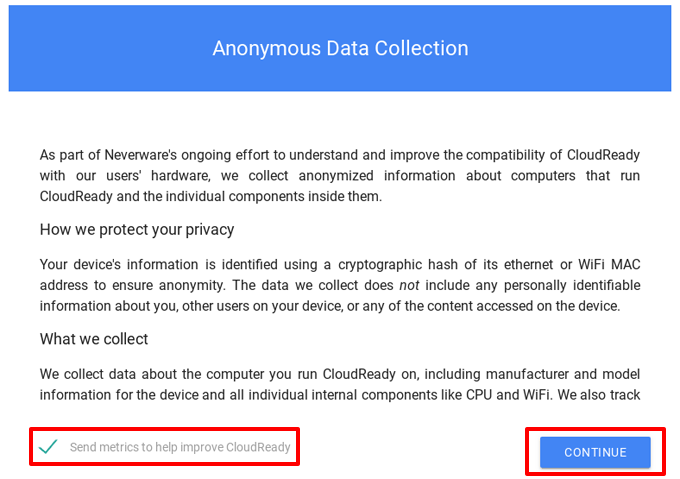
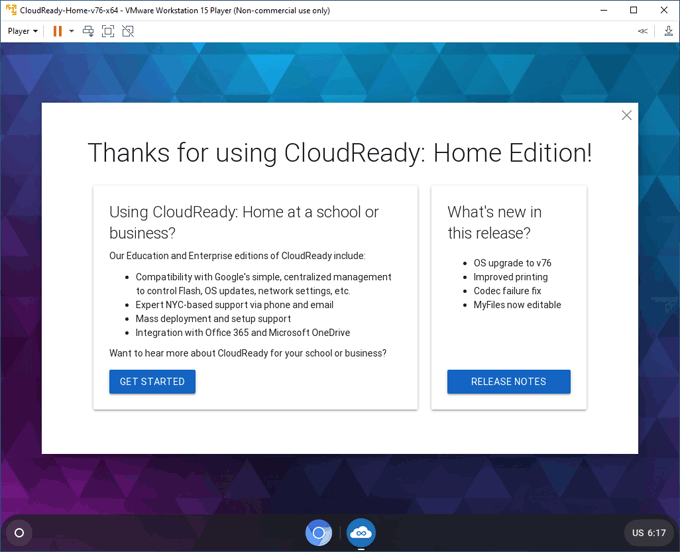
Neverware CloudReady 사용
CloudReady Chromium OS 가상 머신이 작동하며 일반적인 크롬 북과 매우 유사하게 나타납니다. 왼쪽 하단에서 원형 메뉴 아이콘을 클릭하여 앱, 설정 및 파일에 액세스하고 Chrome 웹 스토어에서 새 앱을 설치합니다.
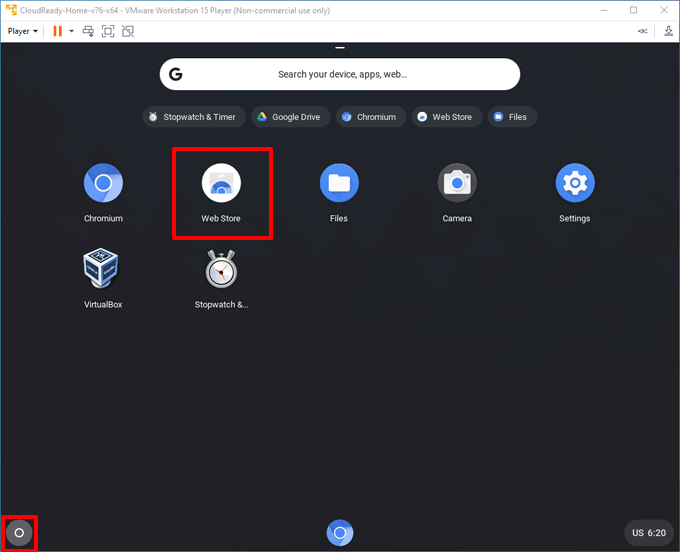
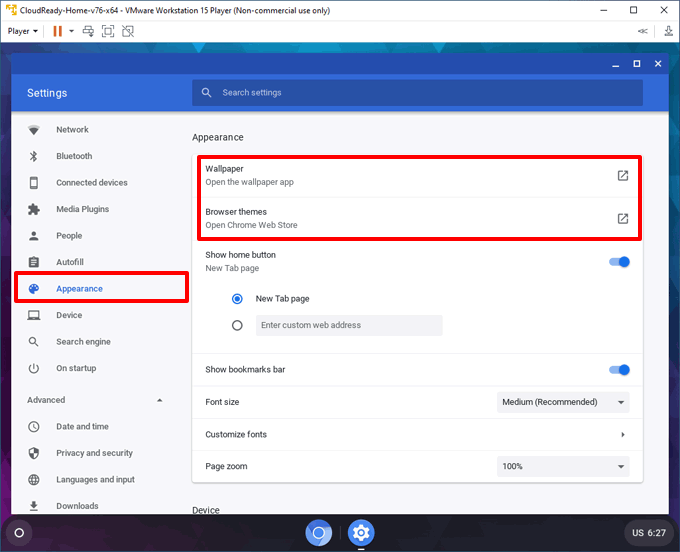
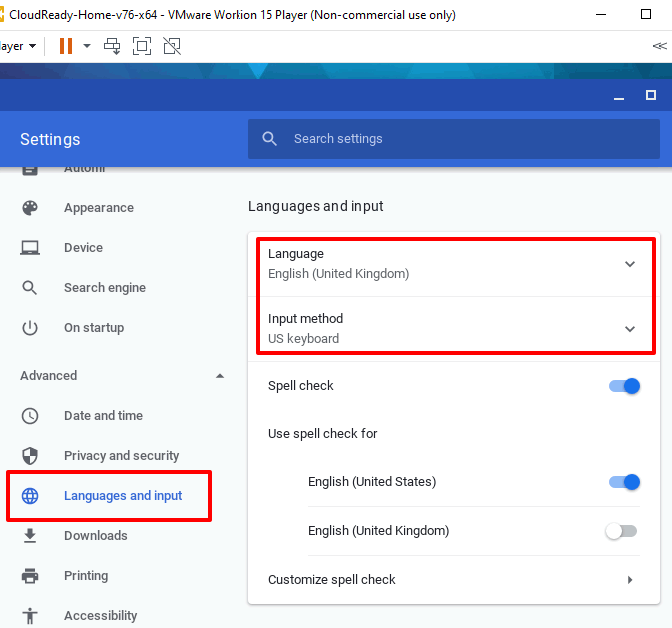
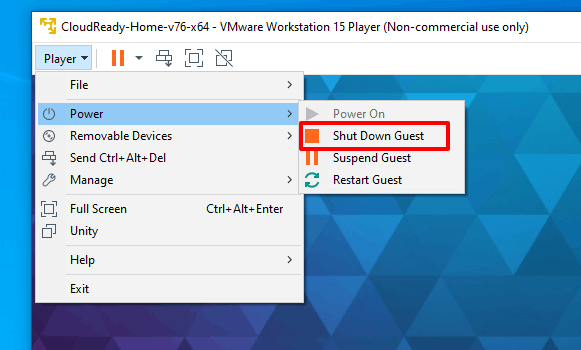
Chromebook 체험 시도
VMWare 가상 머신에 Chrome OS를 설치하면 직접 구매하기로 결정하기 전에 크롬 북과 PC의 차이점 을 이해할 수 있습니다. 경험이 비슷할 수 있지만 저장 용량 한도 및 앱 지원을 포함하여 알아야 할 차이점이 있습니다.
크롬 북 경험이 귀하에게 적합하지 않은 경우 VMWare Workstation에 다른 운영 체제 설치 대신 사용해보십시오.