Windows 10 업데이트는 다운로드 및 설치에 오랜 시간이 걸리는 것으로 유명합니다. 그다지 나쁘지 않은 것처럼 일부 업데이트는 최종 단계에서 중단됩니다. 이 경우 "Windows 준비 중"화면이 계속해서 계속 회전하는 것을 볼 수 있습니다.
일반적으로 "Windows 준비 중"멈춤 문제는 정당한 이유없이 업데이트 오류가 발생하는 경우 발생합니다. 그러나 때로는 문제가 심각해져 파일 손상이 중요한 역할을합니다.
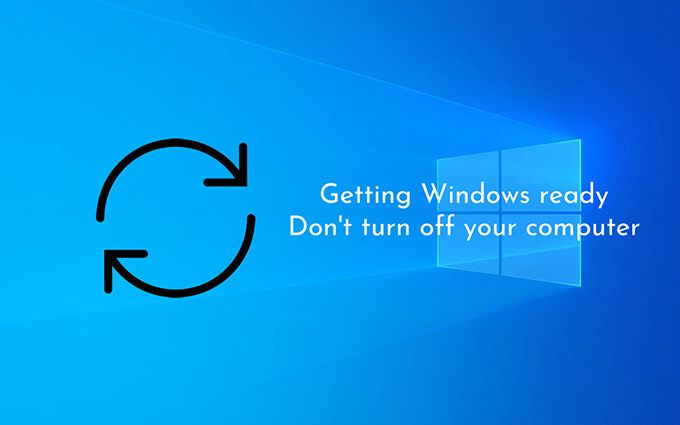
어쨌든 아래의 문제 해결 팁 및 수정 사항 목록은 Windows 10의 "Windows 준비 중"화면을 넘어가는 데 도움이 될 것입니다.
인터넷
경우에 따라 Windows 10은 업데이트를 완료하는 동안 Microsoft 서버와 통신하는 데 문제가 발생할 수 있습니다. 이로 인해 운영 체제가 "Windows 준비 중"화면에서 멈추고 데스크톱으로 전환되지 않습니다. 인터넷 연결을 끊으면 문제를 해결할 수 있습니다.
이더넷을 통해 연결된 PC 인 경우 케이블을 빼내십시오. Wi-Fi를 사용하는 경우 라우터를 끄십시오. 일부 노트북에는 Wi-Fi를 비활성화하기 위해 끌 수있는 물리적 스위치도 있습니다.

네트워크 관련 문제가 "Windows 준비 중"중단 문제의 원인 인 경우 Windows 10이 곧 올바르게로드됩니다.
In_content_1 모두 : [300x250] / dfp : [640x360]->기다리기
인터넷 연결이 해제 되어도 "Windows 준비 중"오류가 해결되지 않았다면 적어도 몇 시간 동안 기다려야합니다. 말도 안되는 소리입니다. 그러나 드물게 업데이트는 영원히 지속될 수있는 짧고 드물게 폭발적인 활동에서 비정상적으로 작동하는 경향이 있습니다.
Windows 10이 모든 것을 스스로 처리 할 시간을주는 것이 가장 좋습니다. 커피 또는 TV 쇼를 따라 잡다 를 만들어 시간을 절약하세요.
PC 하드 재부팅
몇 시간을 기다린 후에도 "Windows 준비 중"화면이 계속 표시되는 경우 , PC가 완전히 멈췄다 고 가정하는 것이 안전합니다. 해결책은 하드 재부팅입니다.
화면에 "컴퓨터를 끄지 마십시오"라고 표시되지만 그 반대입니다. 따라서 화면이 어두워 질 때까지 PC의 전원 버튼을 길게 누릅니다.

그런 다음 몇 초 후 전원 버튼을 다시 눌러 컴퓨터를 다시 시작하십시오. 대부분의 경우 PC는 신속하게 업데이트를 완료하고 Windows 10 데스크톱을로드합니다.
경고 :아직 하드 재부팅하지 않은 경우 하드 재부팅을 수행하는 것은 좋지 않습니다. 운영 체제가 손상 될 수 있으므로 몇 시간 동안 기다렸습니다.
Windows 복구 환경을 사용하여 문제 해결
PC를 하드 리셋해도 "Windows 준비 완료"오류가 해결되지 않으면 Windows 복구 환경 (WinRE)으로 들어가 손상된 파일을 복구하거나 이전 버전을 제거해야합니다. Windows 10 업데이트. WinRE는 두 가지 방법으로 호출 할 수 있습니다.
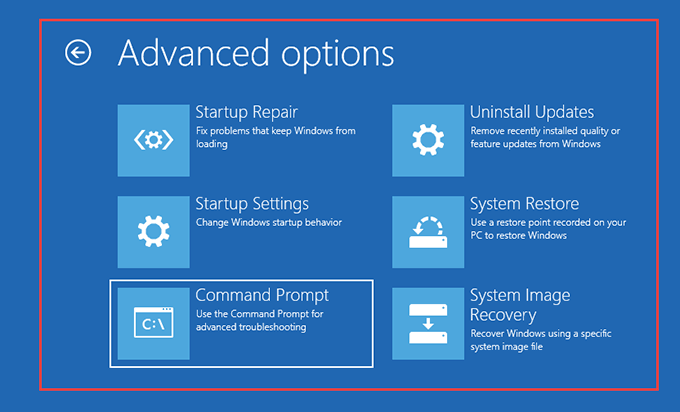
시스템 파일 검사기 실행
시스템 파일 검사기 (SFC) 를 사용하면 시스템 관련 파일의 문제를 찾고 수정합니다.
1. WinRE에서 명령 프롬프트를 선택합니다.
2. 다음과 같이 SFC 명령을 입력합니다.
sfc / scannow / offbootdir = C : \ / offwindir = D : \ Windows
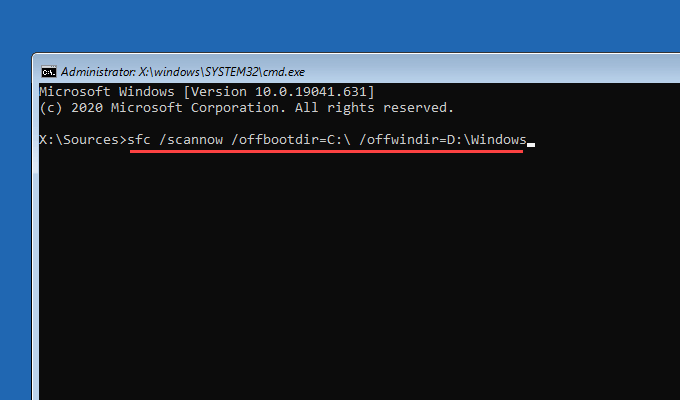
참고 :필요한 경우 C부팅 볼륨의 올바른 드라이브 문자로, DWindows 10 파티션의 드라이브 문자로 지정하십시오. diskpart다음에 list volume을 입력하여 PC의 드라이브 목록을 볼 수 있습니다. 부팅 볼륨은 가장 작은 (>500MB) Windows 10 파티션은 운영 체제가있는 드라이브입니다.
3. Enter를 눌러 SFC 검사를 시작합니다.
시스템 파일 검사기가 파일 관련 문제를 감지하고 해결하면 명령 프롬프트 콘솔을 종료하고 Windows 10으로 부팅 해보십시오. 그렇지 않으면 , 다른 수정 사항을 계속 진행합니다.
디스크 검사 유틸리티 실행
디스크 검사 (CHKDSK) 유틸리티 을 사용하면 드라이브 관련 오류를 수정할 수 있습니다. 컴퓨터.
1. WinRE에서 명령 프롬프트를 선택합니다.
2. 다음 명령을 입력합니다.
chkdsk D : / R
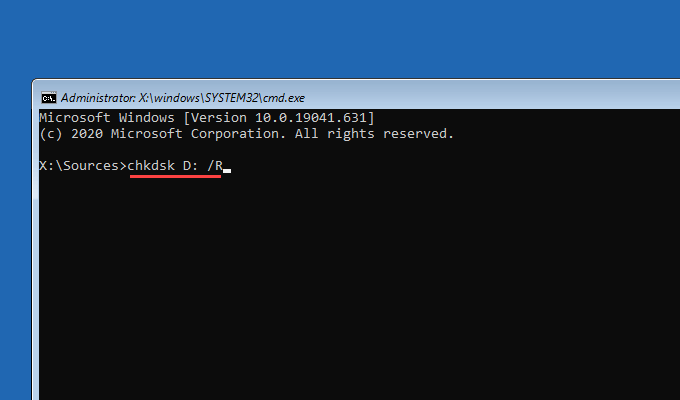
참고 :필요한 경우 D를 다음이 포함 된 파티션의 드라이브 문자로 바꿉니다. Windows 10.
3. Enter를 눌러 디스크 검사 유틸리티를 실행합니다. 명령 프롬프트 콘솔에서 드라이브를 분리하라는 메시지가 표시되면 Y를 누른 다음 Enter를 누릅니다.
CHKDSK를 완료하는 데 최대 1 시간이 걸릴 수 있습니다. 디스크 관련 오류가 수정되면 Windows 10을로드 할 때 한 번 더 시도하세요.
시동 복구 실행
시동 복구WinRE의 옵션은 Windows 10이 데스크톱으로 부팅하지 못하게하는 문제를 자동으로 감지하고 수정하도록 프롬프트합니다.
이 과정은 완전히 자동입니다. PC에 여러 운영 체제가있는 경우 복구 할 올바른 Windows 10 설치를 선택해야합니다.
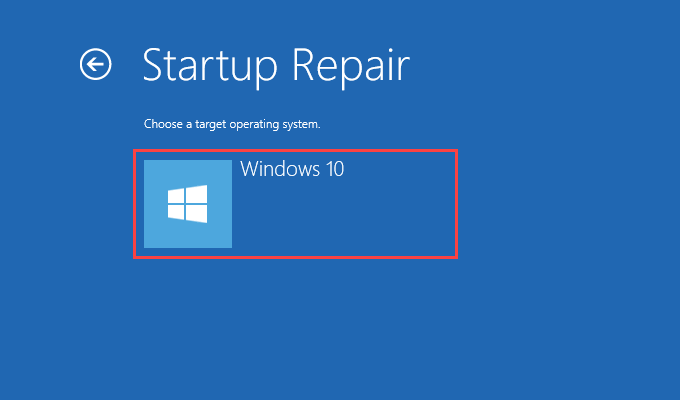
업데이트 제거
"Windows Ready"오류를 여전히 해결할 수없는 경우 문제를 일으킨 최신 업데이트를 제거해야합니다.
1. WinRE에서 업데이트 제거를 선택합니다.
2. 최신 품질 업데이트 제거를 선택하여 마지막 부 업데이트를 제거하거나 최신 기능 업데이트 제거를 선택하여 이전 주요 업데이트를 롤백합니다.

3. 도움이 되었다면 당분간은 Windows 10 업데이트 연기 이어야합니다.
여전히 멈춰 있습니까? 기타 할 수있는 작업
'Windows 준비 중'화면이 계속 표시된다면 Windows 10 설치가 중단 된 것일 수 있습니다. 나머지 옵션은 다음과 같습니다.
시스템 복원 / 시스템 이미지 복구
Windows 10에서 시스템 복원 를 설정 한 경우 , WinRE의 시스템 복원옵션을 사용하여 이전 복원 지점으로 폴백 할 수 있습니다. 시스템 이미지 복구 옵션을 사용하여 Windows 10 시스템 이미지 파일 으로 운영 체제를 복원 할 수도 있습니다.
PC 재설정
자동 복구를 통해 WinRE에 액세스 한 경우 고급 옵션>문제 해결아래에 PC 재설정 옵션이 표시되어야합니다. Windows 10을 공장 설정으로 재설정 까지 사용할 수 있습니다.
재설정 절차 중에 파일을 유지하도록 선택할 수 있습니다. 또는 모든 것을 제거하여 Windows 10을 완전히 점검 할 수 있습니다.

Windows 10 재설치
모든 수정 사항 중 가장 급진적 인 수정 사항 인 Windows 10 재설치. 위의 수정 사항 중 어느 것도 도움이되지 않고 컴퓨터를 부팅 할 때마다 "Windows 준비 중"화면이 계속 나타나면 다른 방법은 없지만 Windows 10을 처음부터 다시 설치해야합니다.
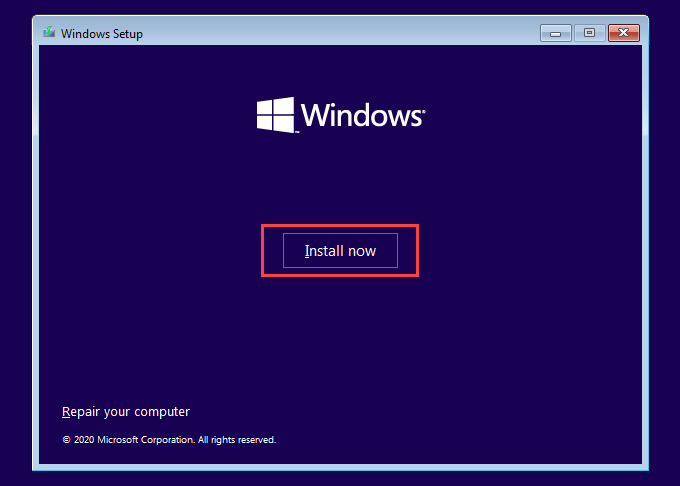
다음은 물론 Windows 10 드라이브 파티션의 모든 것을 잃습니다. 하지만 이전에 데이터를 백업 했더라도 걱정할 필요가 없습니다.
Windows가 준비되었습니다. 마침내!
대부분의 경우 인터넷 연결을 끊고 몇 시간 또는 PC를 강제로 다시 시작하면 "Windows 준비 중"화면이 멈춰있는 문제를 해결할 수 있습니다. 그렇지 않은 경우 시간을내어 Windows 10 설치를 복구하면 문제가 해결됩니다. 그러나 Windows 10을 복원, 재설정 또는 재설치하지 않아도됩니다.