Microsoft Stream은 마이크로 소프트 365 구독에 포함 된 많은 앱 중 하나이지만 워드 또는 Excel과 같은 표준 Microsoft 프로그램보다 훨씬 덜 알려져 있습니다. Stream을 사용하면 사용자가 비디오를 만들고 관리하고 공유 할 수 있습니다. Stream의 새 버전이 최근 출시되었으며 Microsoft 365에서 만들 수있는 다른 파일과 마찬가지로 Sharepoint에 비디오를 저장합니다.
Stream에 액세스 할 수있는 경우 화면 녹화를 쉽게 만들 수 있습니다. Stream을 사용하여 화면 녹화를 생성, 관리 및 공유하는 모든 단계를 안내합니다.
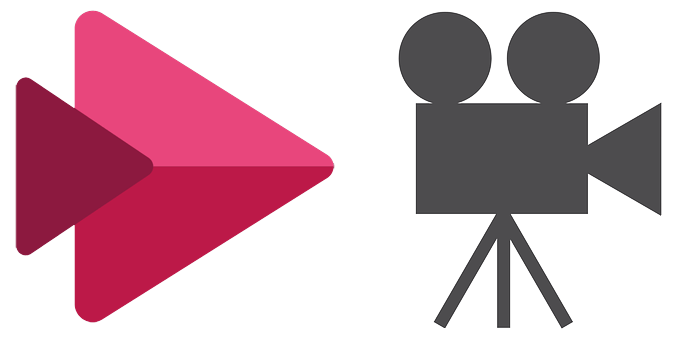
Microsoft Stream으로 화면을 녹화하는 방법
거기 동안 화면 녹화 소프트웨어 와 관련하여 많은 옵션이 있습니다. Microsoft Stream이 있으면 추가 프로그램을 다운로드 할 필요가 없습니다. 다음 단계를 따르세요.
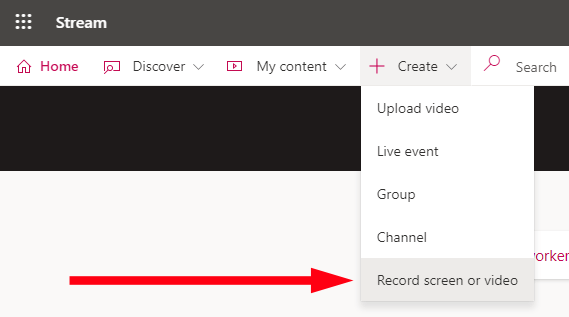

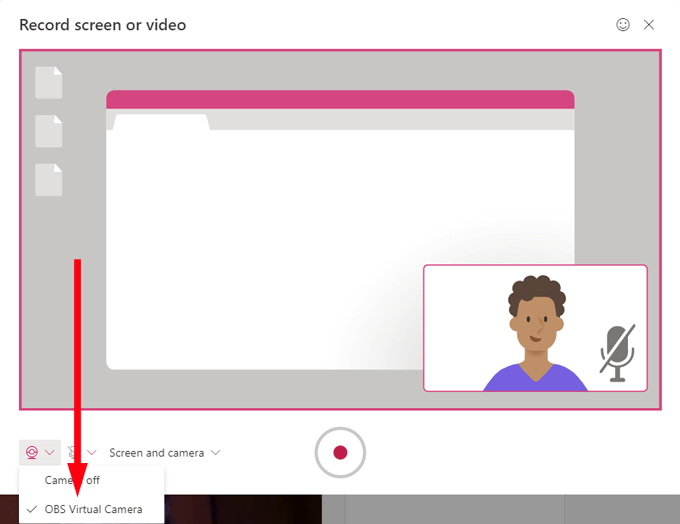
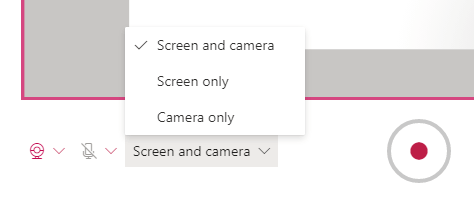
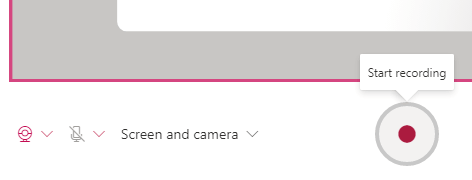
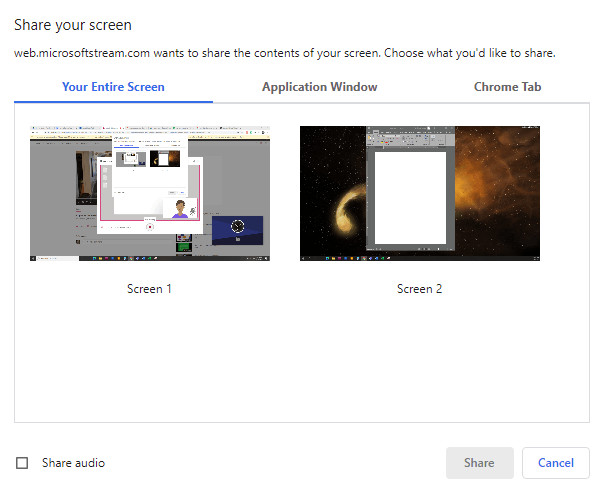
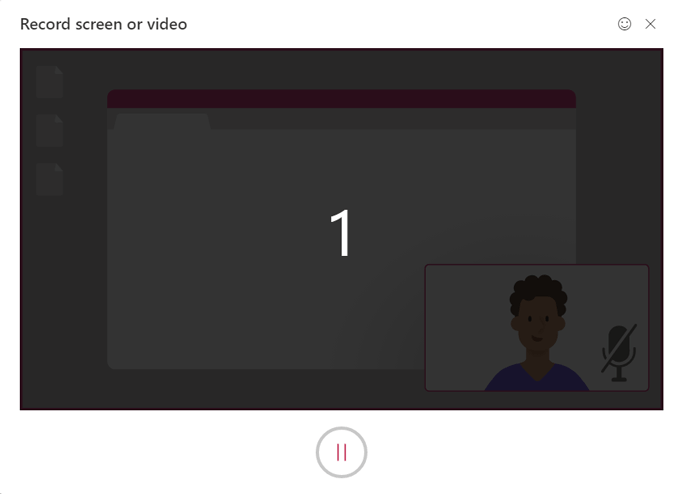
참고: Microsoft Stream의 화면 녹화는 15 분으로 제한되므로 계획을 세워야합니다.
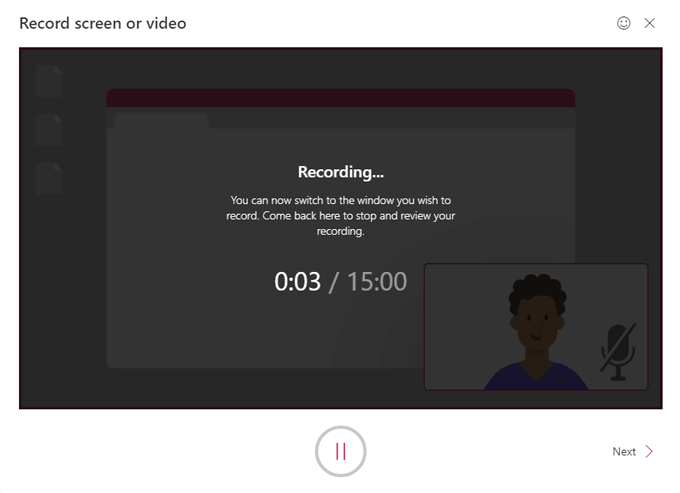
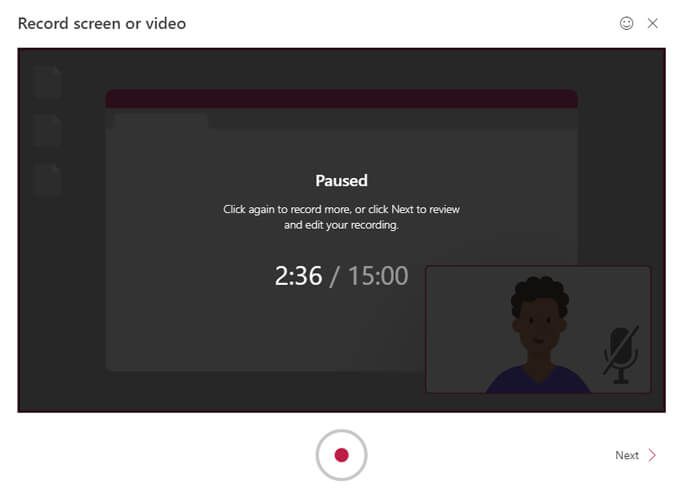
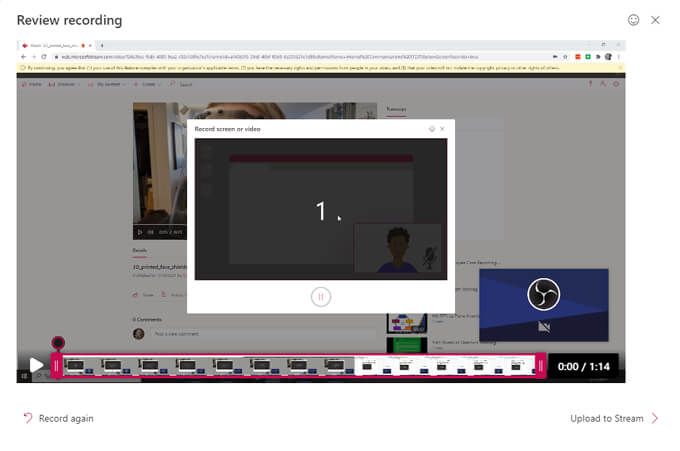
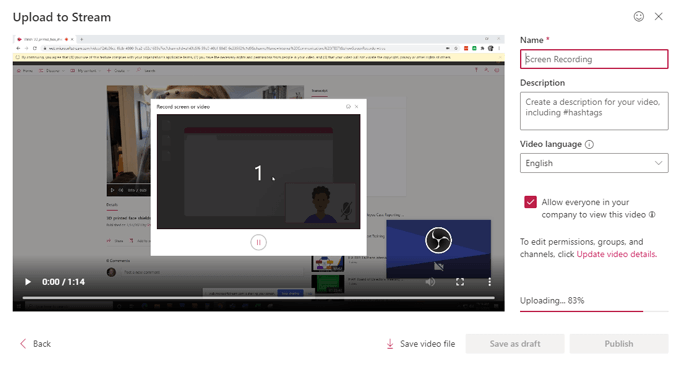
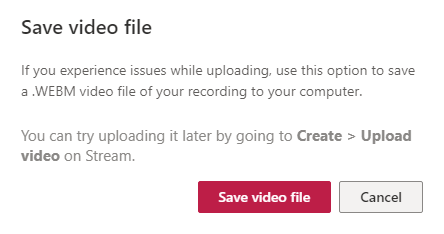
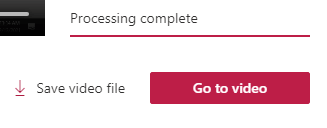
더보기아이콘을 선택하면 동영상 세부 정보 업데이트, 동영상 자르기링크를 포함한 더 많은 옵션이 표시됩니다. , 동영상 바꾸기, 삭제및 동영상 다운로드.
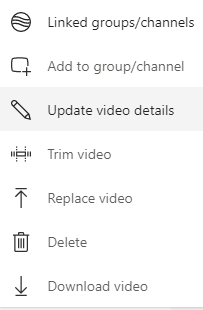
Microsoft Stream에서 비디오 세부 정보를 업데이트하는 방법
동영상을 만든 후에는 언제든지 Microsoft Stream의 동영상 페이지로 이동하여 더보기아이콘을 선택한 다음 동영상 세부 정보 업데이트를 선택할 수 있습니다. 더 많은 설정에 액세스 할 수 있습니다.
동영상에 대한 모든 종류의 세부 정보를 업데이트 할 수있는 페이지로 이동합니다.
In_cont ent_1 모두 : [300x250] / dfp : [640x360]->세부 정보에서 15 단계에서 제공 한 정보 (동영상 이름, 설명 및 언어)를 수정할 수 있습니다. 비디오의 썸네일 이미지를 선택할 수도 있습니다. 권한에서 동영상에 액세스 할 수있는 사람을 선택할 수 있습니다.
그리고 옵션에서 동영상에 대한 댓글을 켜거나 끄고 소음을 켤 수 있습니다. 비디오가 지원하는 경우 억제. 무엇보다도 자막 자동 생성옆의 확인란을 선택하거나 자신의 자막 파일을 업로드하여 동영상에 대한 자막을 만들 수 있습니다.
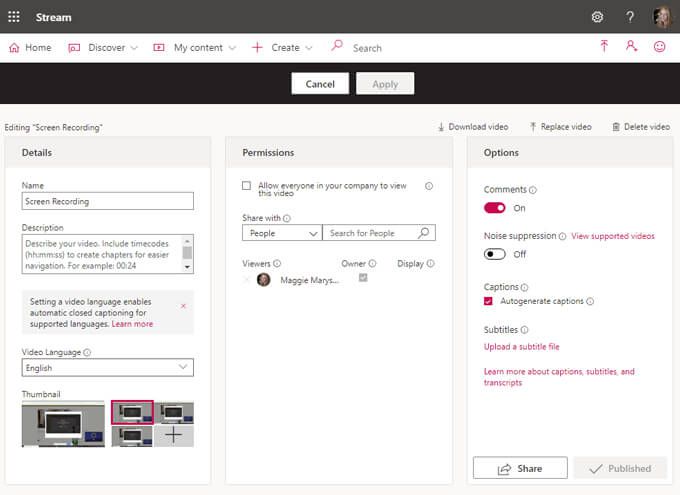
Microsoft Stream은 수십 개의 언어를 지원하는 언어 당 최대 하나의 자막 파일을 허용합니다. Stream은 또한 다른 사용자가 검색 할 수 있도록 캡션의 색인을 생성합니다.
캡션은 동영상 페이지의 스크립트패널에 표시되며 동영상 소유자는 스크립트를 수정할 수 있습니다.
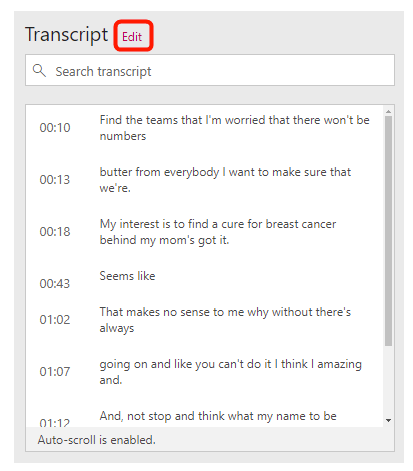
캡션을 추가하면 동영상 시청자가 텍스트 크기, 색상 및 배경 투명도를 구성 할 수 있습니다.
완벽한 것이 선의 적이되지 않도록하십시오
물론 Microsoft Stream은 세계에서 가장 강력한 앱이 아닙니다. 녹음 끝을 다듬는 것 이상으로 비디오 또는 오디오 편집 에는 적합하지 않습니다. 또한 동영상에 B- 롤, 제목 또는 그래픽을 추가 할 수있는 용량도 없습니다. 하지만 사용하기가 매우 쉽습니다. 특히 화면을 녹화하기 만하면됩니다. 한 번 해보세요!