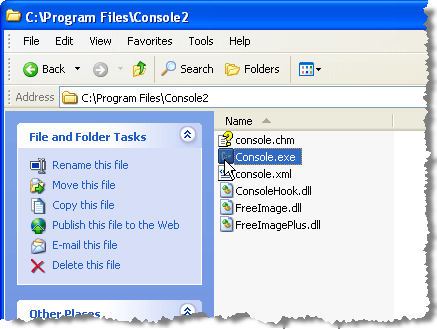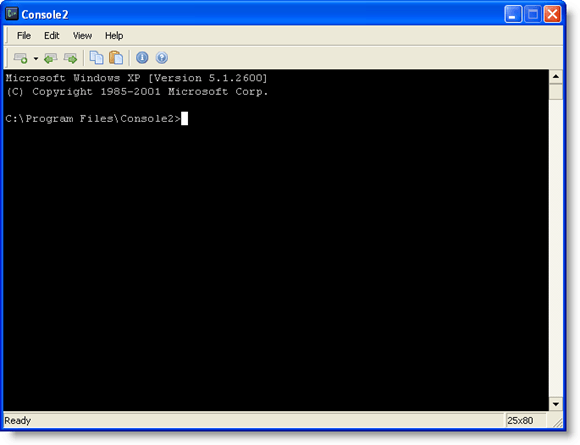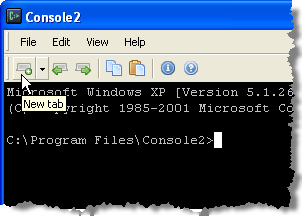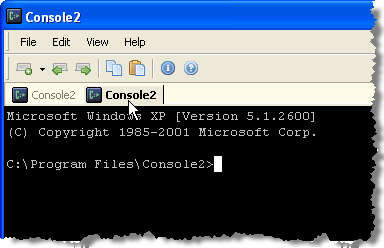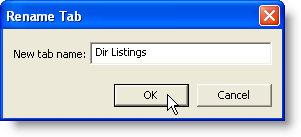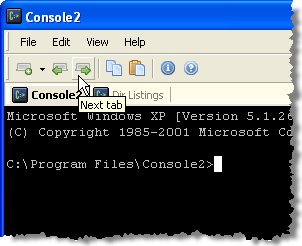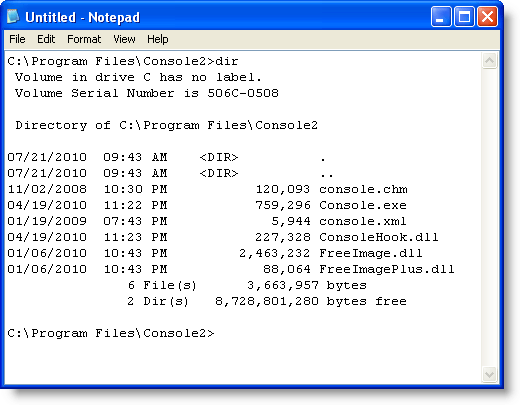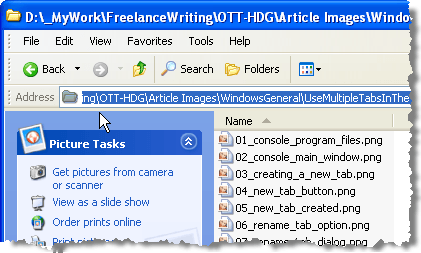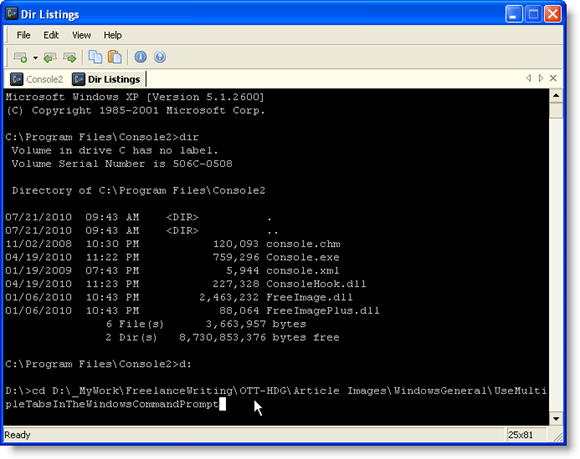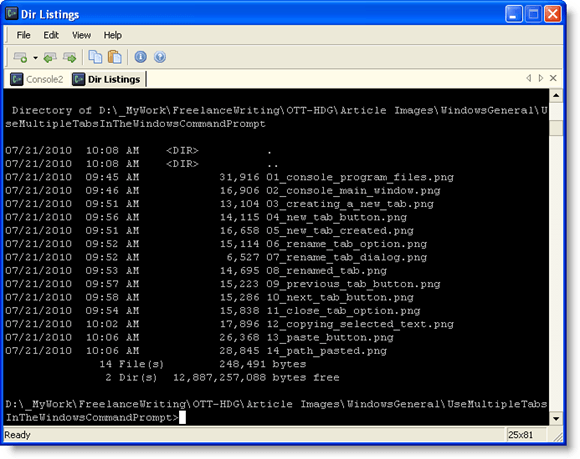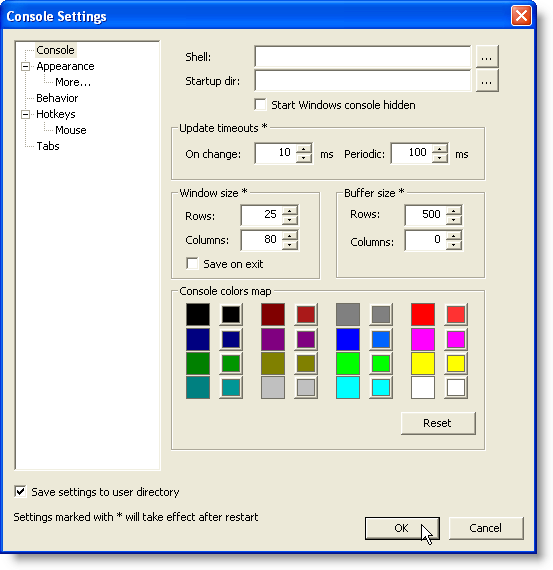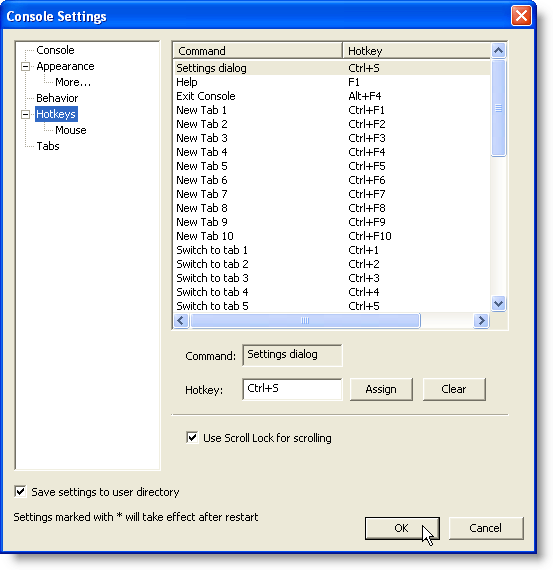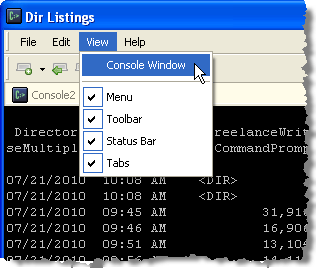이전에는 Windows 명령 프롬프트를 사용자 정의하는 방법에 대해 설명했습니다. 명령 프롬프트의 모양과 동작을 사용자 정의하는 데는 여러 가지 방법이 있습니다.
그러나 콘솔이라는 프리웨어 유틸리티를 사용하면 여러 개의 새 명령 프롬프트가 별도의 창으로 실행되는 대신 새 탭에서 열립니다. 이렇게하면 너무 많은 명령 프롬프트창 작업 표시 줄에 공간을 차지하지 않도록합니다. 글꼴 색상을 사용자 정의하고, 커서를 다른 스타일로 변경하고, 스크롤 막대를 사용할 때 한 번에 스크롤되는 행 수를 설정하는 것은 콘솔의 다른 많은 편리한 기능 중 하나입니다.
참고 :콘솔은 쉘이 아닌 입니다. 따라서 명령 줄 완성, 구문 색칠, 명령 기록 등의 쉘 기능을 구현하지 않습니다. 콘솔은 원하는 쉘 (cmd.exe , 4NT, bash 등) 다른 명령 줄 유틸리티는 콘솔에서 '셸'로 사용할 수도 있습니다.
콘솔은 휴대 가능하며 설치가 필요하지 않습니다. 그것은 USB 드라이브와 같은 모든 드라이브에서 실행할 수 있습니다. Windows 2000 및 최신 버전의 Windows에서 실행됩니다. 수년 동안 업데이트되지는 않았지만 여전히 잘 작동합니다. Windows 10에서 테스트 해 보았는데 좋았습니다!Windows에서 콘솔 사용
콘솔을 시작하려면 콘솔을 두 번 클릭하십시오. 콘솔이 열리고 명령 프롬프트가 표시됩니다.
콘솔명령 프롬프트를 여러 개 열어 탭을 만듭니다. 새 탭을 만들려면 새 탭 | 파일메뉴에서 새 탭을 클릭 할 수도 있습니다.
Console2>기본적으로. 새 탭에 부여 된 이름은 설정에서 변경할 수 있습니다. 이 게시물의 뒷부분에서 설정에 대해 논의합니다.
탭의 이름을 바꾸려면 이름을 바꿀 탭을 클릭하고 이름 바꾸기 수정메뉴에서 탭을 선택하십시오.
 상자가 표시됩니다. 새 탭 이름입력란에 새 이름을 입력하고 확인을 클릭하십시오.
상자가 표시됩니다. 새 탭 이름입력란에 새 이름을 입력하고 확인을 클릭하십시오.
활성 탭의 이름이 사용자 정의 텍스트로 바뀝니다.
원하는 탭을 클릭하여 다른 탭으로 변경할 수 있습니다. 탭을 왼쪽에서 첫 번째 탭쪽으로 이동하려면 이전 탭버튼을 클릭하십시오. 이전 탭버튼을 클릭 할 때마다 현재 탭의 왼쪽에있는 다음 탭이 활성화됩니다.
한 번에 탭 하나씩 오른쪽으로 이동하려면 다음 탭버튼을 사용하십시오.
현재 활성화 된 탭을 닫으려면 파일메뉴에서 탭 닫기를 선택하십시오.
콘솔창에서 콘솔창에 텍스트를 복사 할 수 있습니다. 콘솔창에서 텍스트를 선택하려면 Shift키를 길게 누르고 복사 할 텍스트를 강조 표시하십시오. 툴바에서 복사버튼을 클릭하십시오.콘솔창에서 복사 된 텍스트는 편집메뉴에서 편집콘솔외부에서 텍스트를 복사하여 붙여 넣기 할 수 있습니다.
명령 프롬프트에서 확인하십시오. 이는 콘솔창에서 전환하려는 긴 경로가있는 경우에 유용합니다. 주소표시 줄에서 Explorer의 경로를 복사하십시오.
콘솔해당하는 경우 원하는 탭을 클릭하십시오. 이 예와 같이 다른 디렉토리로 변경하려면 cd와 공백을 입력하십시오. 그런 다음 붙여 넣기버튼을 클릭하여 cd뒤에 복사 된 경로를 붙여 넣습니다. 편집메뉴에서 붙여 넣기를 선택할 수도 있습니다.
참고 :원하는 디렉토리가 다른 하드 드라이브 예를 들어 d :를 입력하여 해당 하드 드라이브로 전환하십시오.
/ strong>를 눌러 원하는 디렉토리로 전환하십시오.
그러면 새 디렉토리에서 dir명령을 실행할 수 있습니다
콘솔에서 맞춤 설정할 수있는 설정이 많이 있습니다. 설정에 액세스하려면 수정메뉴에서 설정을 선택하십시오.
콘솔 설정대화 상자가 표시되고 콘솔화면이 활성화됩니다. 쉘입력란을 사용하여 기본 쉘 명령 행을 지정하고 시작 디렉토리입력란을 사용하여 쉘의 기본 초기 디렉토리를 지정하십시오. 이 입력란 옆에있는 찾아보기 (...) 버튼을 사용하여 파일 / 폴더를 찾아 선택하십시오.
참고 :셸 콘솔은 cmd.exe의 경로가 포함 된 COMSPEC환경 변수를 기본값으로 사용합니다 콘솔화면에서 창 크기, 버퍼 크기및 콘솔 색상을 클릭하십시오.
strong>Console Settings (콘솔 설정)대화 상자를 엽니 다. 제목화면의 콘솔제목 표시 줄에서 이름을 변경하려면 모양아이콘상자에서 탭에 사용 된 아이콘을 변경하고 글꼴및 콘솔창에서 텍스트 색상을 변경하고 위치창을 클릭하십시오.
모양설정을 보려면 모양아래의 더보기 ...항목을 클릭하십시오.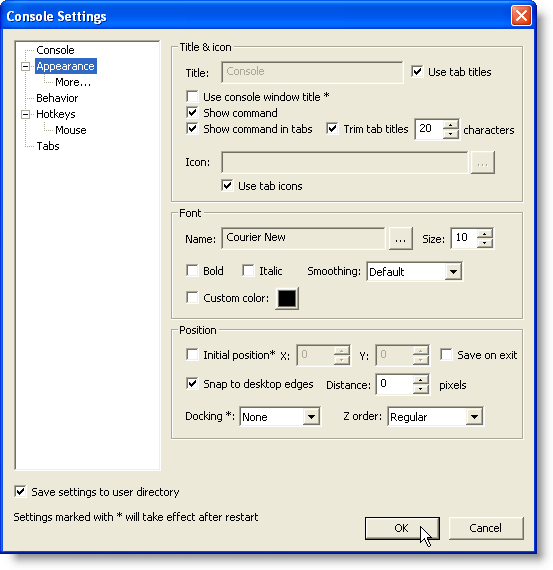 >왼쪽의 트리에서. 텍스트를 선택할 때 사용할 색상을 포함하여 콘솔창에 표시 할 컨트롤, 표시 할 스타일창 투명도.
>왼쪽의 트리에서. 텍스트를 선택할 때 사용할 색상을 포함하여 콘솔창에 표시 할 컨트롤, 표시 할 스타일창 투명도.
왼쪽의 비헤이비어>복사 & amp; 붙여 넣기, 줄 바꿈 문자 복사, 페이지 스크롤링및 비활성 탭 활동 플래시를 선택하십시오.
콘솔은 신속하게 작업을 수행 할 수있는 다양한 단축키를 제공합니다.
마우스화면에서 나열된 명령을 수행하는 데 사용되는 마우스 버튼을 변경할 수 있습니다. 명령에 대한 마우스 버튼과 함께 사용되는 키 (제어, Shift, Alt)를 변경할 수도 있습니다. 할당버튼을 사용하여 명령 변경 사항을 수락하고 지우기버튼을 사용하여 마우스 작업을 명령에 할당하지 마십시오.
탭화면에서 새 탭을 만들 때 사용되는 기본 이름을 지정할 수 있습니다. 이 이름은 처음에는 "Console2"입니다.이를 변경하려면 탭 이름목록에서 Console2를 선택하고 탭 이름목록 아래에있는 주탭의 제목입력란에 주 페이지입력란을 입력하십시오. >
추가버튼과 제목입력란을 사용하여 탭 유형을 추가하여 이름을 변경할 수도 있습니다. 이렇게하면 탭화면의 셸상자에 지정한 다른 셸을 사용하여 새 탭을 만들 수 있습니다.
27 명령 프롬프트창 또는 콘솔 창창을 볼 수 있습니다. 명령 프롬프트창을 보려면 보기메뉴에서 콘솔 창을 선택하십시오.
명령 프롬프트창을 숨기려면 콘솔 창을 다시 선택하여 메뉴 옵션 옆에 체크 표시가 나타나지 않도록하십시오.
콘솔을 닫으려면 파일메뉴에서 나가기를 선택하십시오.콘솔은 종종 명령 행을 사용하면 유용한 프리웨어 유틸리티입니다.30
콘솔탭 명령 프롬프트 창을 제공하여 작업 표시 줄을 깔끔하게 정리할 수 있으며 텍스트 복사 및 붙여 넣기, 새 탭 열기 등 사용자 정의 가능한 단축키를 편리하게 사용할 수 있습니다.