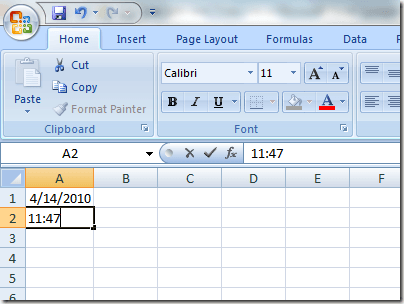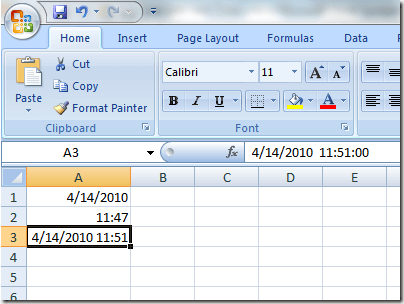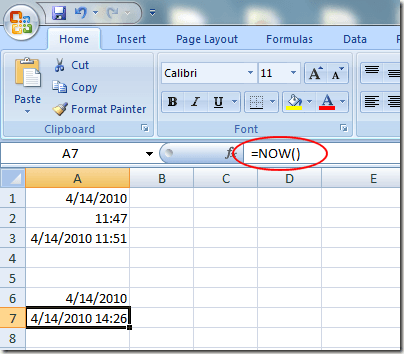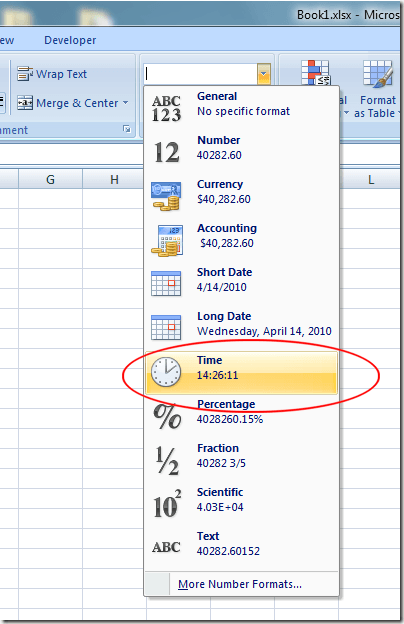Excel 워크 시트에서 셀의 형식을 쉽게 변경하여 응용 프로그램에서 예상되는 데이터 유형을 알 수 있습니다. 실제로 자주 사용되는 두 가지 형식은 날짜와 시간입니다.
실제로 날짜와 시간을 Excel에 삽입하는 것은 매우 일반적이므로 Microsoft는 이러한 유형의 데이터를 워크 시트에 추가하는 데 도움이되는 몇 가지 바로 가기와 함수를 작성했습니다 .
고정 날짜 및 시간
많은 사람들이 인벤토리, 인보이스, 수입 / 경비를 추적하기 위해 Excel을 자주 사용합니다. , 날짜 및 시간을 정적으로 기록해야하는 다양한 용도로 사용됩니다. Excel에는 현재 날짜 및 시간에 빠른 작업을 추가하는 단축키가 내장되어 있습니다.
새 Excel 워크 시트가 열려 있고 오늘 날짜에 연결된 일부 데이터를 추가하려고한다고 가정합니다. 입력하는 대신 이러한 바로 가기를 사용할 수 있습니다. 현재 날짜를 셀에 추가하려면 먼저 워크 시트에 날짜를 지정할 셀을 클릭하십시오. Ctrl키를 누른 상태에서 ; (세미콜론)키를 누릅니다. 그러면 현재 날짜가 현재 셀에 저장됩니다.
0
현재 시간을 삽입하려면 현재 셀을 저장하려는 셀을 클릭하십시오. 시각. Ctrl및 Shift키를 누른 채 키를 누릅니다. (세미콜론)키를 누릅니다. 그러면 현재 시간이 셀에 배치됩니다.
현재 날짜와 현재 시간을 동일한 셀에 삽입하려면 셀에서 날짜와 시간을 워크 시트에 넣고 싶습니다. Ctrl키를 누른 상태에서 키를 누릅니다. 이제 스페이스 바를 누르고 Ctrl및 Shift키를 누른 상태에서 키를 누릅니다. p>
현재 날짜와 시간을 모두 셀에 삽입 했더라도이 값은 변경되지 않습니다. 동적 날짜를 삽입하려면 Excel의 기본 제공 함수를 사용해야합니다.
동적 날짜 및 시간
동적 날짜 및 시간은 정적으로 표시 될 수 있지만 실제로는 현재 날짜로 변경 될 수 있습니다 Excel 파일이 열리거나 워크 시트의 수식이 계산 될 때마다 시간이 표시됩니다. 정적 인 날짜 또는 시간이 아닌 동적 인 것이 필요한 몇 가지 이유가 있습니다.
첫째, 수식이 현재 날짜 또는 시간에 종속되어있는 경우 동적 함수를 사용하면 파일을 열거 나 새로운 계산을 실행할 때마다 업데이트 된 정보를 삽입하십시오. 둘째, 계산이 포함 된 다른 셀 옆에 동적 날짜 또는 시간을 배치하면 계산이 마지막으로 수행 된 시간을 즉시 알 수 있습니다.
Excel에 동적 날짜 스탬프를 삽입하려면 다음 수식을 입력하십시오
=TODAY()
Excel은 즉시 현재 날짜를 해당 셀에 넣습니다. 통합 문서를 열거 나 새로운 계산을 할 때마다 Excel은 셀을 현재 날짜로 업데이트합니다.
동적 날짜 및 시간 스탬프를 Excel에 삽입하려면 다음 수식을 셀에 입력하십시오.
=NOW()
Excel은 현재 셀에 현재 날짜와 시간을 즉시 넣습니다. 워크 시트에서 통합 문서를 열거 나 워크 시트에서 새로운 계산을 할 때마다 Excel은 현재 날짜와 시간으로 셀을 업데이트합니다.
불행히도 Excel에 동적 타임 스탬프 만 삽입하는 기능은 없습니다. 그러나 NOW 기능이 시간 만 표시하도록 셀의 형식을 변경할 수 있습니다. 리본에서 집탭을 클릭하고 번호섹션을 찾습니다. 메뉴 옵션에서 드롭 다운 메뉴를 클릭하고 시간을 선택하십시오.
필요에 따라 정적 또는 동적 날짜 및 시간 스탬프를 Excel에 삽입하여 계산을 돕거나 계산이 마지막으로 수행 된 시간을 추적 할 수 있습니다. Excel의 내장 및 사용자 지정 수식을 사용하여 부주의하게 잘못된 계산을하지 않도록 올바른 것을 선택하십시오. 즐기십시오!