Windows 11 PC에서 빠르고 쉽게 무엇이든 찾고 싶으십니까? 앱, 파일, 설정, 웹 결과 등 무엇을 찾든 Windows 11에 내장된 검색 기능을 사용하여 필요한 것을 찾을 수 있습니다.
귀하의 요구 사항에 맞게 Windows 11의 검색 기능을 사용하고 사용자 정의하는 방법을 설명하겠습니다.
Windows 11에서 검색은 어떻게 작동하나요?
Windows 11의 검색은 단순히 파일을 찾는 것이 아닙니다. Windows 11에 내장된 검색 기능을 사용하면 앱, 특정 설정의 위치, 시작 메뉴의 온라인 검색 결과 등 PC에서 거의 모든 것을 찾을 수 있습니다.
검색 기능은 다른 Microsoft 서비스와도 잘 통합되므로 현재 Microsoft 계정에 연결되어 있는 한 OneDrive, Outlook 또는 SharePoint와 같은 연결된 서비스에서 결과를 찾는 데 사용할 수 있습니다.
작업 표시줄과 시작 메뉴는 물론 파일 탐색기 에서도 다양한 검색 기능에 액세스할 수 있습니다. 또한 단축키와 필터를 사용하여 검색 범위를 좁히고 보다 관련성 높은 결과를 얻을 수도 있습니다.
Windows 11에서 검색에 액세스하는 방법
Windows 11 PC에서 검색 기능에 액세스하는 방법에는 여러 가지가 있습니다.

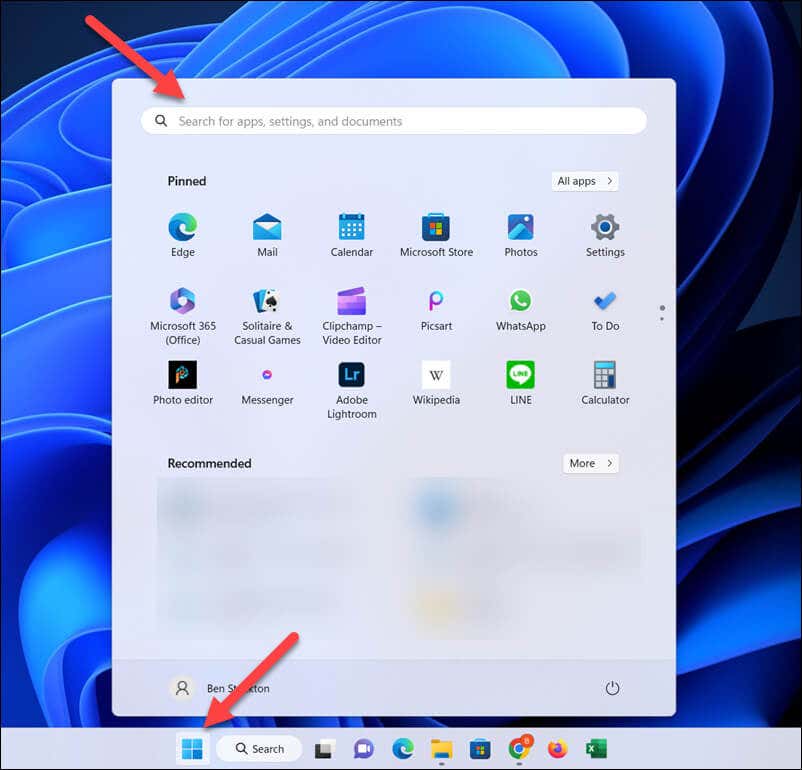
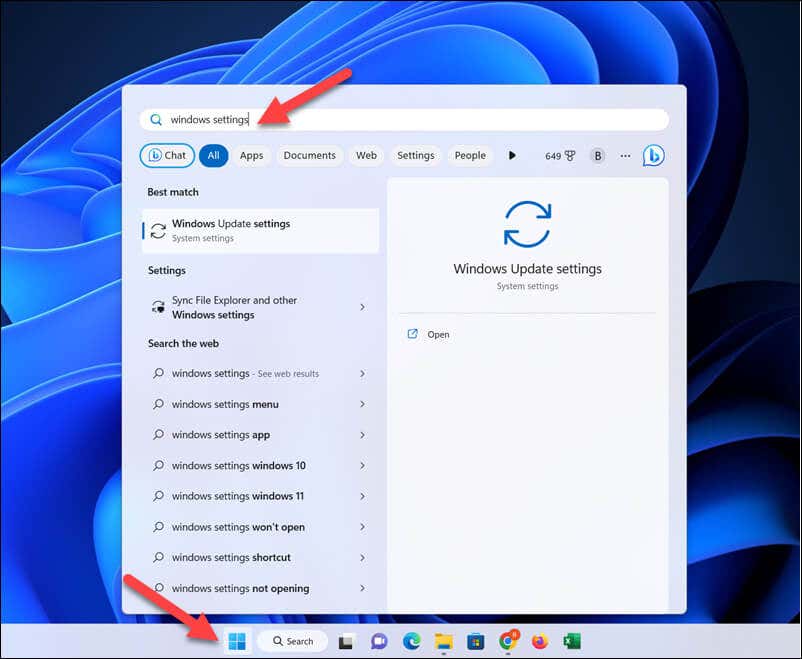

다른 유형의 콘텐츠(예: 앱 또는 설정)를 검색하려면 검색 메뉴나 시작 메뉴를 사용하여 찾아야 합니다. 그러나 파일 탐색기의 검색 기능을 사용하면 특정 파일 검색으로 제한됩니다. 예를 들어 설정 앱에서 설정을 찾는 데는 사용할 수 없습니다.
Windows 11의 검색창에 입력하세요. 하는 데 어려움을 겪고 있다면 시작 메뉴를 열고 대신 입력을 시작하는 것을 잊지 마세요.
Windows 11에서 검색을 구체화하는 방법
검색창에 무엇이든 입력하면 관련 결과를 얻을 수 있지만 몇 가지 방법을 사용하여 검색을 구체화하고 보다 구체적인 결과를 얻을 수도 있습니다.
검색 필터 사용
시작 메뉴나 검색창에서 검색 범위를 좁히는 가장 빠른 방법은 검색 필터를 사용하는 것입니다. 검색어를 실행할 때 앱, 문서, 웹, 폴더, 음악, 사진, 사람또는설정과 같은 필터 중 하나를 클릭하여 범위를 좁힐 수 있습니다. 검색.
또는 필터 접두사를 사용하여 검색어를 입력할 수도 있습니다. 예를 들어, 특정 문서를 검색하려는 경우 apps: 키워드와 같은 것을 입력하면 지정한 키워드와 일치하는 파일만 쿼리에 표시됩니다.
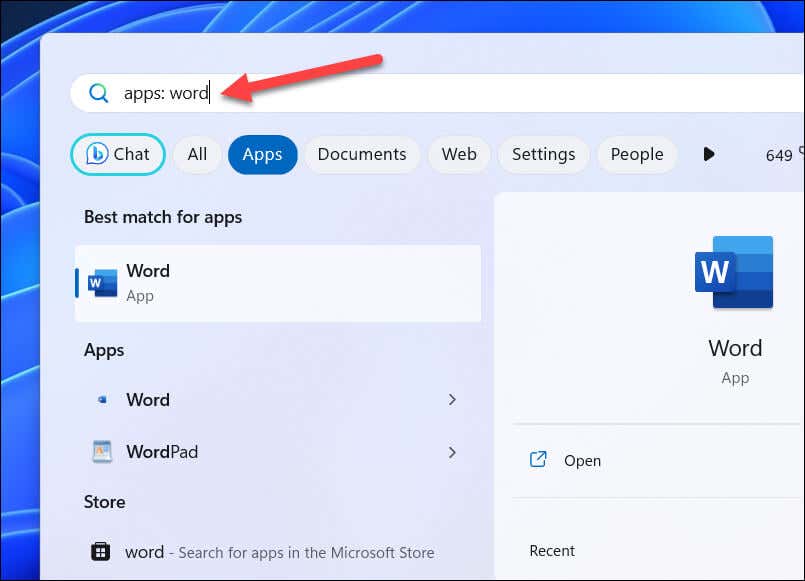
예를 들어 apps: word는 Microsoft Word 또는 WordPad와 같이 파일 이름에 Word가 포함된 모든 애플리케이션을 찾습니다. apps:word(공백 없이)를 입력하면 단일 단어 쿼리에도 작동합니다.
검색 연산자 및 와일드카드 사용
또한 검색 연산자와 와일드카드를 사용하여 더 정확하게 검색할 수 있습니다. 그러나 시작 메뉴나 검색 메뉴에서 사용하는지, 파일 탐색기와 같은 Windows 앱에서 사용하는지에 따라 사용 성공 여부가 달라집니다.
예를 들어 따옴표(“)를 사용하여 정확한 구문이나 단어 순서(예: “file”)를 검색할 수 있습니다. 빼기 기호(–)를 사용하여 검색어에서 단어나 구문을 제외하거나(예: -file) 별표와 같은 와일드카드()를 사용할 수 있습니다. >*) 쿼리와 부분적으로 일치하는 항목을 식별합니다..

또는 AND, OR, NOT(대문자)과 같은 연산자를 사용하여 여러 용어를 결합하거나 제외할 수 있습니다. 괄호()를 사용하여 용어를 그룹화할 수도 있습니다.
Windows 11에서 검색 색인 생성을 사용자 정의하는 방법
PC에서 더 쉽고 빠르게 검색결과를 가져올 수 있도록 하려면 Windows는 검색 색인을 유지합니다.. 이는 매번 엄청난 양의(그리고 시간이 많이 걸리는) 검색을 수행하는 대신 검색 시 신속하게 참조할 수 있는 파일, 애플리케이션 및 설정의 데이터베이스입니다.
그러나 여기에는 몇 가지 단점이 있을 수 있습니다. 검색 인덱싱은 구형 PC의 속도를 저하시킬 수 있지만 실제로 작동하는 방식을 구성할 수도 있습니다.
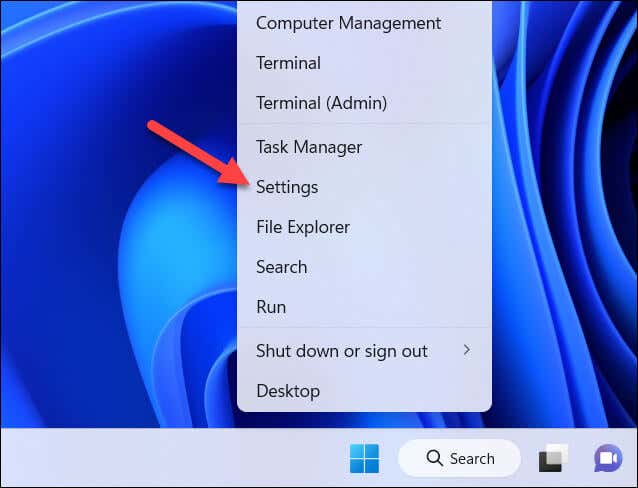
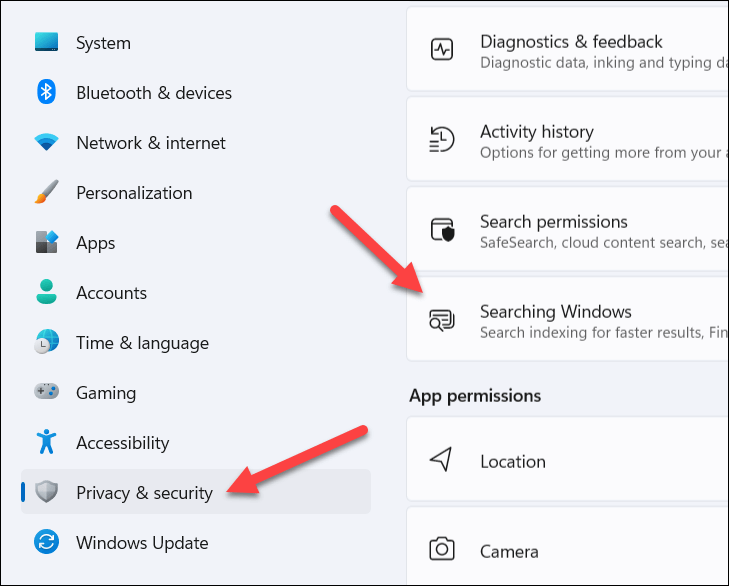


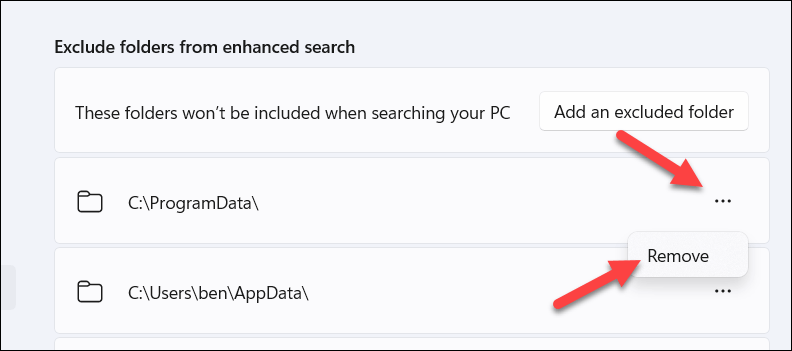
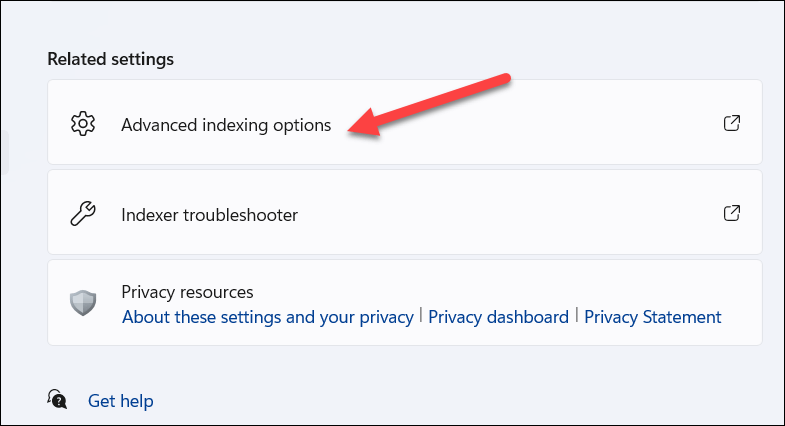
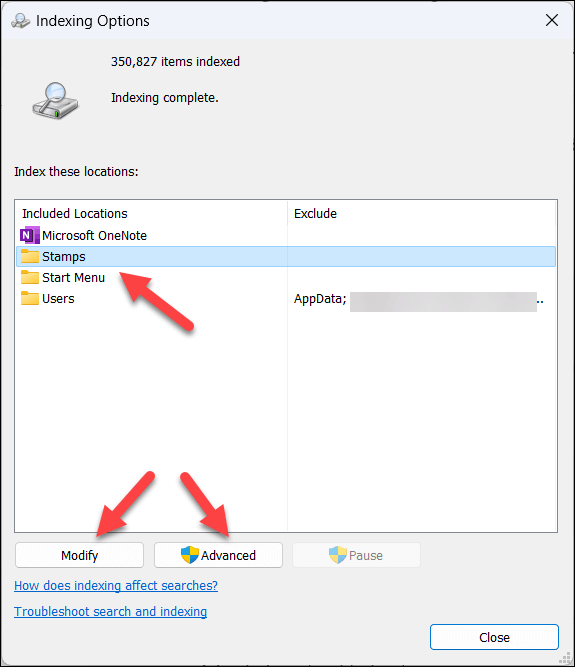

색인을 변경하면 다시 작성해야 할 수 있으며 완료하는 데 시간이 걸릴 수 있습니다. 또는 PC를 다시 시작하세요 시스템 변경사항이 완전히 적용되는지 확인할 수도 있습니다.
Windows 11에서 검색 권한을 관리하는 방법
Windows 설정 앱에서 검색 권한 설정을 변경하여 검색 기록에 액세스하고 제안 사항을 표시할 수 있는 앱과 서비스를 관리할 수 있습니다.
검색 권한 메뉴에서는 데이터의 다양한 부분에 대해 검색 기능(및 확장하여 Microsoft)이 갖는 액세스 권한을 제어할 수 있습니다.
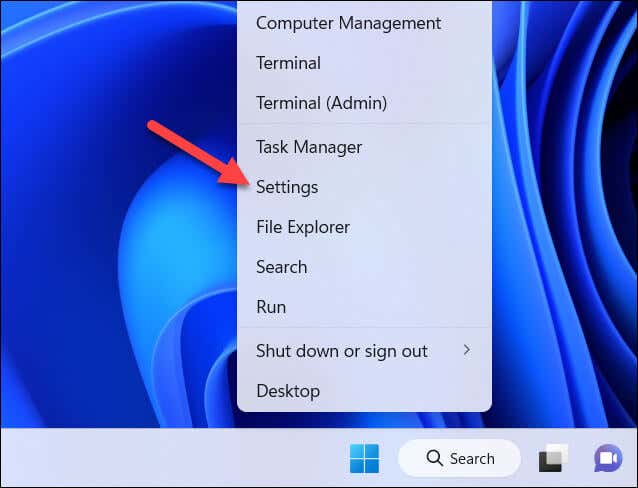
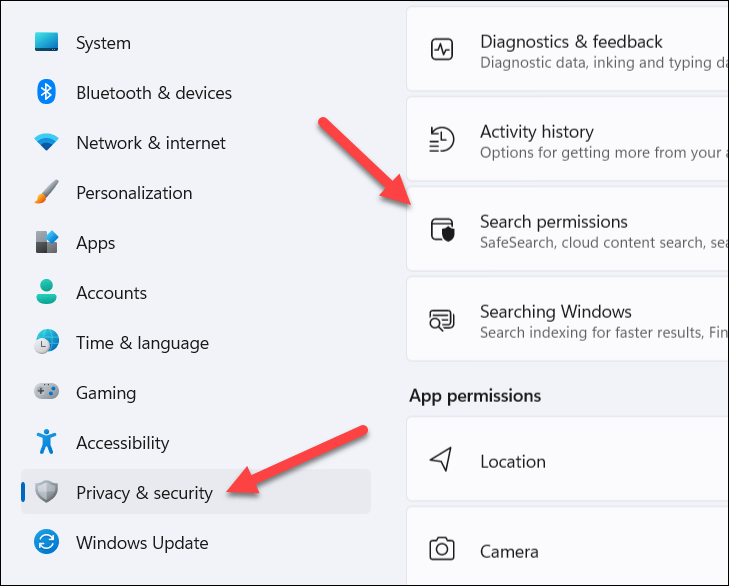
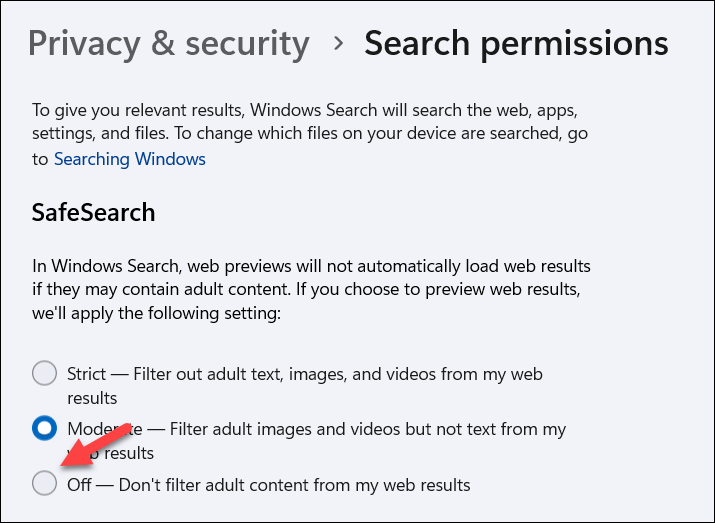
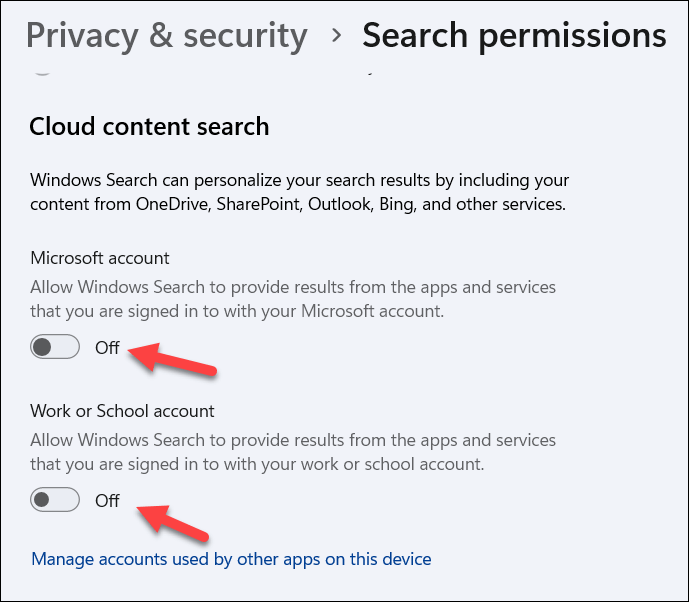 <올 시작="5">
<올 시작="5">


검색으로 Windows 11 PC 관리
강력한 검색 도구는 Windows 11 PC를 관리하고 중요한 파일, 설정 및 애플리케이션을 찾는 가장 빠르고 쉬운 방법입니다. 만족스럽지 않은 경우 위에 설명된 단계를 사용하여 기능을 맞춤설정하고 제어할 수 있습니다.
Windows 11 검색이 작동하지 않습니다 인 경우 다음에는 몇 가지 기본 제공 도구를 사용하여 문제를 해결해야 합니다. 일단 작동되면 다른 매개변수를 사용하여 검색 범위를 더욱 좁히는 등 언제든지 Windows 검색 팁 로 검색 범위를 좁힐 수 있습니다.